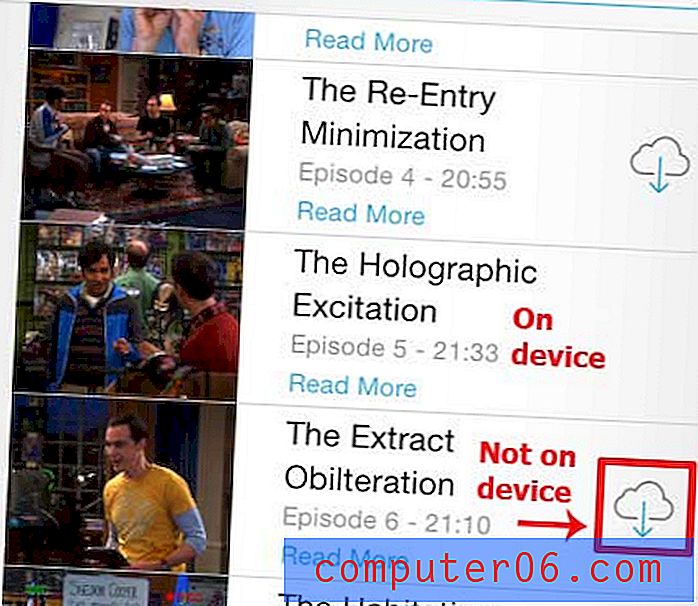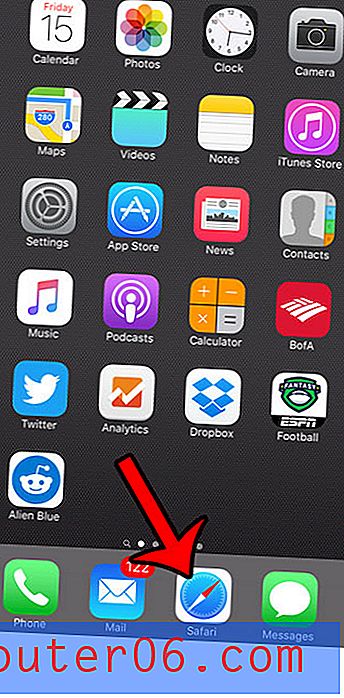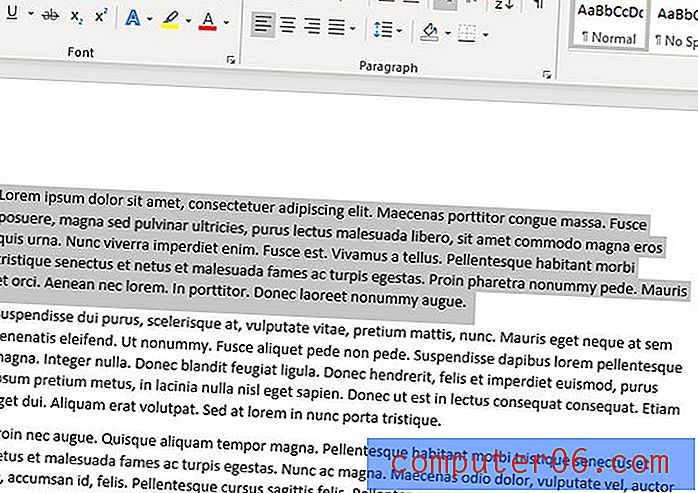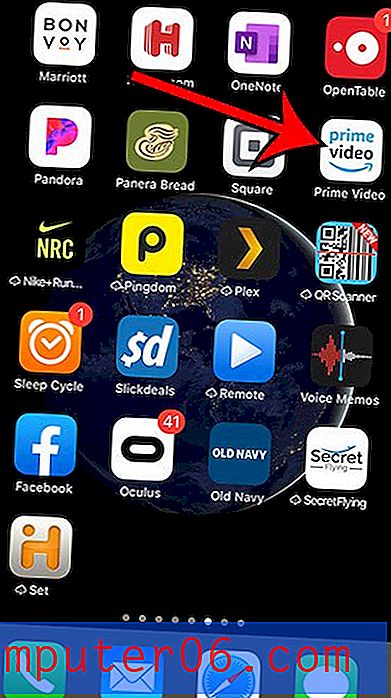Jak převrátit vrstvu ve Photoshopu CS5
Poslední aktualizace: 13. prosince 2016
Schopnost editovat ve vrstvách je asi moje oblíbená část o Adobe Photoshopu. Otevírá svět možností tím, že umožňuje nezávisle upravovat obsah vrstvy odděleně od zbytku obsahu ve vašem obrázku. Navíc, pokud trávíte spoustu času vytvářením návrhů a obrázků pro klienty nebo kolegy, je proces revize mnohem jednodušší, pokud potřebujete změnit prvek obrázku, který je sám ve vrstvě, namísto smíchání s partou dalších objektů, které sdílet vrstvu. Zatímco většina výhod, které vidím ze samostatných vrstev, spočívá ve schopnosti aplikovat úpravy nebo provádět změny barev, ale také vám dává příležitost zcela změnit orientaci vrstvy. Pomocí této schopnosti se naučíte, jak převrátit vrstvu v aplikaci Photoshop CS5, pokud se rozhodnete, že chcete vrstvu převrátit vodorovně nebo svisle.
Převrácení vrstvy ve Photoshopu CS5
Největší překážkou, kterou je třeba překonat při učení, jak překlopit vrstvu Photoshopu, je oddělení nástrojů, které ovlivní celý váš obrázek, a nástrojů, které ovlivní pouze vybranou vrstvu. Protože v tomto tutoriálu pracujeme na převrácení pouze vrstvy, zaměříme se na tyto nástroje prozatím.
Začněte otevřením vícevrstvého obrázku ve Photoshopu CS5.
Na panelu Vrstvy na pravé straně okna vyberte vrstvu, kterou chcete převrátit. Pokud jste skryli panel Vrstvy, stisknutím klávesy F7 na klávesnici jej zobrazíte.
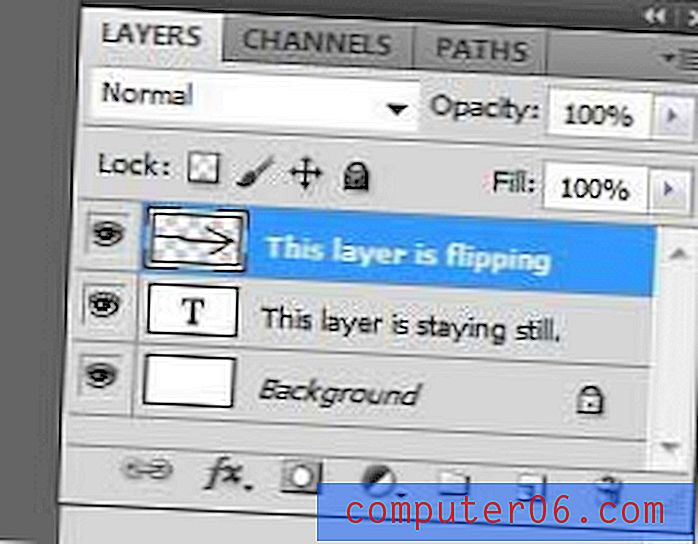
V horní části okna klikněte na Upravit, poté na Transformovat a poté na Překlopit vodorovně . Tím vodorovně převrátíte vybranou vrstvu. Pokud chcete svislou vrstvu převrátit, zvolte místo toho možnost Převrátit svisle .
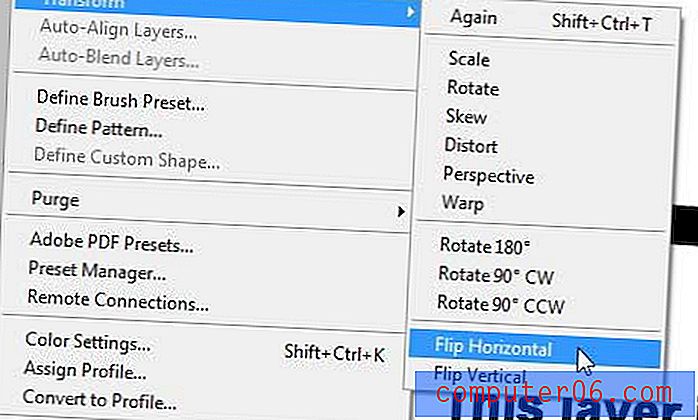
Pokud se vám nelíbí změna, kterou jste provedli na svém obrázku, můžete stiskem kláves Ctrl + Z na klávesnici zrušit převrácení vrstvy.
Existuje také další možnost, kterou můžete použít, když máte nějaké další možnosti, pokud jde o převrácení vaší vrstvy Photoshopu. Pokud na klávesnici stisknete Ctrl + T, otevře se nástroj Free Transform . Když jste v režimu volné transformace, kolem vaší vrstvy se objeví rámeček s malými čtvercovými úchyty. Pokud přetáhnete jedno z polí, vrstva se změní. Například mohu převrátit vrstvu pomocí nástroje Volná transformace přetažením úchytky levého rámečku na pravou stranu vrstvy a poté přetažením úchytku pravého rámečku na levou stranu vrstvy. Také si všimnete, že umístění kurzoru myši mimo rámeček vrstvy vám poskytne nástroj, který umožňuje hladké otáčení vrstvy kliknutím a tažením myší ve směru, kterým chcete vrstvu otočit.
Shrnutí - Jak převrátit vrstvu ve Photoshopu
- Na panelu Vrstvy vyberte vrstvu, kterou chcete převrátit.
- V horní části okna klikněte na Upravit .
- V závislosti na vašich potřebách klikněte na Transformovat a poté na Překlopit vodorovně nebo Překlopit svisle .
Všimněte si, že výše popsaná metoda převrátí pouze jednu vrstvu, kterou jste vybrali v prvním kroku. Pokud chcete vodorovně převrátit více vrstev, podržte klávesu Ctrl na klávesnici, klepněte na každou vrstvu, kterou chcete převrátit, a poté v horní části okna klepněte na Úpravy> Transformace> Převrátit vodorovně .
Potřebujete upravit jednu vrstvu v souboru Photoshopu jiným způsobem? Naučte se, jak změnit velikost jedné vrstvy ve Photoshopu, pokud potřebujete pouze změnit měřítko části obrázku.