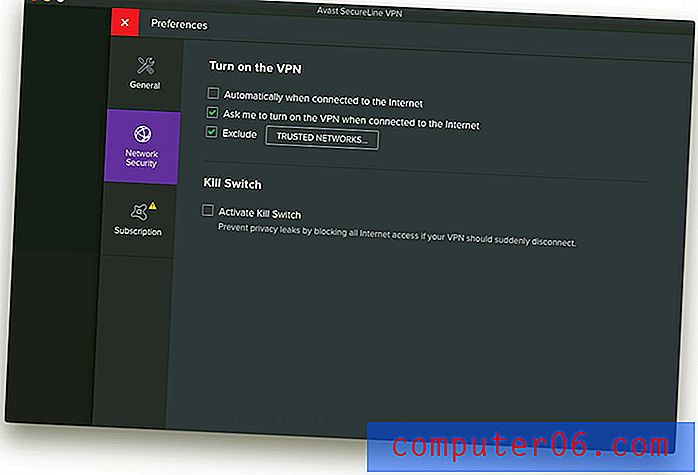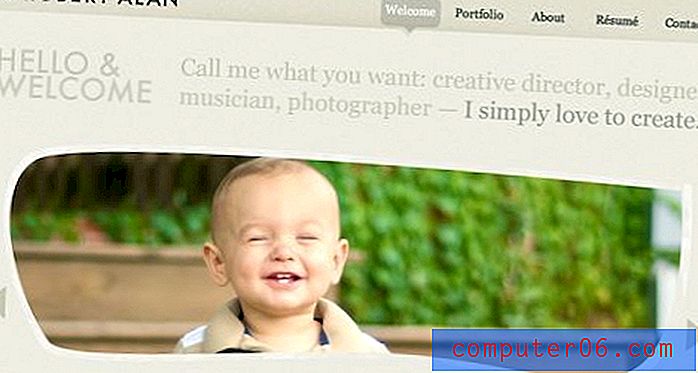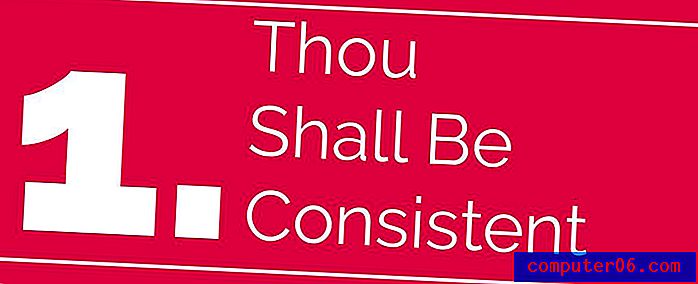Jak vložit komentář v aplikaci Word 2010
Poslední aktualizace: 16. března 2019
Spolupráce na dokumentu může být velmi obtížná, pokud jednotlivci potřebují identifikovat změny provedené někým jiným. Word 2010 nabízí funkci nazvanou Sledování změn, která usnadňuje prohlížení úprav provedených v dokumentu, ale další užitečný nástroj umožňuje přidávat komentáře k dokumentu. To vytváří mnohem přesnější způsob, jak okomentovat něco v dokumentu, aniž by to ovlivnilo obsah.
Náš průvodce níže vám ukáže, jak vložit komentář na požadované místo v dokumentu, aby ho ostatní, kteří dokument čtou, mohli snadno identifikovat.
Vložit komentář v aplikaci Word 2010 - Rychlé shrnutí
- Otevřete dokument v aplikaci Microsoft Word 2010.
- Vyberte text, ke kterému chcete přidat komentář, nebo klikněte na umístění dokumentu, do kterého chcete přidat komentář.
- Klikněte na kartu Recenze v horní části okna.
- Klikněte na tlačítko Nový komentář .
- Do pole zadejte svůj komentář. Po dokončení jednoduše klikněte zpět na hlavní tělo dokumentu. Pokud si přejete komentář upravit, klikněte na něj později.
Pokračujte v části níže, kde najdete další informace, jakož i obrázky pro každý z těchto kroků.
Vložení komentáře v aplikaci Microsoft Word
Kroky v tomto článku vám ukáže, jak přidat komentář k umístění v dokumentu, který je otevřen v aplikaci Microsoft Word. Níže uvedené obrázky pocházejí z aplikace Word pro Office 365, ale budou fungovat i v jiných verzích aplikace Word. Přidáme komentář k vybrané frázi, ale stejným postupem můžete přidat komentář ke konkrétnímu slovu nebo dokonce jen k umístění v dokumentu. Až budete hotovi s komentováním, můžete si dokonce vybrat, aby se komentáře v dokumentu vytiskly.
Krok 1: Otevřete dokument, do kterého chcete vložit komentář.
Krok 2: Zvýrazněte text, ke kterému chcete přidat komentář.
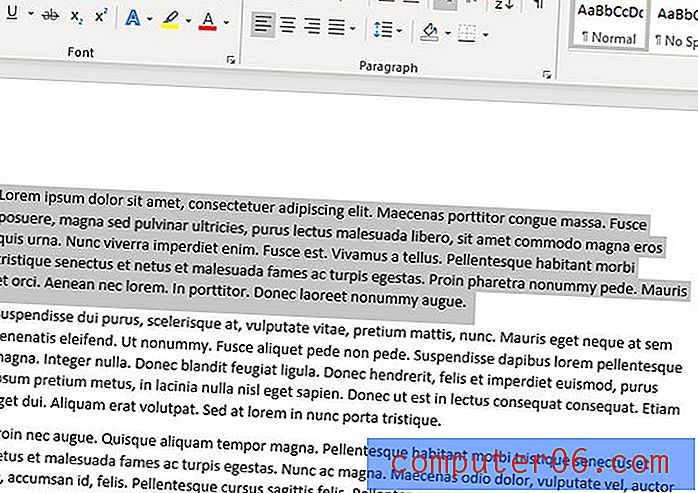
Krok 3: Vyberte kartu Recenze v horní části okna.
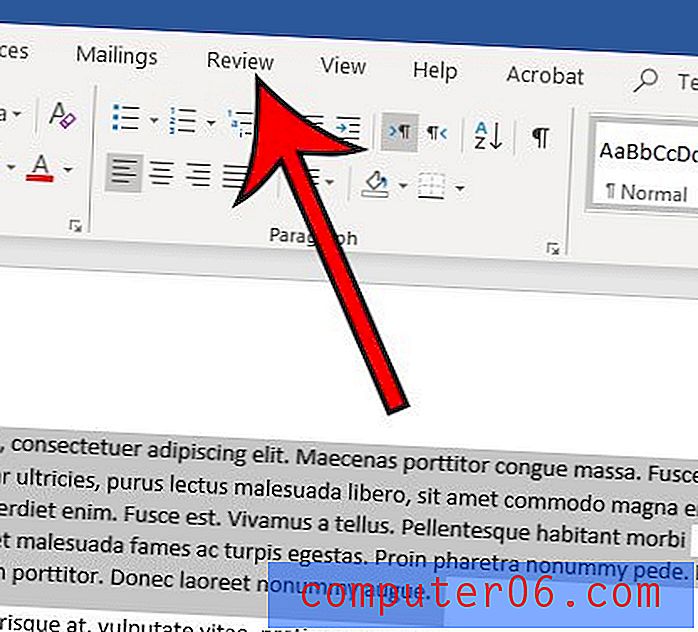
Krok 4: Klikněte na tlačítko Nový komentář .
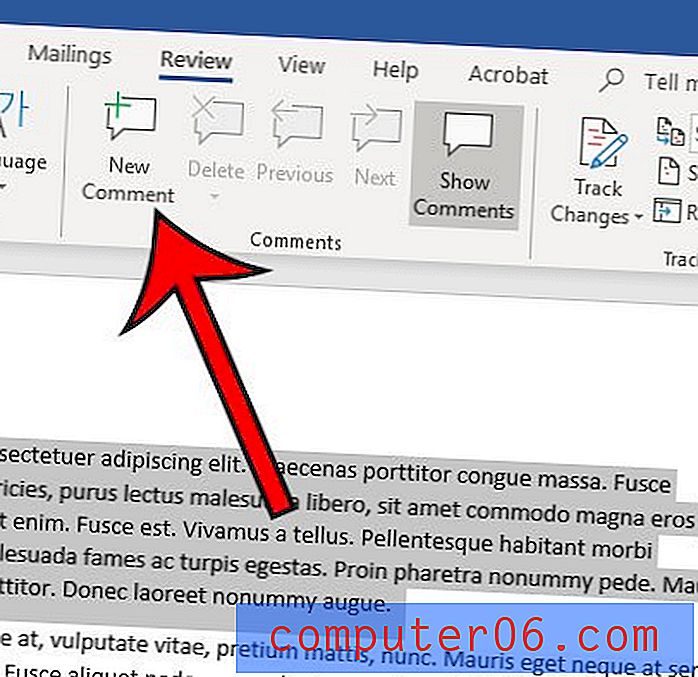
Krok 5: Zadejte svůj komentář a po dokončení klikněte někam uvnitř dokumentu.
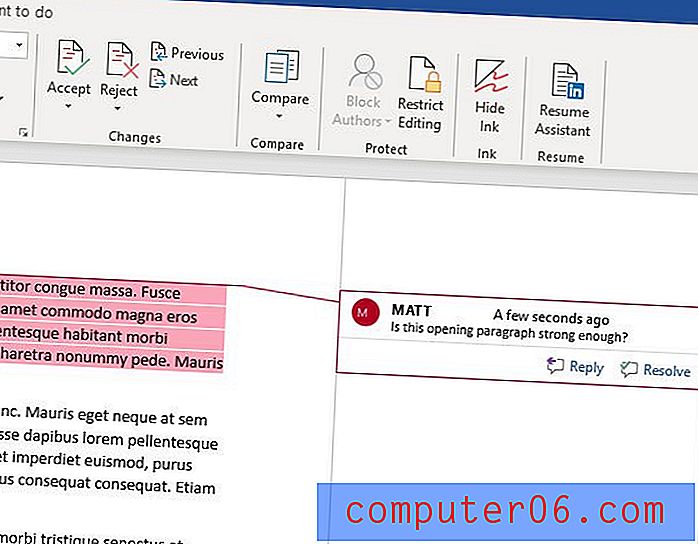
Je jméno, které se zobrazuje s vašimi komentáři, nesprávné? Naučte se, jak změnit jméno autora v aplikaci Word 2010, aby vás ostatní čtoucí dokument mohli snadněji identifikovat.
Pokud potřebujete dokument sdílet s někým, ale nechcete si zobrazovat komentáře, můžete sledované změny skrýt. Tento článek vám ukáže, jak skrýt označení, které pochází z povolení možnosti Sledovat změny, a můžete si vybrat, zda chcete dokument zobrazit buď s dokončenými změnami, nebo s původním textem.