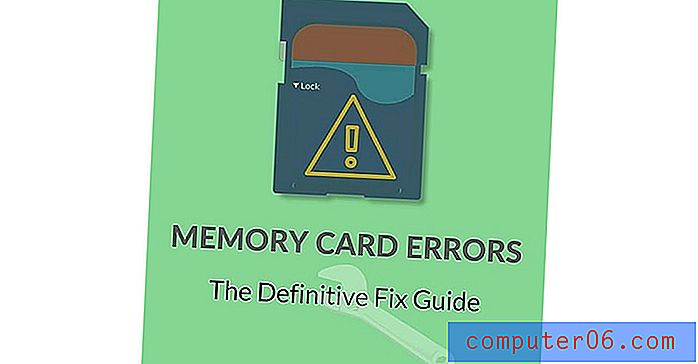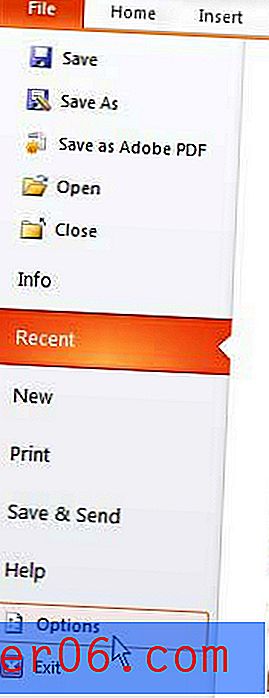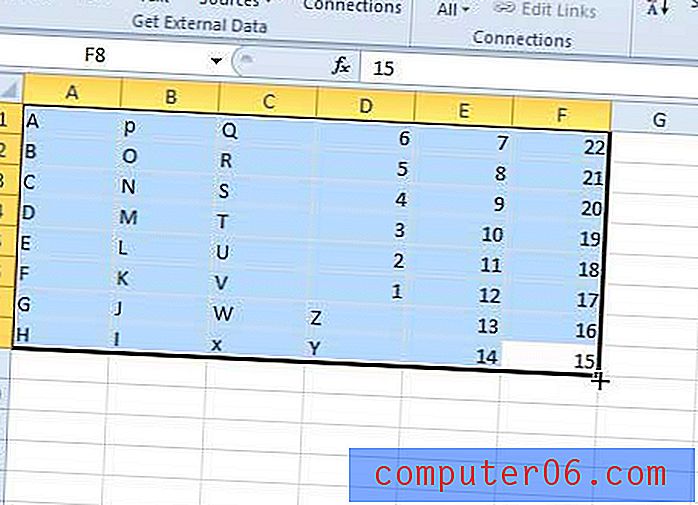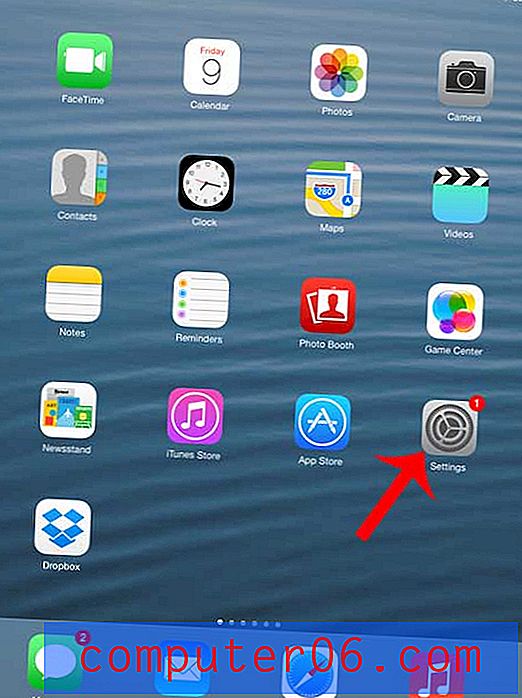Jak získat zrcadlený text v textovém poli v aplikaci Word 2013
Umístění textu v dokumentu aplikace Word 2013 může být frustrující, pokud je tento text součástí běžného těla dokumentu. Jedním ze způsobů, jak si dát více svobody s pohybem a úpravou textu, je vložit jej do textového pole.
Kromě výhod, které vám textové pole poskytuje při pohybu textu po dokumentu, můžete na něj také použít některé zajímavé efekty. Náš průvodce níže vám ukáže, jak zrcadlit obsah textového pole v aplikaci Word 2013, aby vám pomohl dosáhnout účinku, který byste mohli potřebovat při tisku něčeho, co je určeno k prohlížení v zrcadle.
Textové pole zrcadlového obrázku v aplikaci Word 2013
Kroky v tomto článku se chystáte upravit nastavení textového pole tak, aby se text zobrazoval, jako by byl zobrazen v zrcadle. Tyto kroky předpokládají, že v dokumentu již máte textové pole.
Jak zrcadlit textové pole v aplikaci Word 2013 -
- Otevřete dokument obsahující textové pole, které chcete změnit.
- Klepněte pravým tlačítkem myši na ohraničení textového pole a potom klepněte na možnost Formát tvaru .
- Klikněte na ikonu Efekty ve sloupci Tvar formátu na pravé straně okna. Je to ikona, která vypadá jako pětiúhelník.
- Klikněte na možnost 3D rotace .
- Klikněte do pole X Rotation a změňte hodnotu z 0 na 180 .
Tyto kroky jsou také zobrazeny s obrázky -
Krok 1: Otevřete dokument v aplikaci Word 2013.
Krok 2: Pravým tlačítkem myši klepněte na jeden z rámečků textového pole a potom klepněte na možnost Formát tvaru . Tím se otevře nový sloupec Form Shape na pravé straně okna.
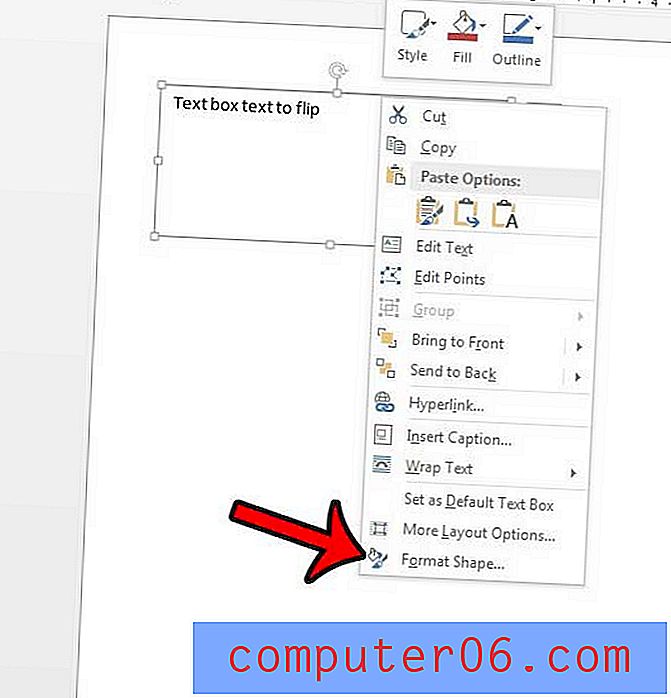
Krok 3: Klikněte na tlačítko Efekty v horní části sloupce.
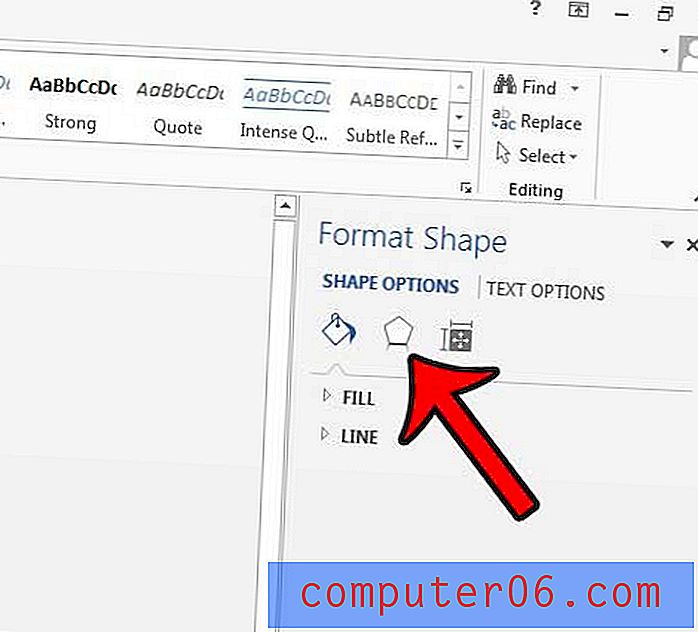
Krok 4: Klepnutím na tlačítko 3-D Rotation rozbalte rozevírací nabídku.
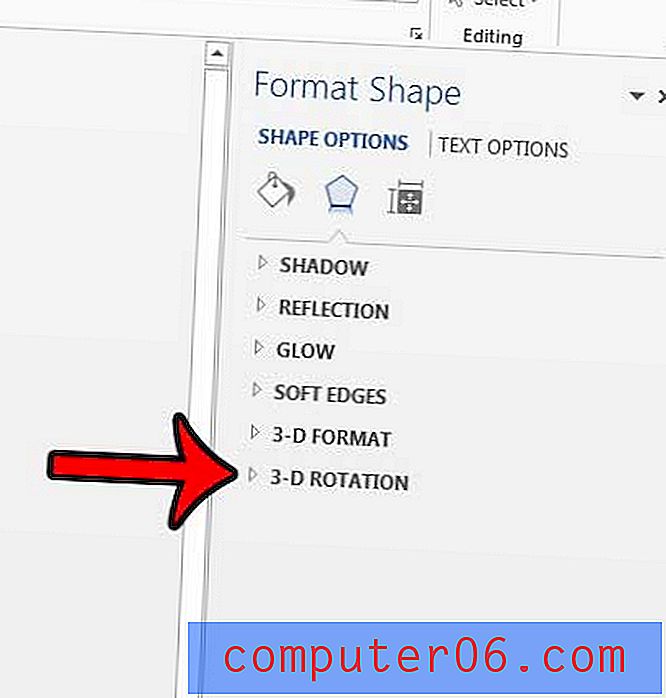
Krok 5: Klikněte do pole vpravo od rotace X a změňte hodnotu v tomto poli na 180 .
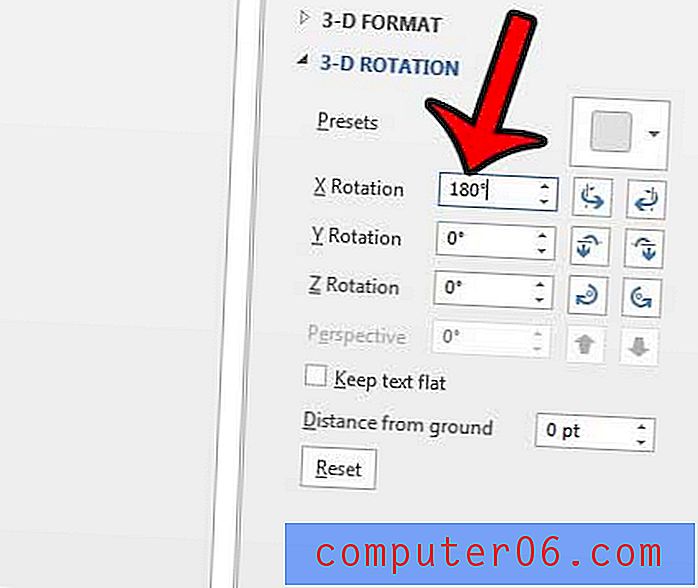
Chcete změnit směr textu v textovém poli jiným způsobem? Změňte směr textu v aplikaci Word 2013 pomocí jiné dostupné možnosti formátování textu.