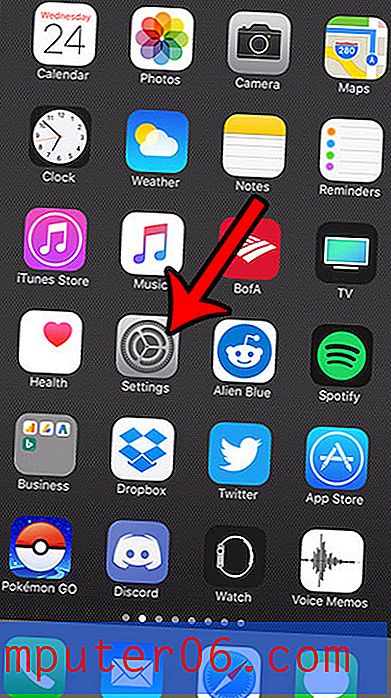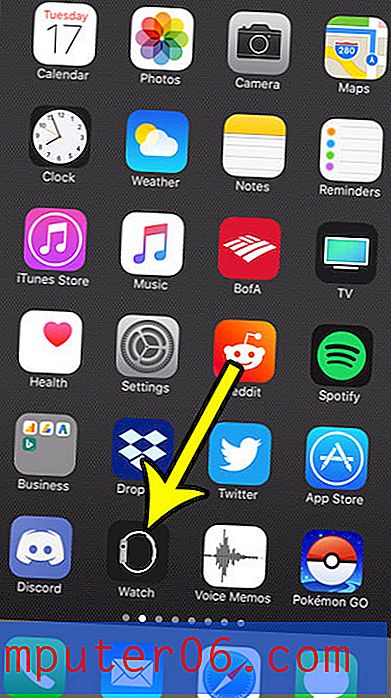Jak vložit záhlaví v aplikaci Excel 2013
Při vytváření souborů v Excelu, které mají být vytištěny a sdíleny s ostatními, je často nutné zahrnout informace, které nejsou obsaženy v tabulce. To obvykle může vyžadovat podivné formátování horních řádků a sloupců tabulky, což může být velmi chaotický, když potřebujete opravit nebo upravit některé informace. Jedním z jednoduchých způsobů, jak přidat důležité informace v aplikaci Excel 2013, aniž by to ovlivnilo zbytek tabulky, je záhlaví.
Jak vytvořit záhlaví v aplikaci Excel 2013
Záhlaví v aplikaci Excel 2013 je nezávislé na mřížce buněk, která je zobrazena na obrazovce a často není ani viditelná. Bude však viditelný při tisku tabulky, což je často jediný důvod, proč jsou informace přidány do horní části tabulky. Pokračujte tedy ve čtení níže a zjistěte, jak vložit záhlaví v aplikaci Excel 2013.
Krok 1: Otevřete tabulku v aplikaci Excel 2013.
Krok 2: Klikněte na kartu Vložit v horní části okna.
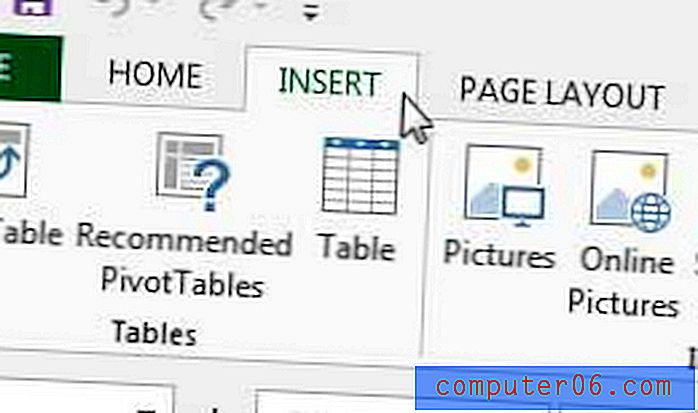
Krok 3: Klikněte na tlačítko Záhlaví a zápatí v části Text na pásu karet v horní části okna.
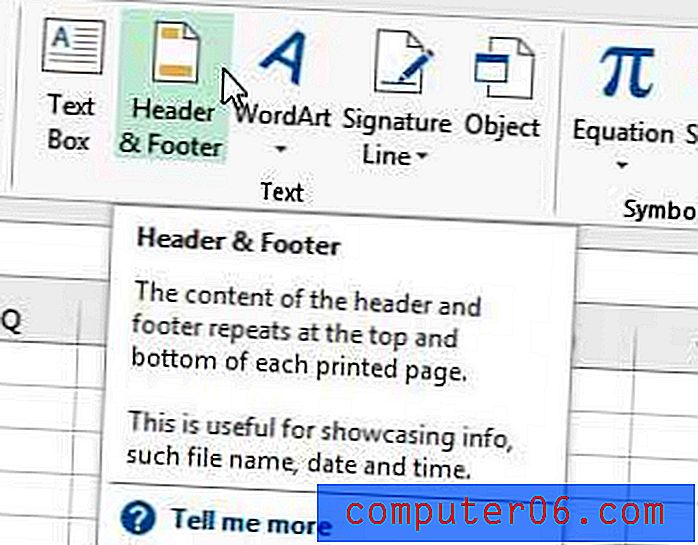
Krok 4: Vyberte oblast oblasti záhlaví, do které chcete zahrnout své informace, a poté zadejte informace záhlaví.

Upozorňujeme, že výšku záhlaví můžete zvýšit přetažením dolního okraje horního okraje na pravítku na levé straně okna.
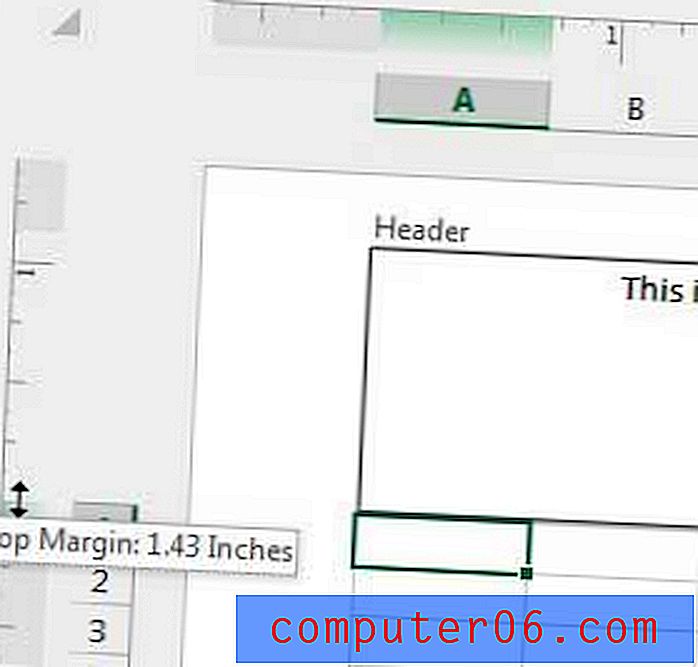
Do normálního zobrazení se můžete vrátit kliknutím uvnitř kterékoli z buněk, kliknutím na kartu Pohled v horní části okna a poté klepnutím na tlačítko Normální v části Pohledy sešitu v okně.
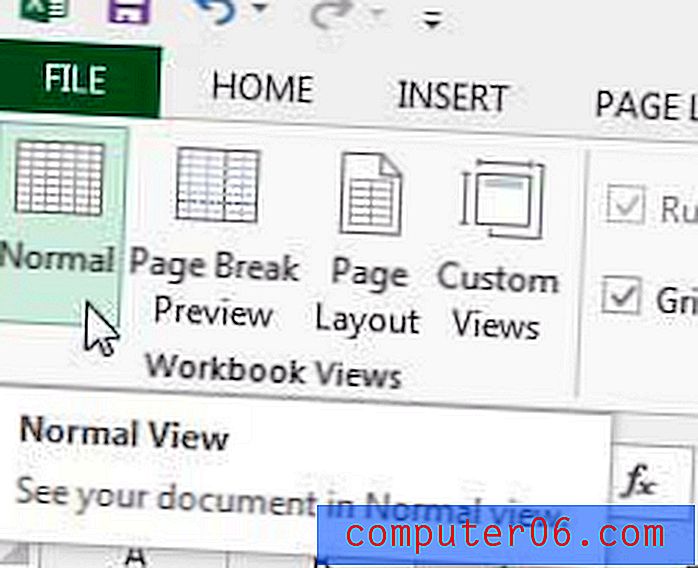
Potřebujete program pro úpravu obrázků, jako je Adobe Photoshop, ale jste odvedeni vysokou cenou? Zvažte nákup předplacené karty, abyste snížili počáteční cenu.
Pokud tisknete tabulku v aplikaci Excel 2013 a rozšiřuje se na více stránek, pak je skvělý způsob, jak snadněji číst, tisknout řádek záhlaví na každou stránku. Klikněte sem a dozvíte se, jak na to.