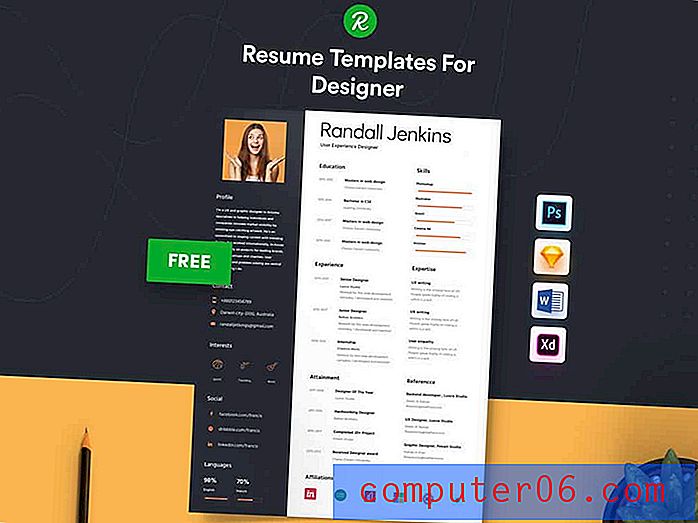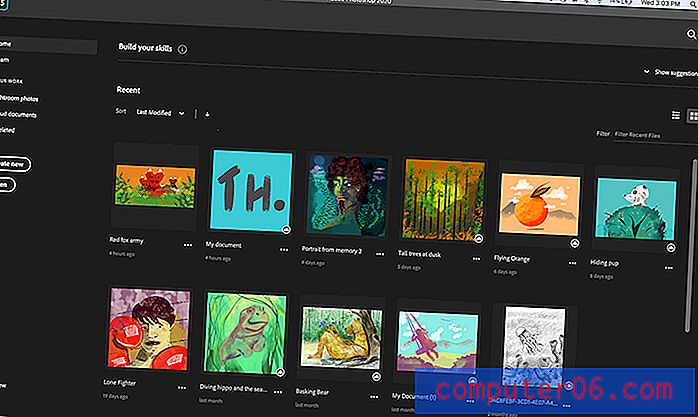Může Word 2010 uložit jako PDF?
Formát souboru PDF je oblíbený pro univerzálnost toho, jak se objevuje na různých počítačích, v různých programech. Soubory PDF lze také otevírat přímo v mnoha webových prohlížečích, což je činí vhodnými pro soubory, které se odesílají na webové stránky.
Pokud ale upravujete a vytváříte soubory v aplikaci Microsoft Word 2010, pravděpodobně jste si všimli, že vaše soubory jsou soubory .doc nebo .docx. I když tyto soubory lze také otevřít v mnoha různých programech, můžete mít konkrétní potřebu souboru ve formátu PDF, což může vést k přemýšlení, zda lze aplikaci Microsoft Word 2010 uložit jako PDF. Naštěstí má tuto schopnost a můžete se naučit, jak vytvářet soubory PDF v aplikaci Word 2010, pomocí našeho tutoriálu níže.
Uložení jako PDF v aplikaci Word 2010
Tato možnost je ve výchozím nastavení součástí aplikace Microsoft Word 2010. Když se rozhodnete uložit existující dokument jako PDF, bude to kromě souboru .doc nebo .docx, který jste původně editovali v aplikaci Word 2010. To znamená, že budete mít dvě kopie tohoto dokumentu ve dvou různých souborech. formáty. Pokud změníte soubor .doc nebo .docx, nebudou se tyto aktualizace vztahovat na PDF. Budete muset znovu uložit jako PDF.
Krok 1: Otevřete dokument v aplikaci Microsoft Word 2010.
Krok 2: Klikněte na kartu Soubor v levém horním rohu okna.
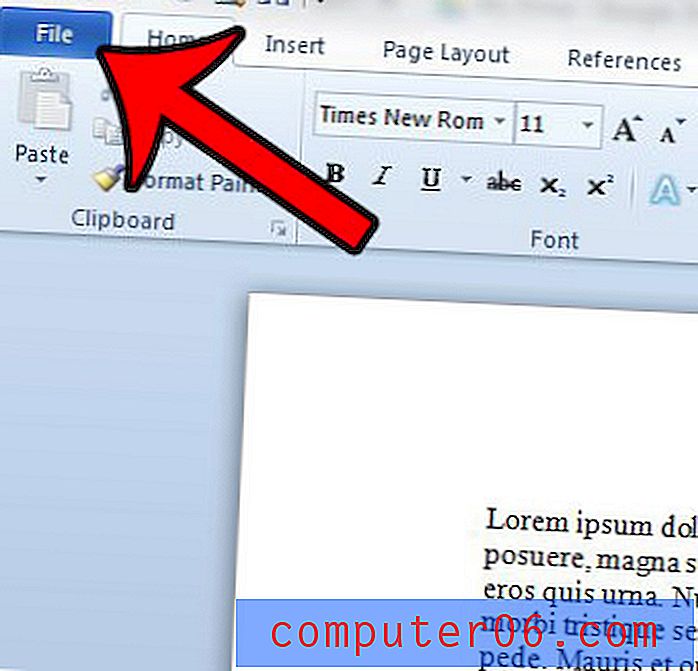
Krok 3: Klikněte na možnost Uložit jako ve sloupci na levé straně okna.
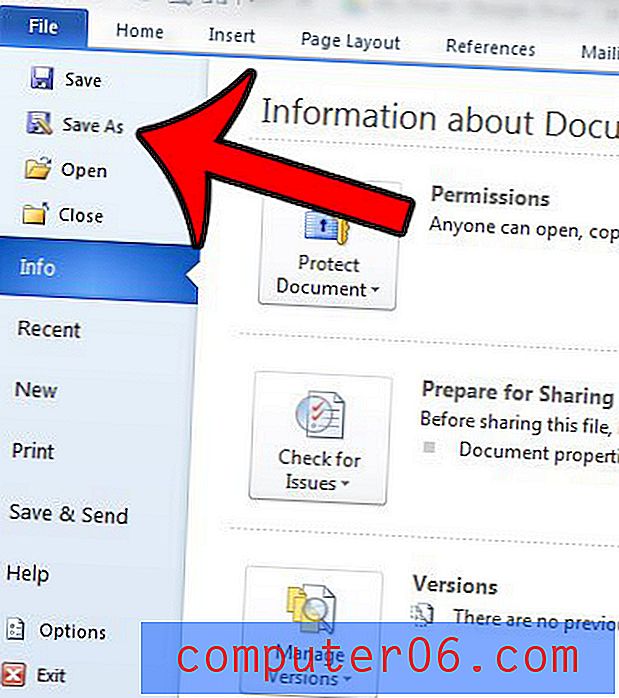
Krok 3: Do pole Název souboru zadejte název souboru, poté klikněte na rozevírací nabídku napravo od Uložit jako typ a vyberte možnost PDF .
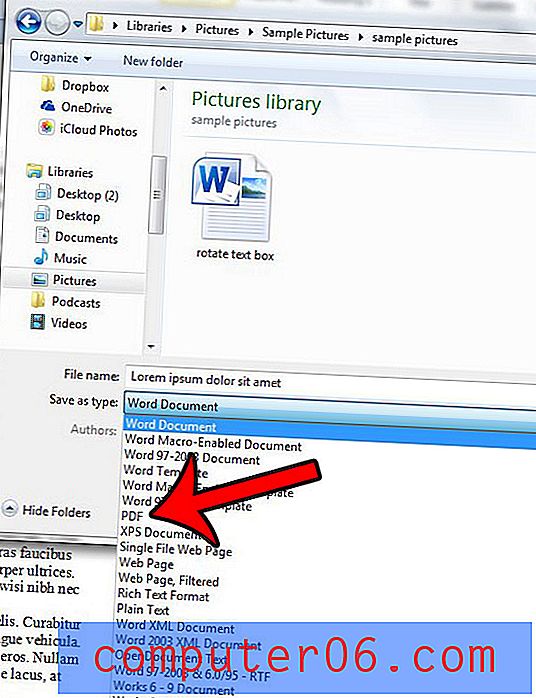
Krok 4: Vyberte možnost Standardní, pokud se více zajímáte o kvalitu tisku dokumentu než velikost souboru, nebo vyberte možnost Minimální velikost, pokud chcete, aby byl soubor co nejmenší. Kromě toho můžete zaškrtnout políčko vlevo od otevřeného souboru po publikování, pokud si chcete prohlédnout PDF.
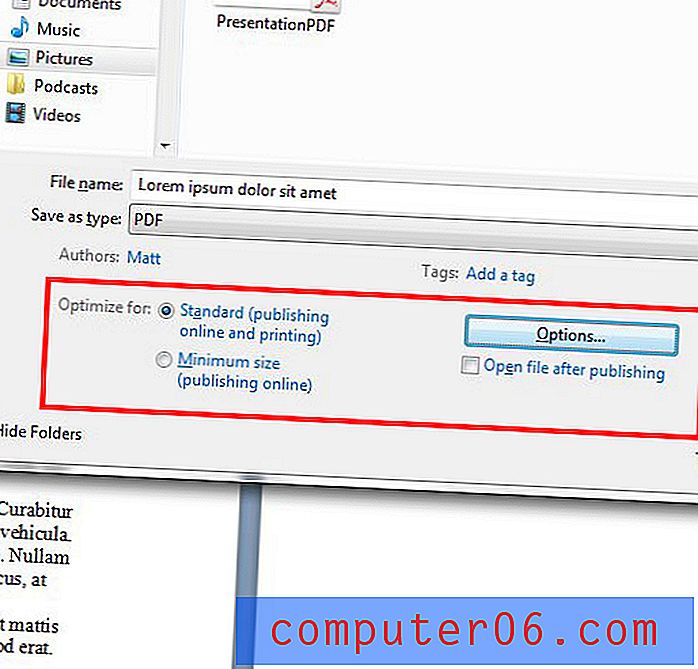
Krok 5 (volitelný): Klikněte na tlačítko Možnosti, pokud chcete změnit další možnosti souboru, jako je například tisk určitého rozsahu stránek nebo šifrování souboru pomocí hesla. Po dokončení klepněte na tlačítko OK .
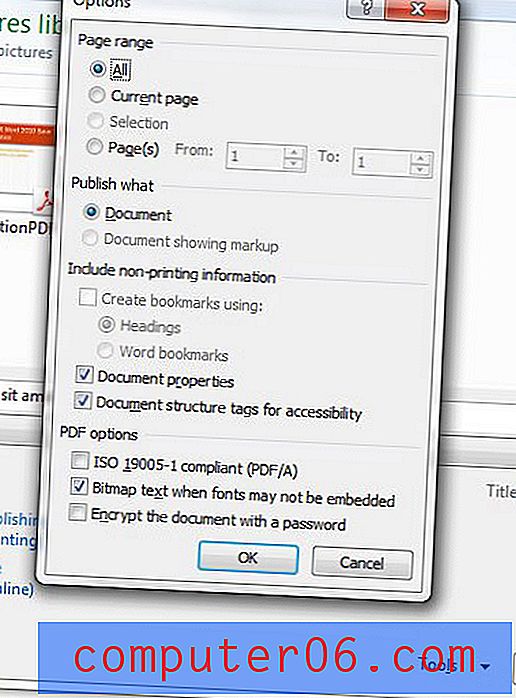
Krok 6: Klepnutím na tlačítko Uložit v pravém dolním rohu okna vytvořte soubor PDF.
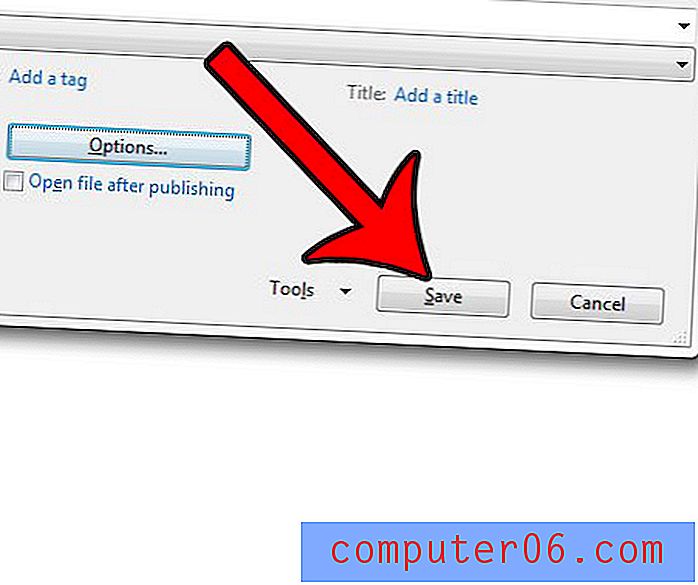
Podobný postup můžete provést, pokud potřebujete soubor Powerpoint uložit jako PDF. Je to skvělá volba, pokud potřebujete něco nahrát na web nebo je sdílet prostřednictvím e-mailu a nejste si jisti, zda má příjemce ve svém počítači správný program.