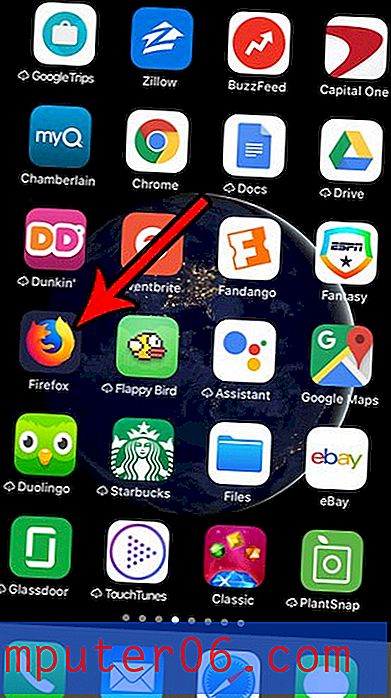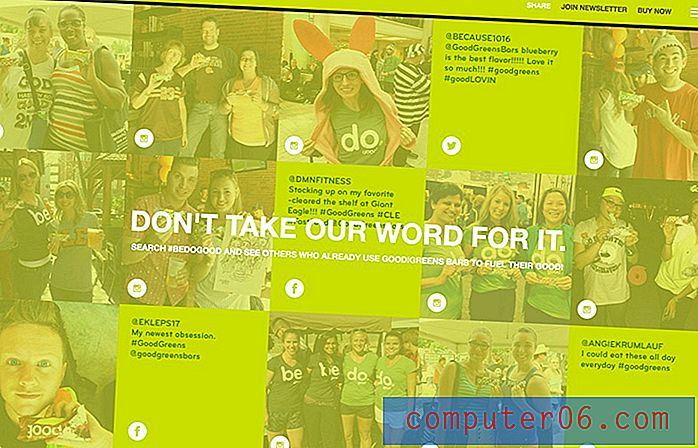Jak zobrazit výsledek vzorce v textovém poli v aplikaci Excel 2010
Poslední aktualizace: 28. prosince 2016
Textové pole v aplikaci Microsoft Excel poskytuje možnost pro zobrazení textu, který lze přesunout do téměř libovolného umístění v tabulce. Možná jste se pokusili zadat vzorec do textového pole, pouze abyste zjistili, že se výsledky vzorce nebudou počítat. Textové pole aplikace Excel bohužel nefunguje stejným způsobem jako buňka, takže vzorec zadaný přímo do textového pole nebude fungovat tak, jak byste očekávali.
Textové pole v aplikaci Microsoft Excel 2010 však lze propojit a zobrazit hodnotu buňky v tabulce, včetně hodnoty, která je výsledkem provedeného vzorce. Náš průvodce níže vám ukáže, jak můžete propojit textové pole s buňkou tabulky, takže v textovém poli můžete zobrazit výsledek vzorce. Pro další nástroj můžete zkusit zřetězený vzorec kombinovat data z více buněk do jedné a pak tuto buňku zobrazit v textovém poli.
Použití vzorce v textovém poli v Excelu 2010
Kroky v tomto článku vám ukáže, jak propojit textové pole s buňkou v aplikaci Microsoft Excel 2010. Nelze přímo zadat vzorec do textového pole, ale můžete propojit buňku se vzorcem do textového pole, takže Výsledek vzorce se zobrazí uvnitř textového pole. To znamená, že budete muset zadat vzorec do buňky v tabulce a poté tuto buňku propojit s textovým polem.
Krok 1: Otevřete tabulku v aplikaci Microsoft Excel 2010.
Krok 2: Klikněte dovnitř buňky, do které můžete zadat vzorec, jehož výsledek chcete zobrazit v textovém poli. V mnoha případech je nejlepší volbou umístit vzorec do buňky, která je mimo běžná data v tabulce.
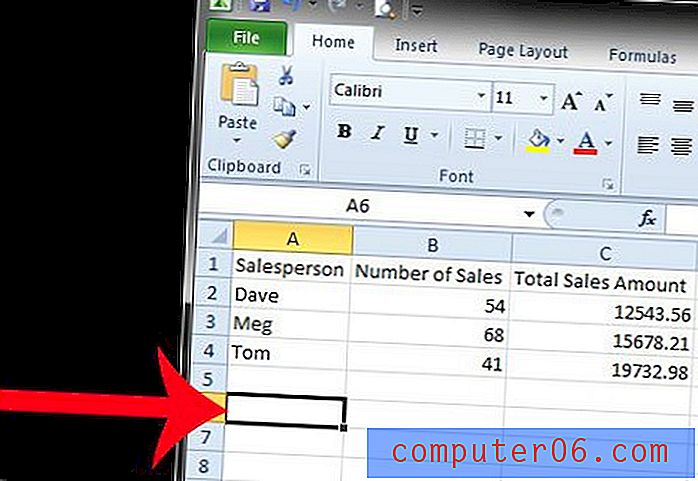
Krok 3: Do textového pole zadejte vzorec, jehož výsledek chcete zobrazit.
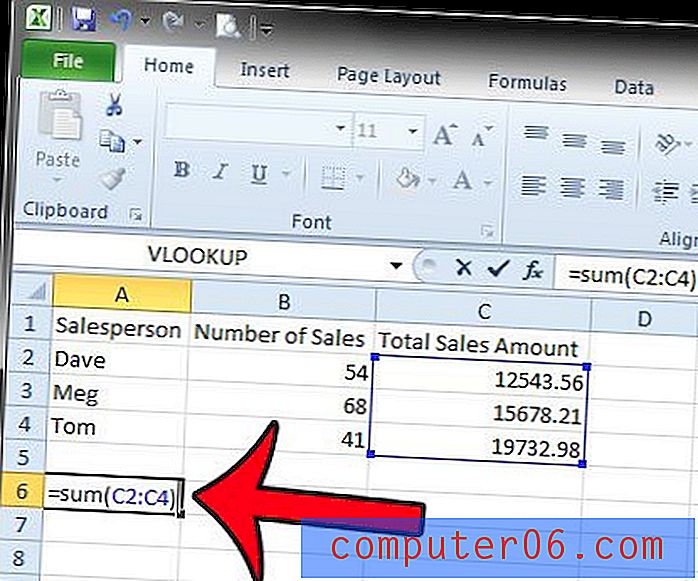
Krok 4: Klikněte na kartu Vložit v horní části okna.
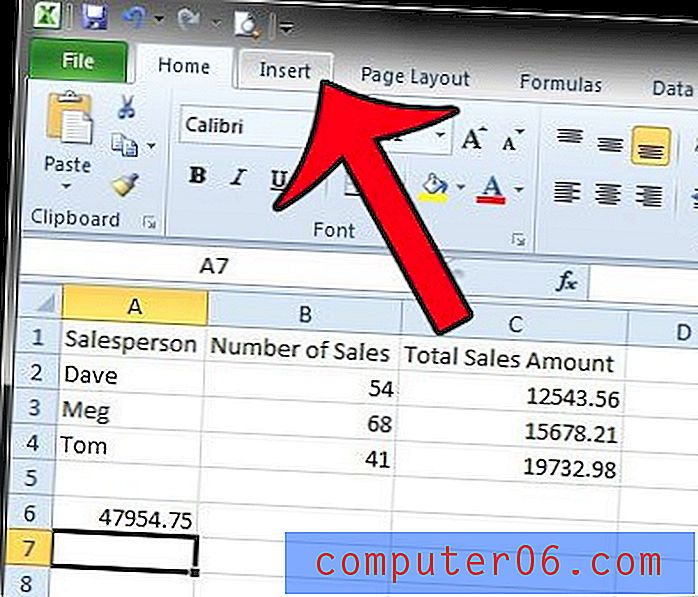
Krok 5: Klikněte na tlačítko Textové pole v části Text na navigační pásu karet.
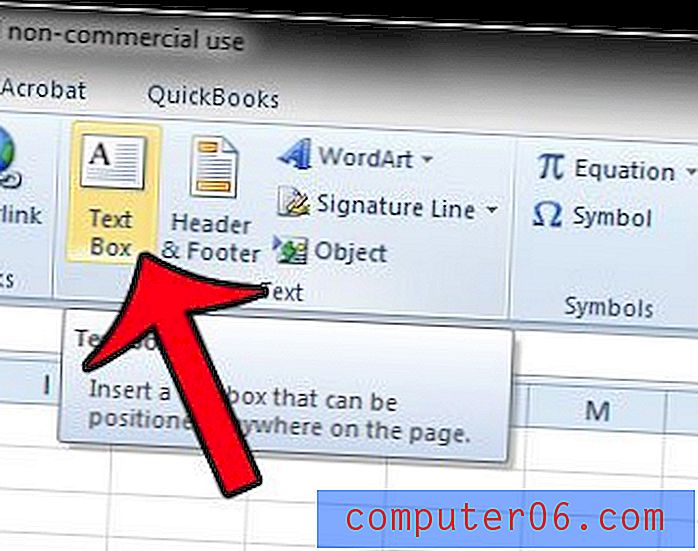
Krok 6: Nakreslete své textové pole, kde se má zobrazit v listu.
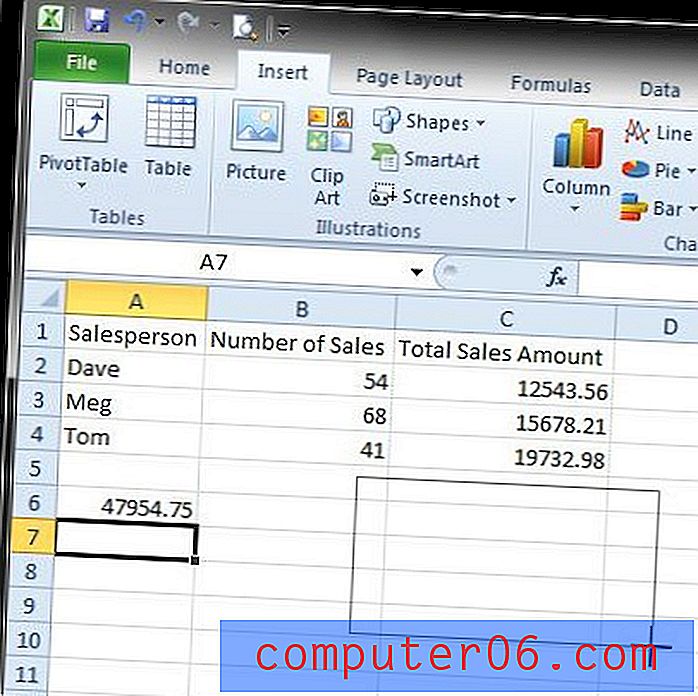
Krok 7: Jedním kliknutím do textového pole jej vyberte a poté klepněte do lišty vzorců nad tabulkou.
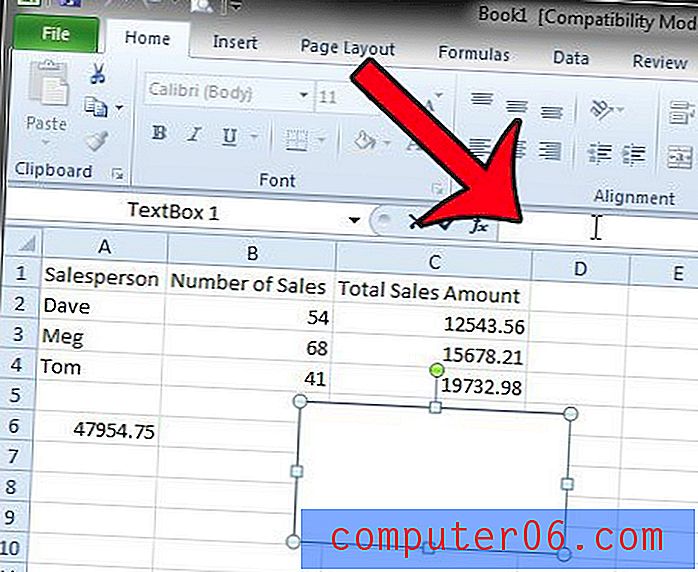
Krok 8: Do sloupce vzorců zadejte znaménko = a poté klikněte na buňku obsahující vzorec, který jste zadali v kroku 3. Po výběru buňky stiskněte klávesu Enter na klávesnici.
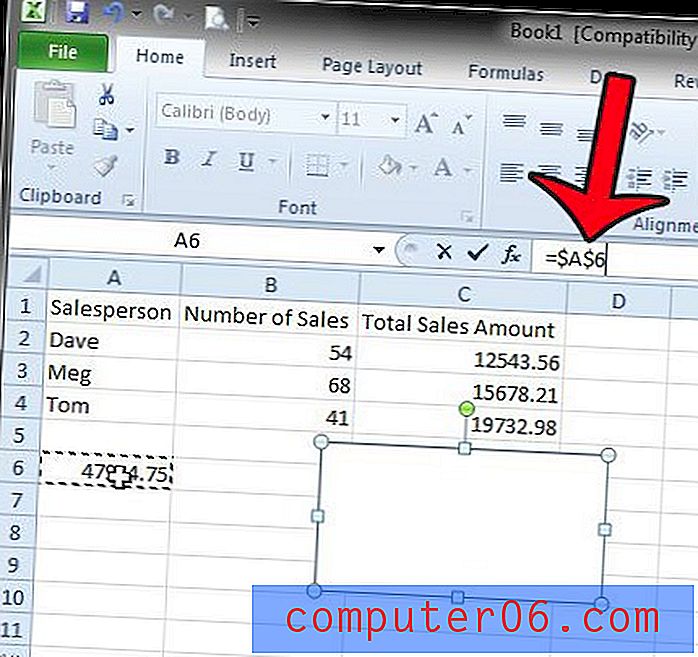
Textové pole by nyní mělo zobrazovat výsledek vzorce.
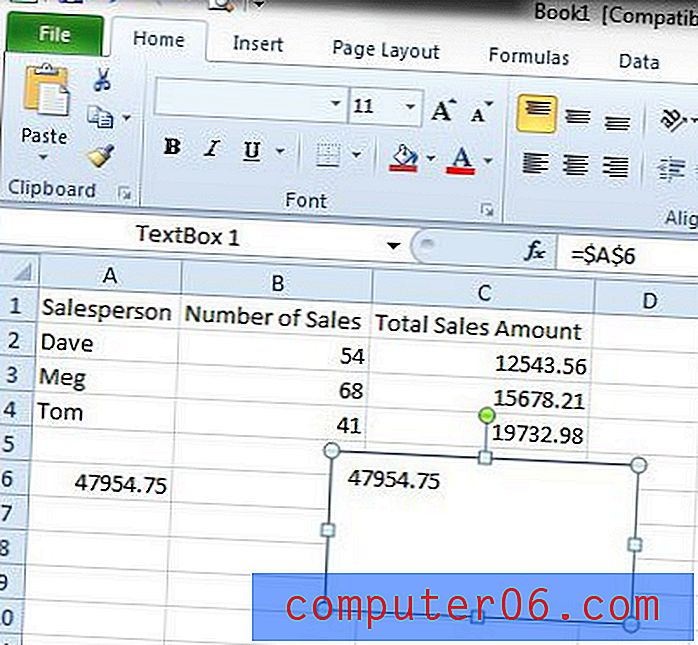
Shrnutí - jak používat vzorec textového pole Excel
- Klikněte do buňky v tabulce a zadejte svůj vzorec.
- Klikněte na kartu Vložit v horní části okna.
- Klikněte na tlačítko Textové pole .
- Nakreslete textové pole.
- Klepněte do textového pole a poté do lišty vzorců.
- Zadejte = XX, ale nahradit XX buňkou umístění, kde jste zadali vzorec v kroku 1.
Jak vložit textové pole v Excelu 2010
Následující kroky se zaměřují na jeden konkrétní aspekt výše uvedených kroků - vložení textového pole v Excelu 2010.
Krok 1: Klikněte na kartu Vložit v horní části okna.
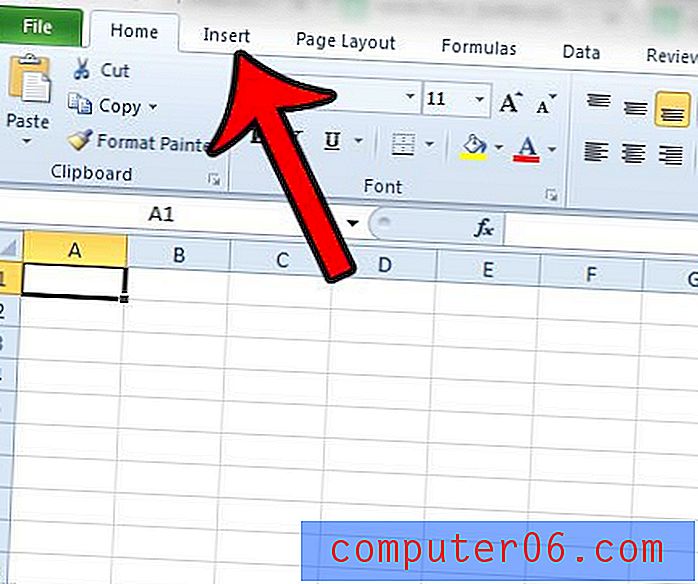
Krok 2: Klikněte na tlačítko Textové pole v části Text na pásu karet.
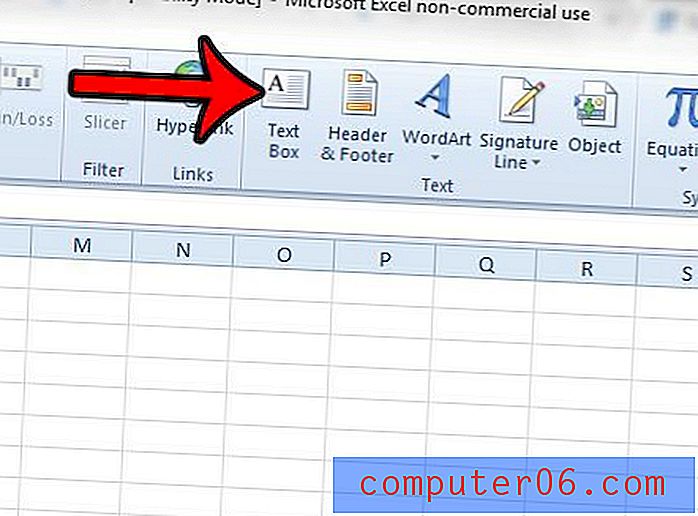
Krok 3: Klikněte a podržte v tabulce, kam chcete vložit textové pole, a přetažením myši vytvořte požadované textové pole.
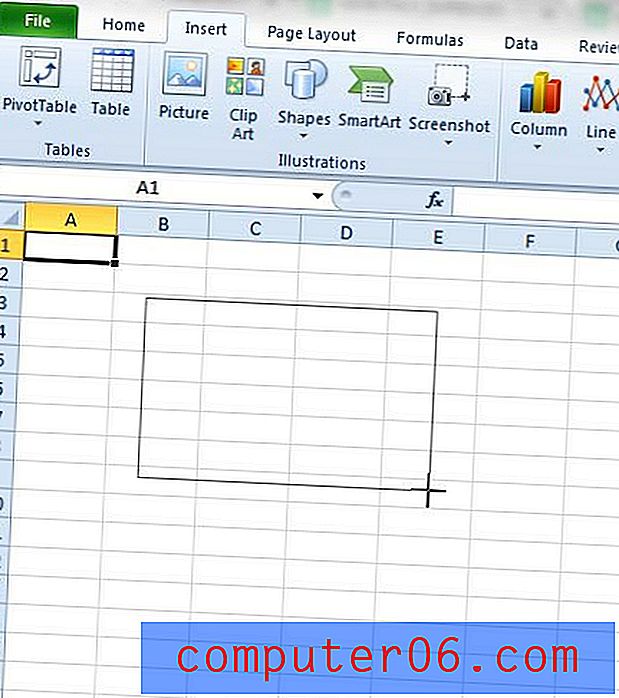
Krok 4: Do textového pole zadejte informace, které chcete zahrnout.
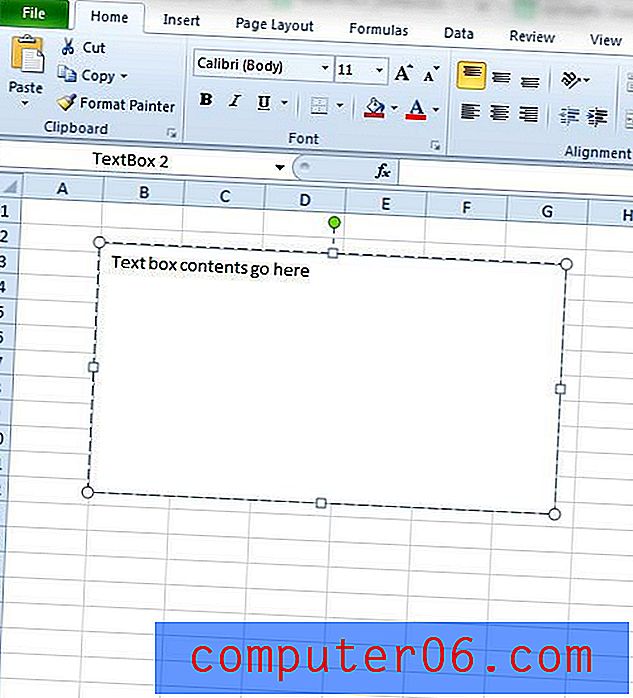
Všimněte si, že do textového pole nemůžete zahrnout žádná další data, pokud jsou propojena s buňkou. Pokud potřebujete zahrnout další informace, například štítek, nejlepším řešením je použít další textové pole, které je vhodně umístěno ve vztahu k textovému poli obsahujícímu hodnotu vzorce.
Zobrazuje Excel namísto výsledků vzorce vzorce? V tomto článku naleznete informace o tom, jak přepínat mezi zobrazením vzorců a výsledky vzorců.