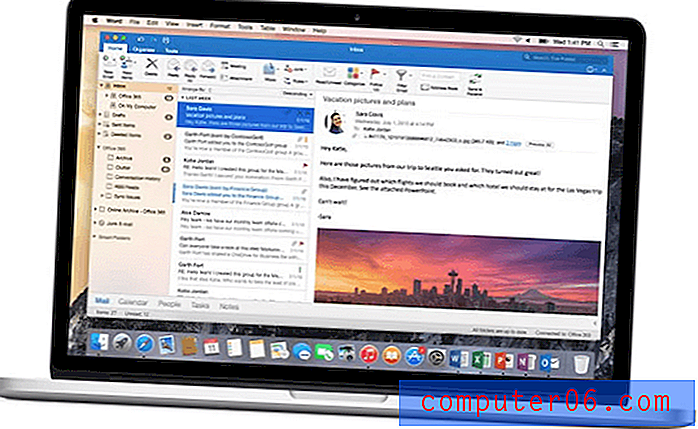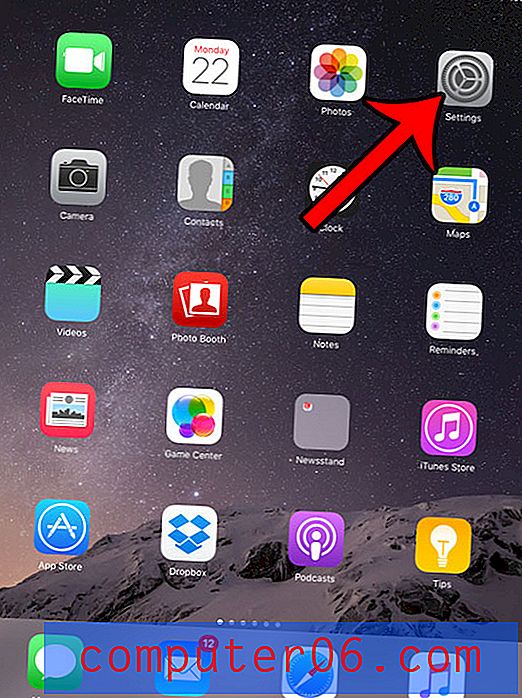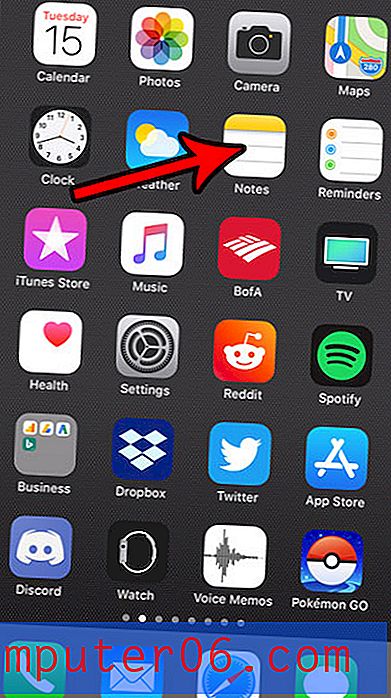Jak vložit obrázek do buňky v Excelu 2010
Zatímco Microsoft Excel se obvykle používá jako způsob ukládání, třídění a manipulace s textem a čísly, je to také užitečný způsob, jak ukládat obrázky spolu s těmito daty. Například můžete mít tabulku produktů a SKU, které odešlete zákazníkům, a zahrnutí dalšího sloupce dat s obrázkem produktu jim poskytuje jednoduchý způsob, jak zobrazit všechny relevantní informace na jednom místě. Pokud tedy hledáte způsob, jak vložit obrázek do buňky v tabulce aplikace Excel 2010, podívejte se na náš tutoriál níže.
Jak přidat obrázek do buňky Excel
Než budete postupovat podle níže uvedených kroků, je důležité, abyste již měli obraz v počítači a abyste věděli, kde to je. Během tutoriálu je budete muset vyhledat.
Krok 1: Otevřete tabulku v Excelu 2010.
Krok 2: Vyberte buňku, do které chcete obrázek vložit.
Krok 3: Klikněte na kartu Vložit v horní části okna.

Krok 4: Klikněte na tlačítko Obrázek v části Ilustrace na pásu karet v horní části okna.
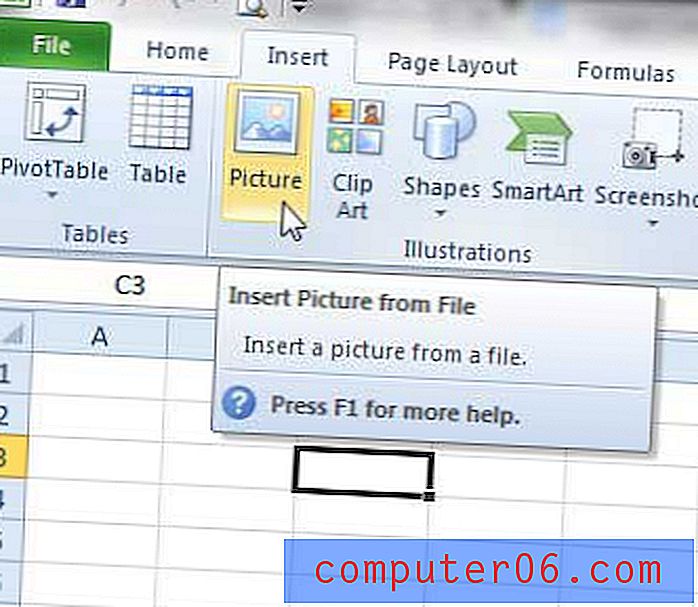
Krok 5: Vyhledejte obrázek, který chcete přidat do tabulky, vyberte jej a klikněte na tlačítko Vložit .
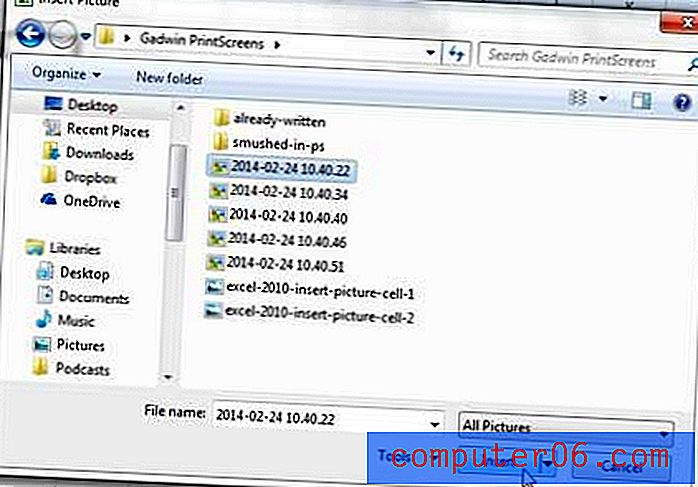
Krok 6 (volitelné): Manuální změna velikosti buňky tak, aby byl v ní obsažen obrázek. To lze provést kliknutím na pravý okraj písmene sloupce v horní části tabulky a přetažením tak, aby byla buňka dostatečně široká pro obrázek. Potom to můžete zopakovat s číslem řádku. Vaše hotová buňka a obrázek budou vypadat podobně jako obrázek níže.
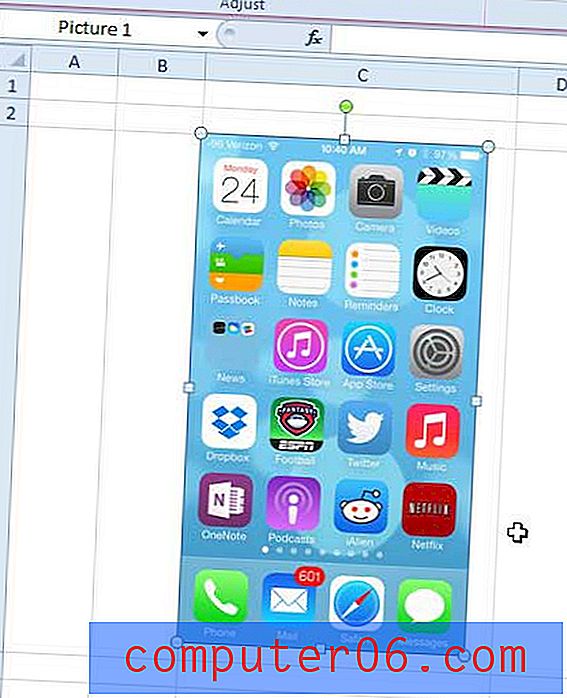
Hledali jste dobrý zdroj Excel, kde se můžete dozvědět více o používání programu? Excel 2010 Bible má vynikající recenze na Amazonu a zahrnuje témata od začátečníků po pokročilé.
Pokud chcete uzamknout obrázek v buňce v aplikaci Excel 2010, musíte provést několik dalších kroků. To vám umožní vyjmout a vložit sloupce v tabulce a zahrnout obrázek spolu s buňkami.
Krok 1: Umístěte obrázek tak, aby byl celý obsažen v buňce.
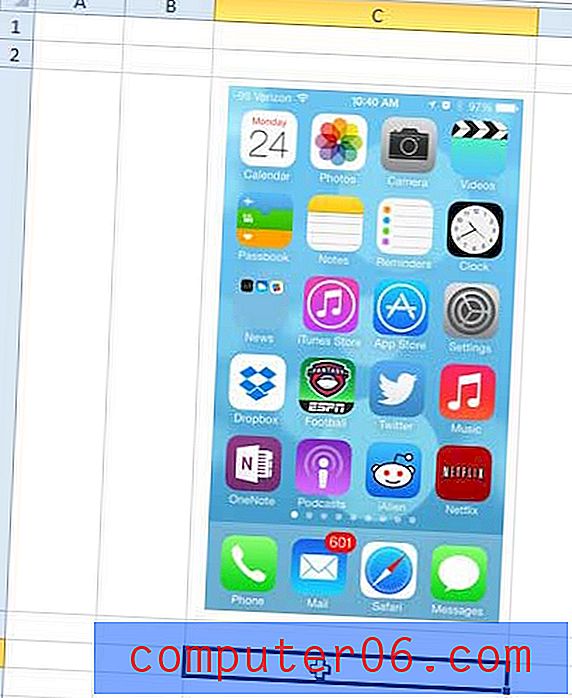
Krok 2: Klepněte pravým tlačítkem myši na obrázek a potom klepněte na příkaz Velikost a vlastnosti .
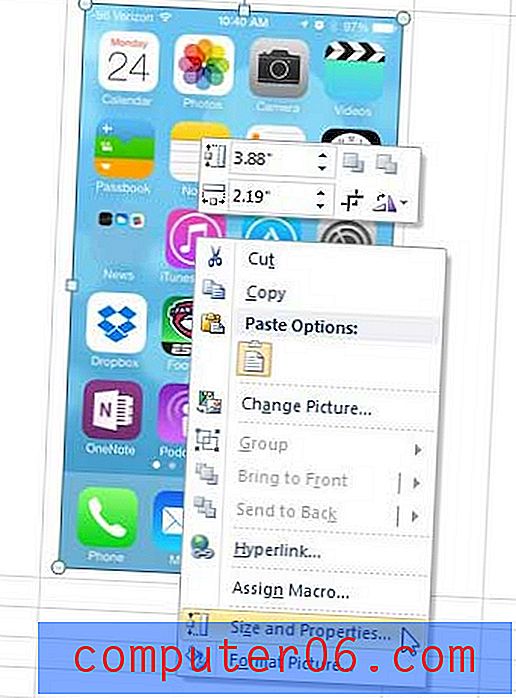
Krok 3: Klikněte na Vlastnosti ve sloupci na levé straně okna Formát obrázku .
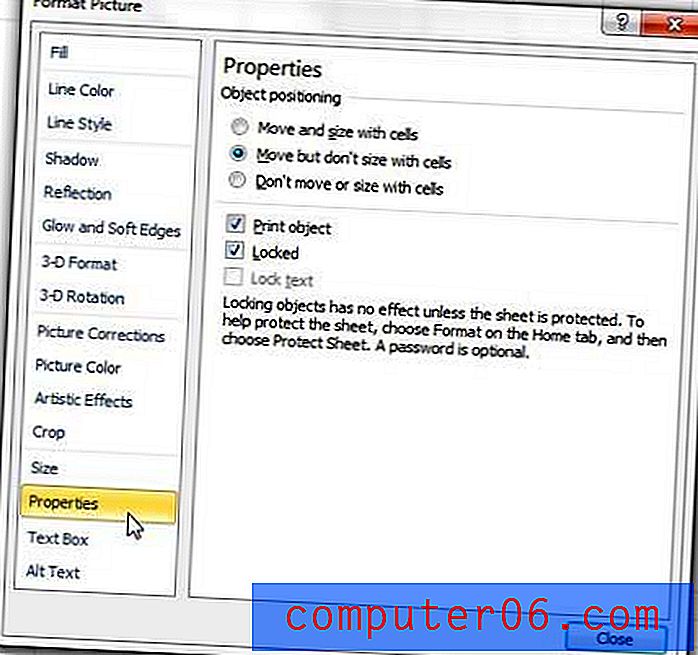
Krok 4: Zaškrtněte možnost vlevo od Přesunout a velikost pomocí buněk a poté klikněte na tlačítko Zavřít .
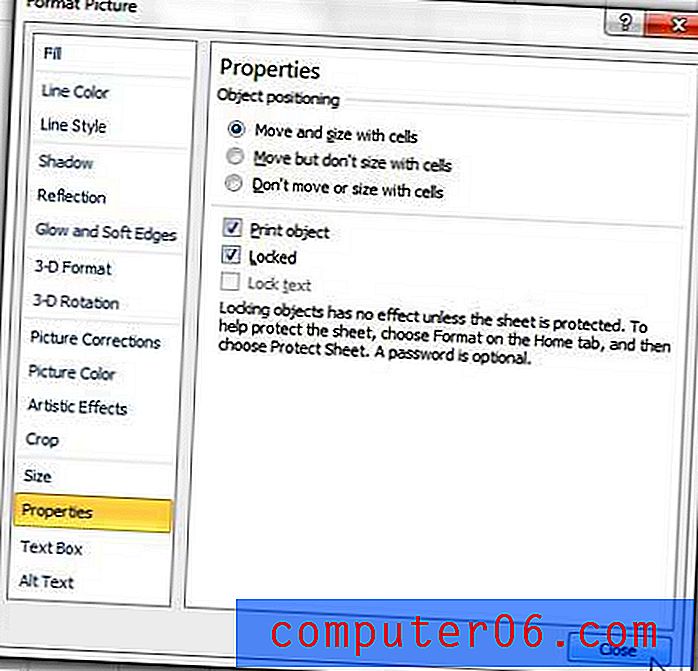
Potřebujete do sloupce přidat několik po sobě jdoucích čísel? V Excelu můžete automaticky číslovat sloupce, abyste si ušetřili čas a frustrace.