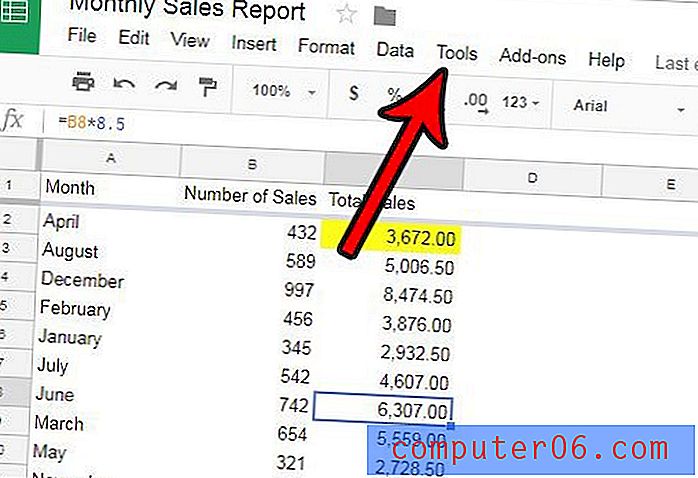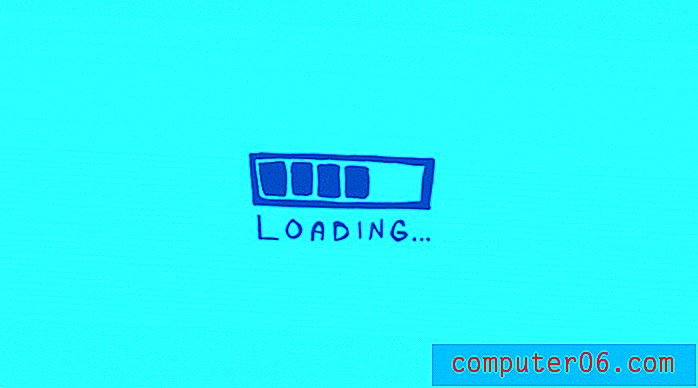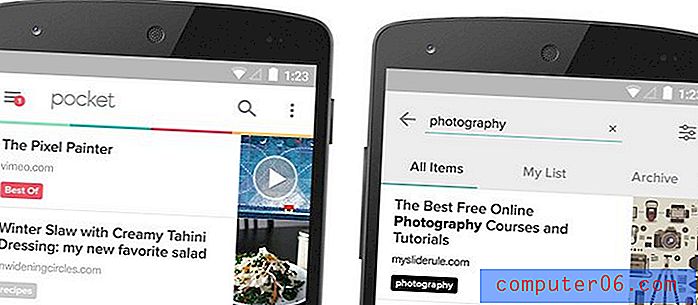Jak zarovnat text v Excelu 2010
Zatímco Microsoft Excel 2010 je nejužitečnější jako prostředek k ukládání, organizování a porovnávání dat, nakonec budete muset dát některá svá data do formátu, který je čitelný lidskému publiku. Bohužel některá výchozí nastavení aplikace Excel mohou mít text zarovnán na odpovídajících stranách buněk (například levá buňka, která je zarovnána doprava a pravá buňka, která je zarovnána doleva). Může být obtížné rozeznat, kde končí informace z jedné buňky a začíná informace z jiné buňky, takže budete muset zdůvodnit svá data v její buňce. Zarovnání textu nebo čísel vynutí data do umístění v buňce, kterou si vyberete. Data mohou být vodorovně zarovnána doleva, na střed nebo napravo a mohou být svisle zarovnána nahoře, uprostřed nebo dole. Nakonec je zde také možnost Zalomit text a také možnosti Horizontální a Vertikální zarovnání, které můžete použít, pokud máte řetězec textu, který je pro jeho aktuální buňku příliš velký. Pokračujte ve čtení a zjistěte, jak zarovnat text v Excelu 2010.
Jak svisle nebo vodorovně zarovnat text nebo čísla v Excelu 2010
Můžete diktovat umístění v buňce téměř jakéhokoli typu dat, která byste do této buňky mohli vložit. To je užitečné pro prezentaci dat, která jsou snáze čitelná, protože může oddělit data, která by se jinak ve výchozím nastavení mohla seskupovat dohromady.
1. Otevřete soubor Excel, který obsahuje data, která chcete zarovnat.
2. Klikněte na buňku, řádek nebo sloupec, který chcete zarovnat. Pokud chcete zarovnat všechny hodnoty v řádku nebo sloupci, můžete kliknout na záhlaví řádku nebo záhlaví sloupce vlevo nebo nad oknem.
3. Klepněte na kartu Domů v horní části okna.
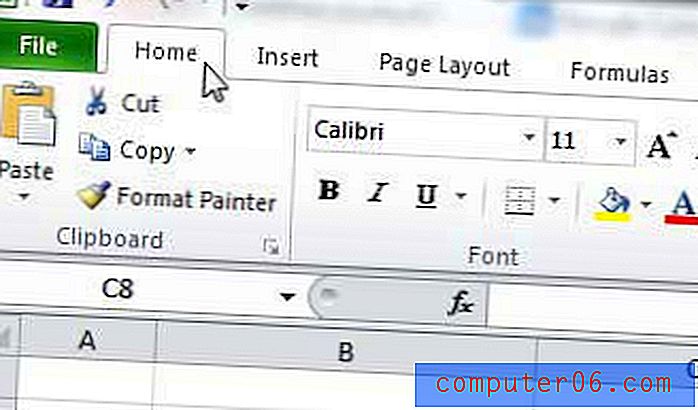
4. Klepněte na nastavení vodorovného zarovnání v sekci Zarovnání pásu karet, který chcete použít pro vybranou buňku.

5. Klepněte na nastavení svislého zarovnání v sekci Zarovnání na pásu karet, který chcete použít pro vybranou buňku.
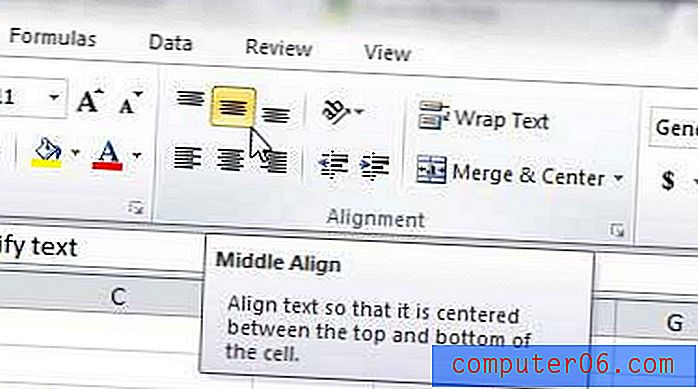
Obrázek níže ukazuje příklad textu a čísel, které byly vodorovně a svisle zarovnány. Jakmile buňku dostatečně zvětšíte, měli byste být schopni odůvodnit hodnotu buňky a dostat ji na požadované místo.
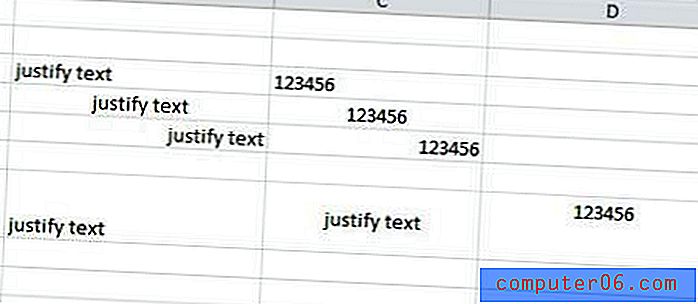
Výchozí nastavení velikostí buněk pravděpodobně zkomplikuje jakýkoli rozdíl ve svislém zarovnání. Vertikální úpravy však můžete učinit výraznější tím, že bude řádek vyšší. Klikněte na spodní dělicí linku záhlaví řádku a přetažením směrem dolů zvětšete výšku řádku. Stejné pokyny můžete použít také s pravou dělicí linií nadpisu sloupce, abyste sloupce také rozšířili.
Zarovnejte text, který přetéká z jedné buňky v Excelu 2010
Někteří lidé mohou argumentovat, že výše uvedené pokyny mají ve skutečnosti za cíl sladit informace v buňce a že by se nemýlili. Podle mé zkušenosti jsem si však všiml, že mnoho lidí používá pojmy „Zarovnat“ a „Zarovnat“ zaměnitelně. Pokud chcete použít možnost Zarovnat v Excelu 2010, můžete provést určitý typ zarovnání kliknutím na tlačítko Zalomit text v sekci Zarovnání na pásu karet Domů .

Tím upravíte text v buňce tak, aby se veškerý text zobrazoval v buňce, aniž by došlo k rozlití do jiných buněk.
Můžete také zvolit svislé nebo vodorovné zarovnání buňky kliknutím pravým tlačítkem myši na buňku, kliknutím na Formátovat buňky, poté klepnutím na rozevírací nabídku v části Horizontální nebo Vertikální a výběrem možnosti Zarovnat .
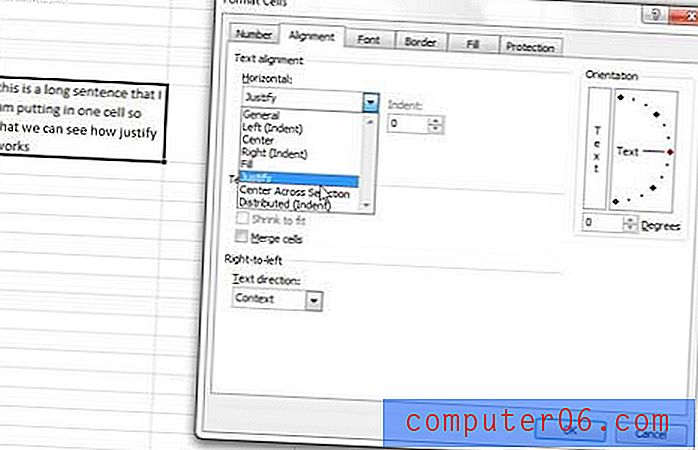
Pomocí kombinace všech nástrojů uvedených v tomto článku byste měli být schopni dosáhnout požadovaných efektů ospravedlnění v aplikaci Excel 2010.