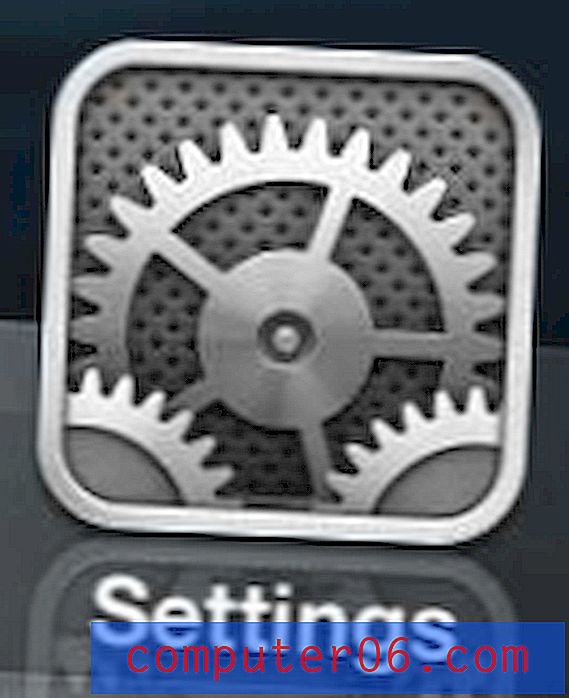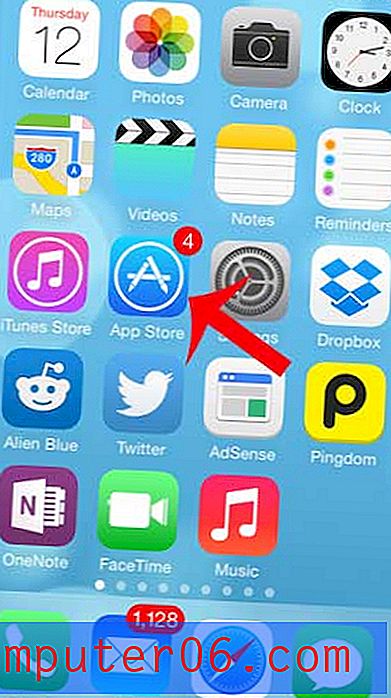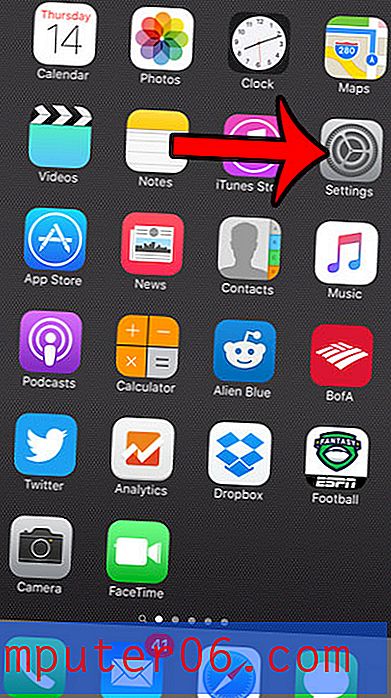Jak si vyrobit seznam vánočních nákupů v Excelu
Přesné sledování vánočních výdajů může být obtížné, zejména pokud začnete vánoční nákupy začátkem roku. Můžete se také ujistit, že utrácíte srovnatelné částky peněz pro určité skupiny lidí (například sourozenci), a je velmi snadné zapomenout na to, že jste si koupili dárek, nebo výrazně přepočítat celkovou částku, kterou máte utratil za jednu osobu.
Užitečným způsobem, jak tyto informace sledovat, je vložit všechna data do tabulky. Správné rozvržení tabulky vánočního seznamu v Excelu však může být složité. V minulosti jsem vytvořil tabulky, které obsahovaly jeden sloupec pro každou osobu, která uvedla dárek, který jsem koupil, a poté další sloupec napravo od něj, který uvádí cenu položky. Ale to se může rychle stát těžkopádným, pokud máte ve vašem vánočním seznamu hodně lidí a všechno horizontální rolování může vést k zapomenutým datům.
Mým řešením je tabulka se třemi sloupci, kterou poté shrnu pomocí kontingenční tabulky. Kontingenční tabulka uspořádá data do sekce pro každou osobu se seznamem položek zakoupených pro tuto osobu a mezisoučtem v dolní části sekce. Kontingenční tabulka může být automaticky obnovována, takže můžete pokračovat v přidávání položek do seznamu při nákupu, aniž byste se museli starat o pořadí, ve kterém jsou dárky přidávány.
SolveYourTech.com je účastníkem programu Amazon Services LLC Associates Program, partnerského reklamního programu, který má webům poskytnout prostředky na vydělávání reklamních poplatků inzercí a odkazem na Amazon.com.
Jak si vyrobit vánoční seznam v aplikaci Microsoft Excel
Výsledkem níže uvedených kroků bude tabulka se třemi sloupci, kterou uspořádáme pomocí kontingenční tabulky. Existuje mnoho různých způsobů, jak to udělat, a určitě existují určitá vylepšení, která můžete udělat v této tabulce, na základě vaší znalosti aplikace Excel a úrovně, na které je třeba organizovat svůj seznam. Níže uvedené řešení je rychlé a pohodlné a vyžaduje velmi malé zkušenosti s Excelem. Navíc se chystáte používat kontingenční tabulku, což je opravdu užitečný nástroj.
Krok 1: Otevřete Excel a vytvořte nový sešit.
Krok 2: Klikněte do buňky A1, zadejte „Příjemce“, klikněte do buňky B1, zadejte „Dárek“, poté klikněte do buňky C1 a zadejte „Cena“.

Krok 3: Zadejte informace o svém prvním daru do 2. řádku. Například, pokud jste dostali Amazon Fire TV Stick (Amazon link) pro někoho jménem Mary, pak můžete zadat Mary do buňky A2, Amazon Fire TV Stick "Do buňky B2 a" 39, 99 "do buňky C2.
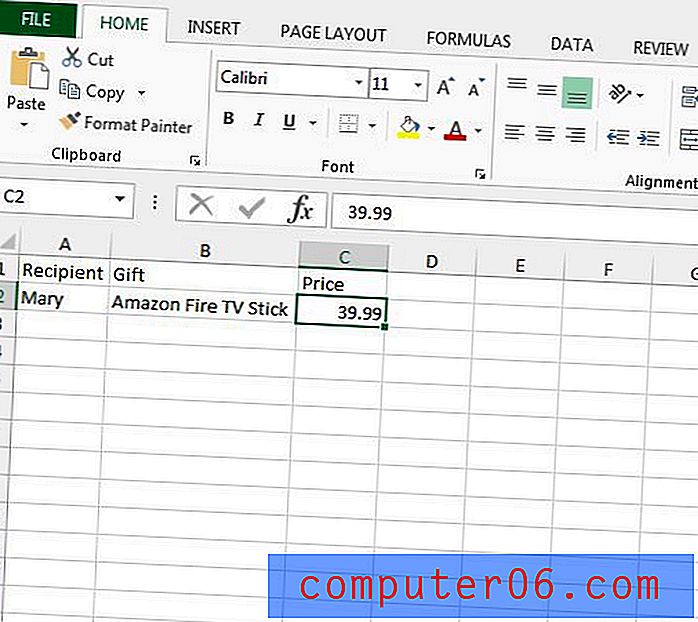
Krok 4: Pokračujte v zadávání dárků tímto způsobem, dokud nebudete hotovi. Při zadávání jmen postupujte opatrně. Pokud chcete, můžete vytvořit rozevírací seznam jmen pomocí kroků v tomto článku.
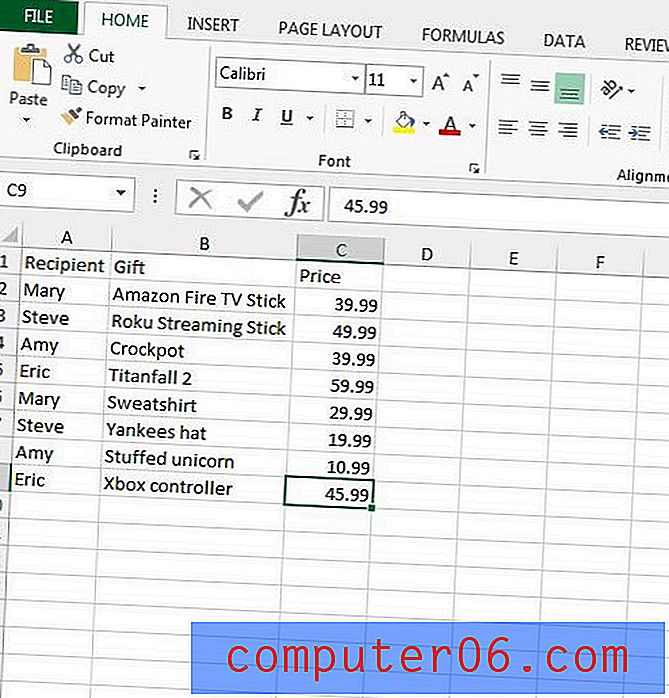
Krok 5: Klikněte a podržte na záhlaví sloupce A a poté tažením doprava vyberte také sloupce B a C.
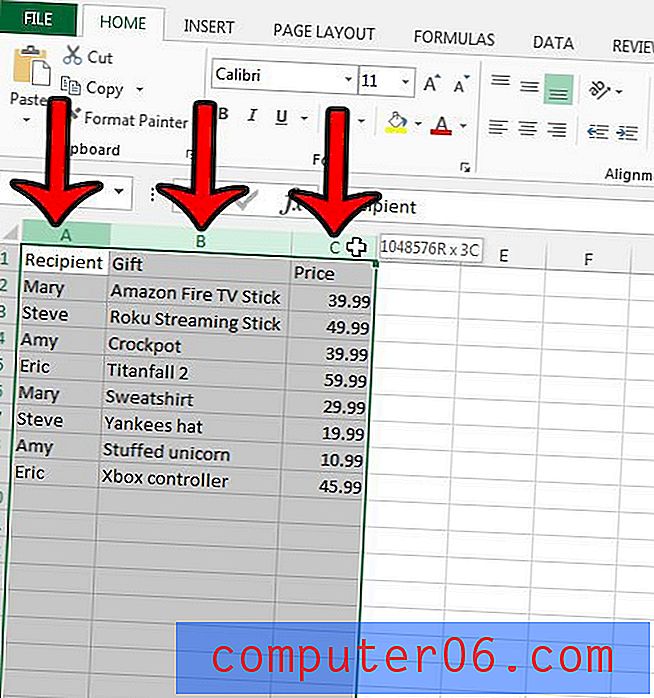
Krok 6: Klikněte na kartu Vložit v horní části okna.
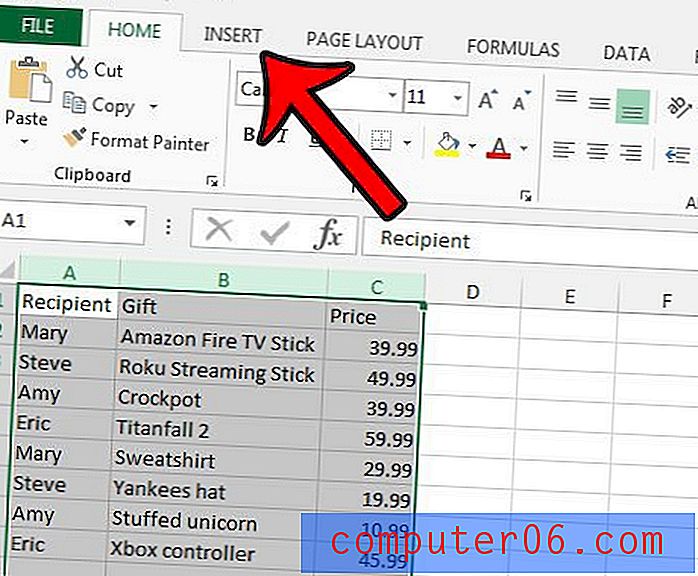
Krok 7: Klikněte na tlačítko Kontingenční tabulka v části Tabulky na pásu karet.
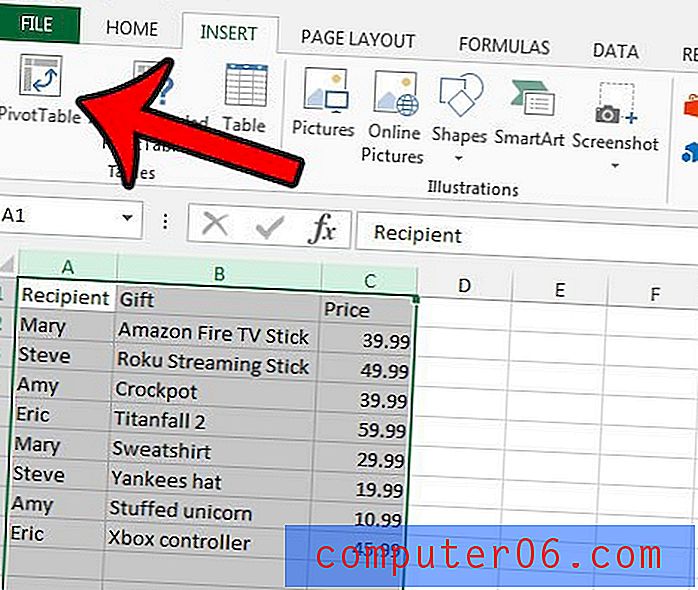
Krok 8: Klikněte na tlačítko OK ve spodní části okna Vytvořit kontingenční tabulku .
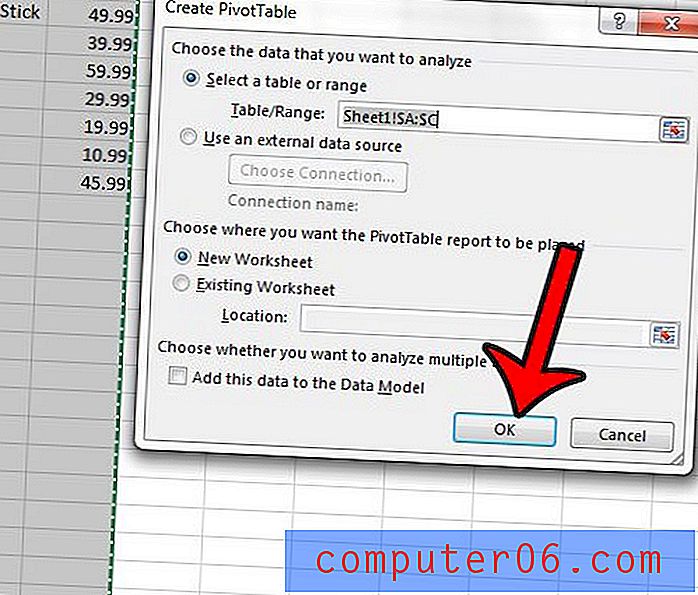
Krok 9: Zaškrtněte políčko nalevo od Příjemce, poté nalevo od Daru a poté nalevo od Cena . Zaškrtněte políčka v tomto pořadí.
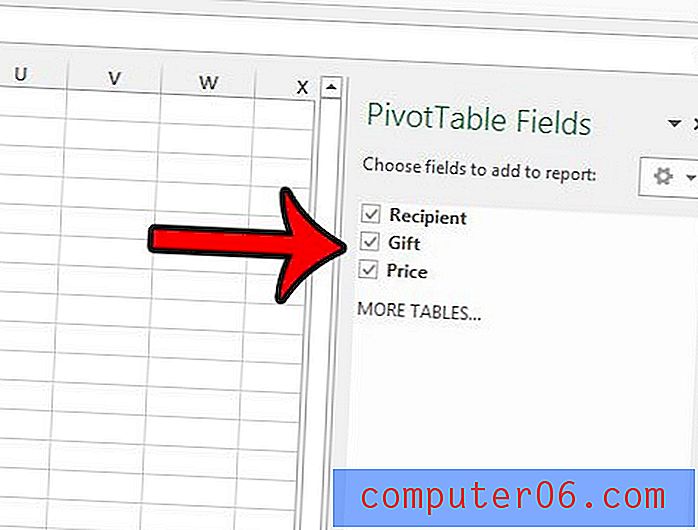
Krok 10: Klikněte na možnost Cena v části Řádky v pravém sloupci a poté ji přetáhněte do části Hodnoty .
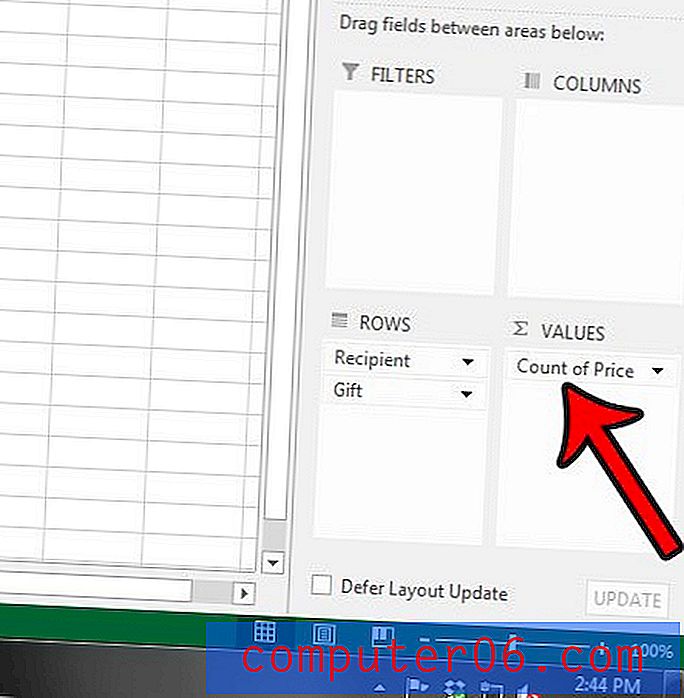
Krok 11: Klikněte na šipku napravo od položky Cena a pak klikněte na možnost Nastavení hodnoty pole .
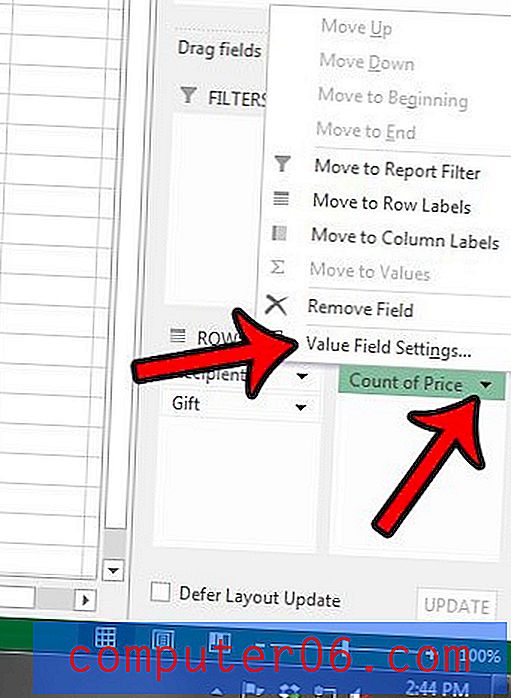
Krok 12: Klikněte na možnost Součet a poté na tlačítko OK .
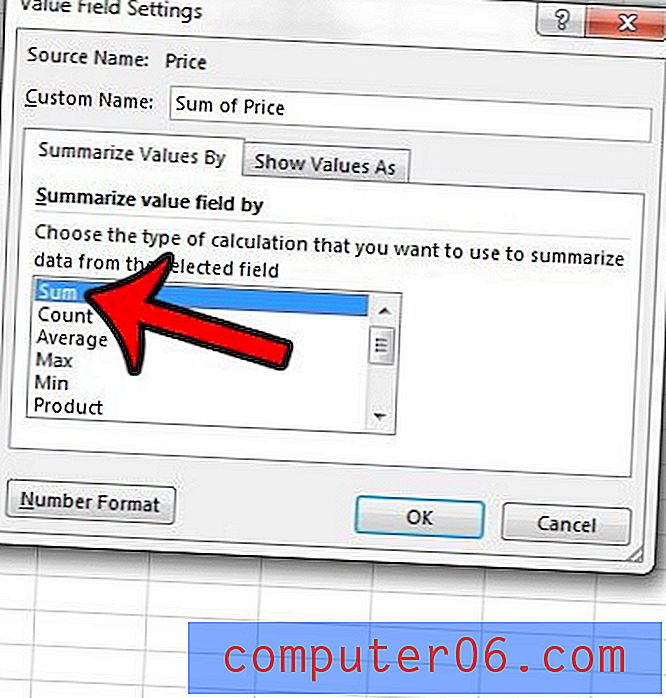
Krok 13: Nyní byste měli mít kontingenční tabulku, která vypadá podobně jako obrázek níže.
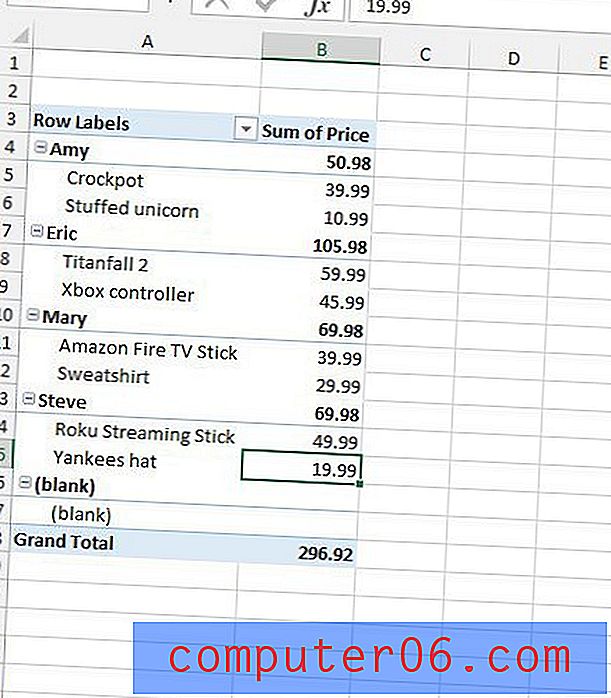
Mezi kontingenční tabulkou a seznamem dat můžete přepínat kliknutím na karty listů ve spodní části okna. Tento článek si můžete přečíst, pokud chcete přejmenovat karty listu tak, aby byly snáze identifikovatelné.
Kontingenční tabulku můžete aktualizovat, když přidáváte další dárky, kliknutím na tlačítko Aktualizovat na kartě Analyzovat pod Nástroje kontingenčních tabulek . Chcete-li zobrazit kartu Nástroje kontingenčních tabulek, musíte kliknout někde uvnitř kontingenční tabulky.
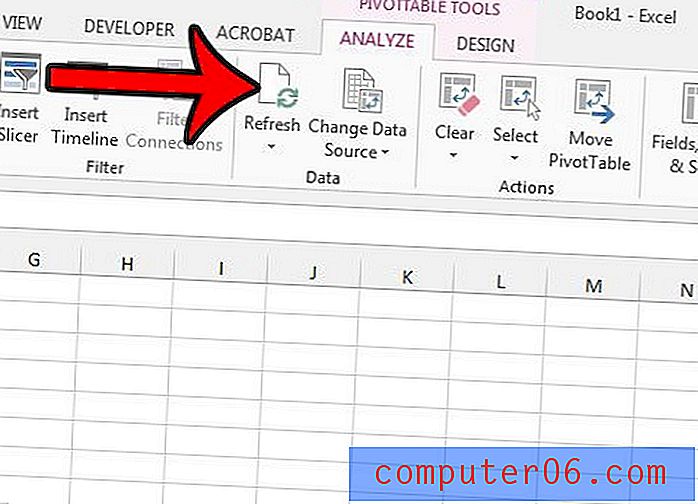
Všechny informace, které chcete, se nyní zobrazí v této tabulce a můžete tabulku obnovit, když přidáte další informace. Máte však k dispozici několik možností, pokud chcete, aby tabulka vypadala trochu hezčí.
Pokud například chcete z tabulky odebrat možnost „prázdné“, pak můžete klepnout na šipku napravo od Řádkové štítky, zrušte zaškrtnutí políčka nalevo od prázdné a potom klepněte na tlačítko OK .
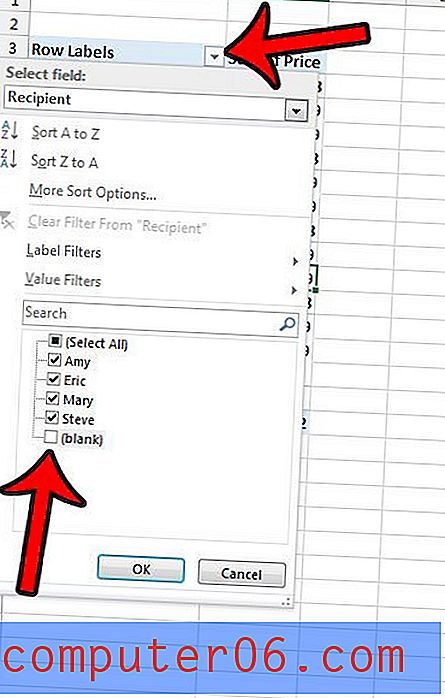
Ve výchozím rozvržení této kontingenční tabulky se součet částky utratené za každého příjemce zobrazí vpravo od jeho jména. Můžete si však vybrat, že se tyto informace zobrazí v dolní části sekce každého příjemce. To provedete kliknutím na kartu Návrh v horní části okna, klepnutím na tlačítko Mezisoučty v části Rozvržení pásu karet a kliknutím na možnost Zobrazit všechny mezisoučty na konci skupiny .
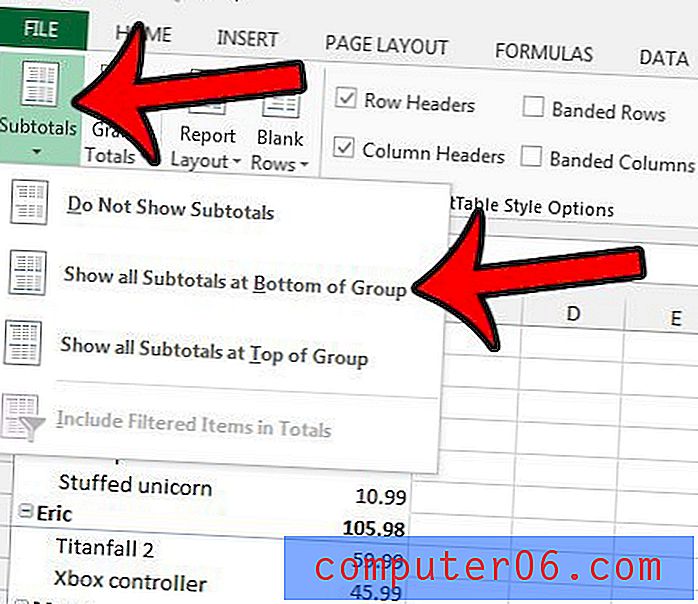
Jakmile budete mít kontingenční tabulku naformátovanou tak, jak chcete, nebudete již muset nic měnit. Při aktualizaci položek na druhé kartě sešitu budete muset jednoduše kliknout na tlačítko Aktualizovat . Můj hotový stůl vypadá takto -
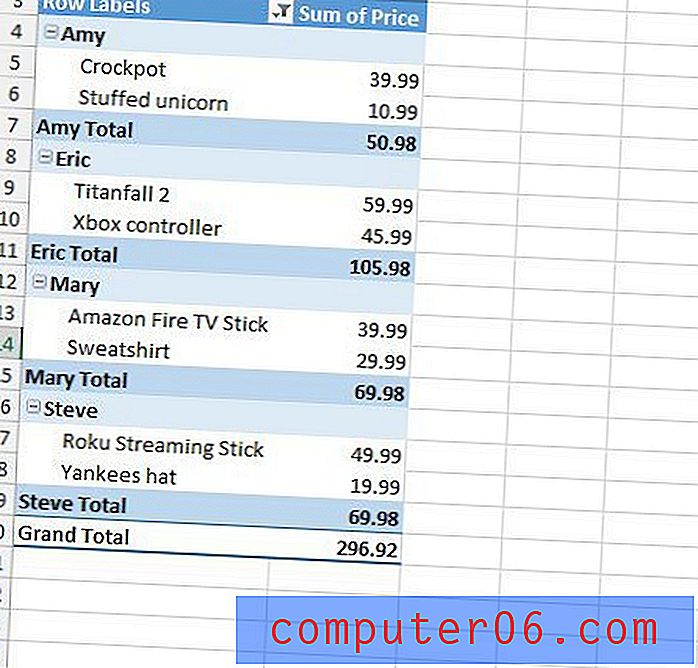
Změnil jsem barvu tabulky kliknutím na jednu z možností v sekci Styly kontingenčních tabulek na kartě Návrh .
Po dokončení práce s ním soubor Excel uložte.
Pokud hledáte další způsoby, jak zlepšit vaše zkušenosti s Excelem, pak naučit se používat funkci „vlookup“ může být velmi užitečné. Kliknutím sem zobrazíte, jak tento vzorec funguje.