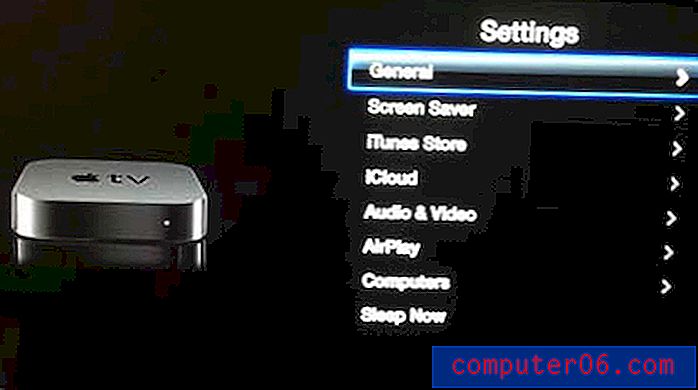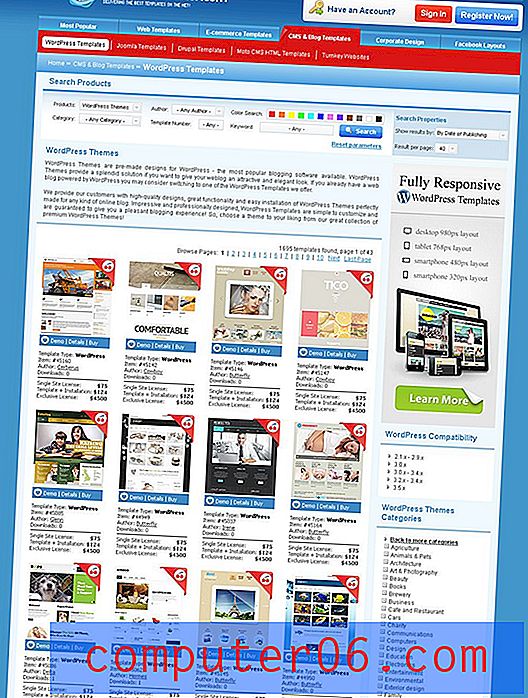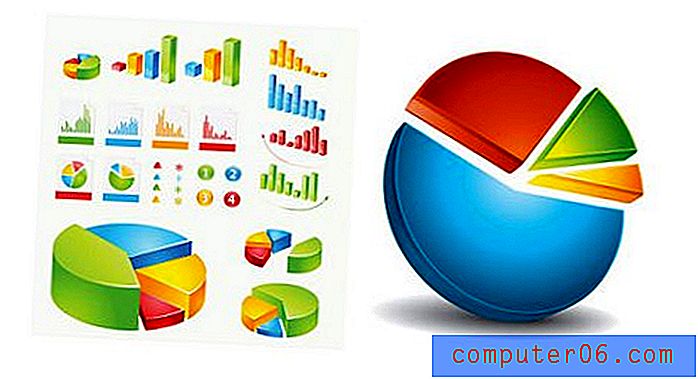Jak vytvořit kontingenční tabulku v aplikaci Excel 2010
Nedávno jsem stahoval spoustu objednávek CSV od zákazníka, které jsem poté zkombinoval do jednoho souboru pomocí procesu kombinace souborů CSV v tomto článku. Všechna data z těchto objednávek však byla podrobně rozepsána a náš produkční tým potřeboval každou položku spojit do jednoho řádku, aby věděli, kolik z každé položky vyprodukuje. Ruční procházení tisíci řádků dat, i když je tříděno, je problém. Kontingenční tabulky poskytují perfektní řešení tohoto problému.
Krok 1: Otevřete soubor aplikace Excel v aplikaci Excel 2010.
Krok 2: Zvýrazněte všechna data, která chcete zahrnout do kontingenční tabulky. Nezvýrazňujte žádné záhlaví sloupců, protože to celý proces komplikuje.
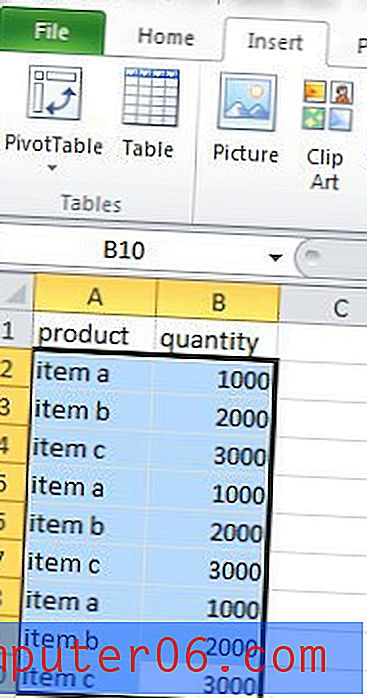
Krok 3: Klikněte na „Vložit“ v horní části okna, klikněte na „Kontingenční tabulka“ a poté znovu na „Kontingenční tabulka“.

Krok 4: Klepnutím na tlačítko „OK“ v rozbalovacím okně vytvoříte kontingenční tabulku na novém listu.
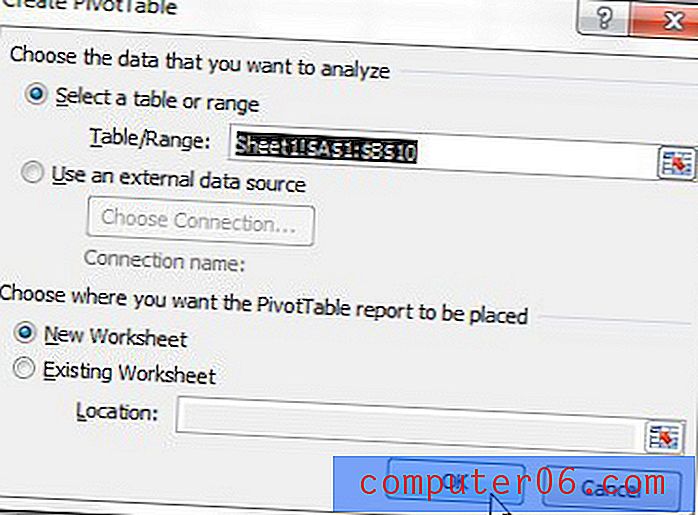
Krok 5: Zaškrtněte políčko nalevo od každého sloupce na pravé straně okna. Každá hodnota bude sloučena do jednoho řádku, který ukazuje celkové přidružené množství pro tuto hodnotu.
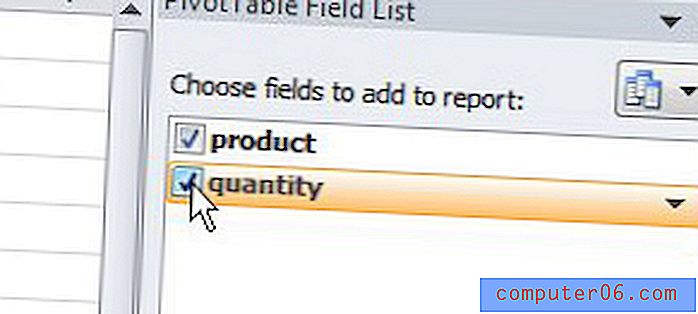

Zatímco kontingenční tabulka může pomoci zjednodušit prezentaci určitých typů dat, možná budete muset zkombinovat některá data do jejích sloupců. Zjistěte, jak používat zřetězený vzorec v aplikaci Excel a rychle kombinovat více sloupců do jednoho.