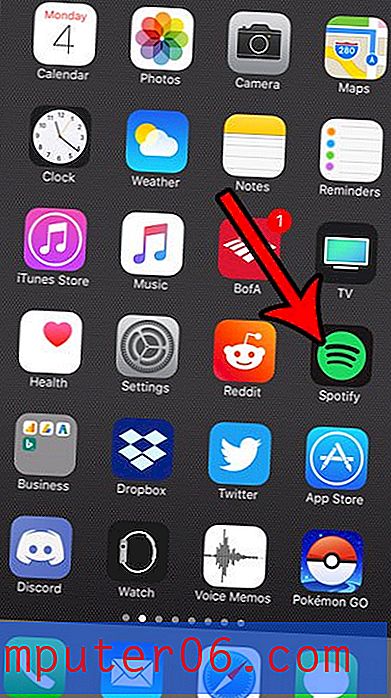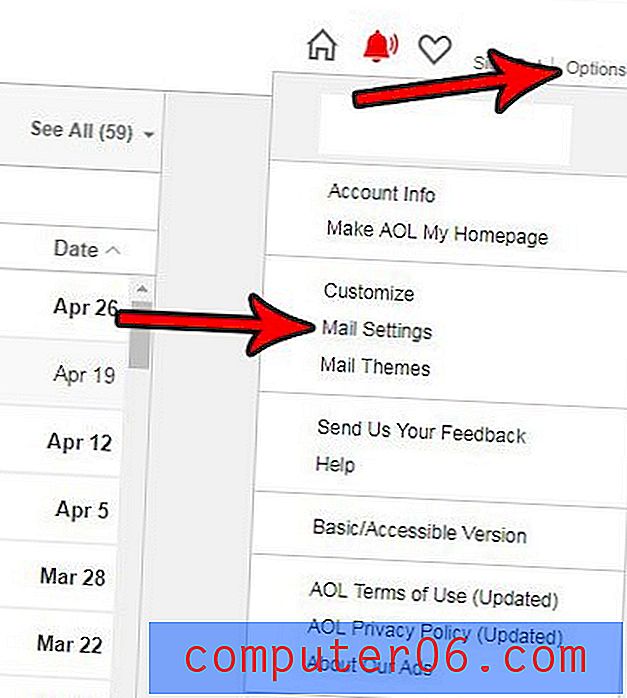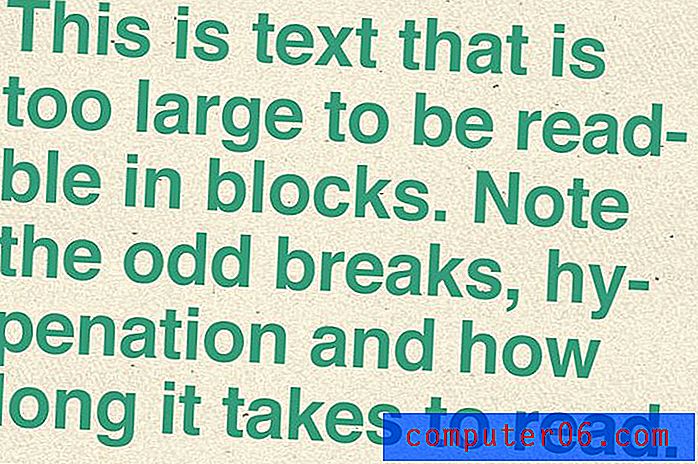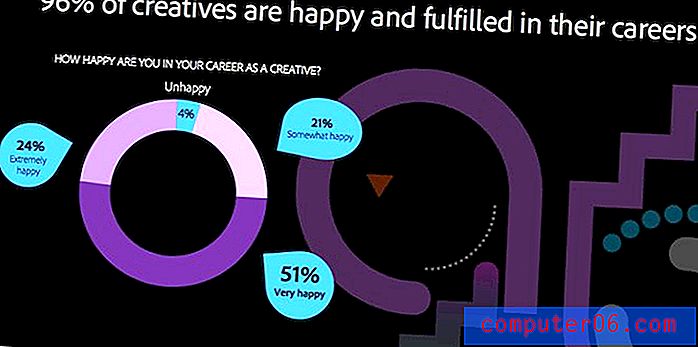Jak vytvořit textové pole v Excelu 2010
Systém buněk Excel 2010 poskytuje efektivní způsob organizace a manipulace s vašimi daty. Ale občas můžete použít Excel za účelem, který vyžaduje umístění určitých dat do textového pole namísto buňky. Textová pole jsou velmi univerzální a jejich vzhled i umístění můžete upravit pomocí několika kliknutí myší.
Náš průvodce níže vám ukáže, kde najdete nástroj, který vloží textová pole do tabulky. Také vás nasměrujeme do nejrůznějších nabídek textového pole, abyste mohli podle potřeby upravit nastavení textového pole.
Jak vložit textové pole v Excelu 2010
Tyto kroky byly napsány speciálně pro Microsoft Excel 2010. Můžete také vložit textová pole do jiných verzí aplikace Microsoft Excel, i když přesné kroky se mohou mírně lišit od zde uvedených.
Krok 1: Otevřete soubor v aplikaci Microsoft Excel 2010.
Krok 2: Klikněte na kartu Vložit v horní části okna.

Krok 3: Klikněte na tlačítko Textové pole v části Text na pásu karet Office.
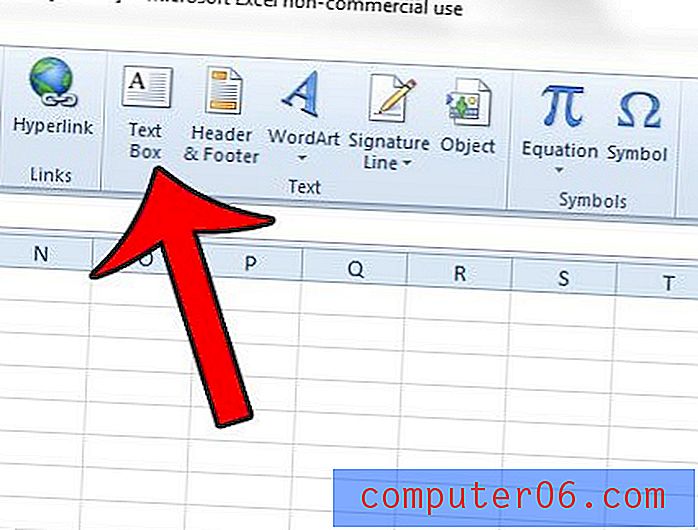
Krok 4: Klikněte a podržte na místě na pracovním listu, kam chcete vložit textové pole, a přetažením myši upravte velikost textového pole. Až budete připraveni vytvořit textové pole, uvolněte tlačítko myši. Velikost nebo umístění textového pole můžete upravit později, pokud si budete přát.
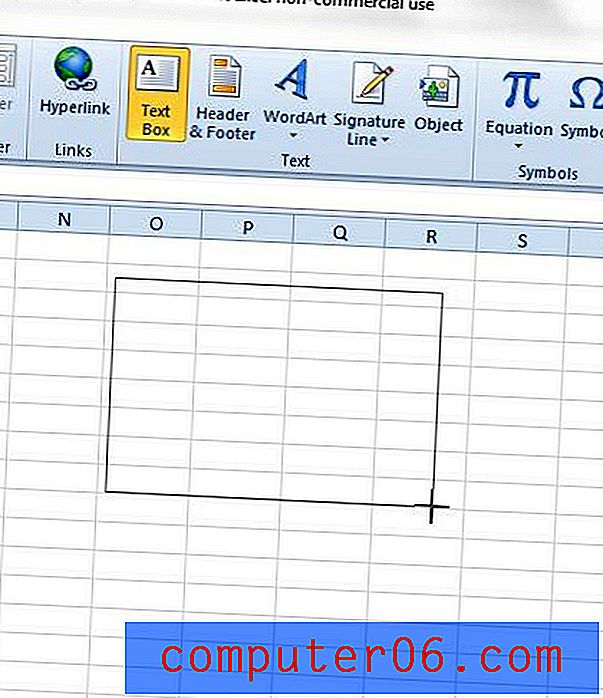
Pokud chcete upravit vzhled textového pole, můžete kliknout na kartu Formát v horní části okna v části Nástroje kreslení .
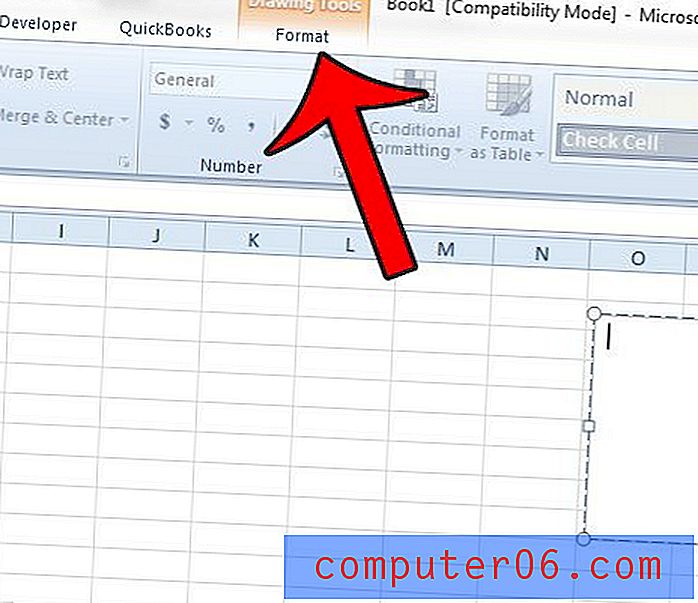
Kromě toho můžete klepnout pravým tlačítkem uvnitř textového pole a poté vybrat možnost Formátovat textové efekty nebo Formátovat tvar pro další nastavení.
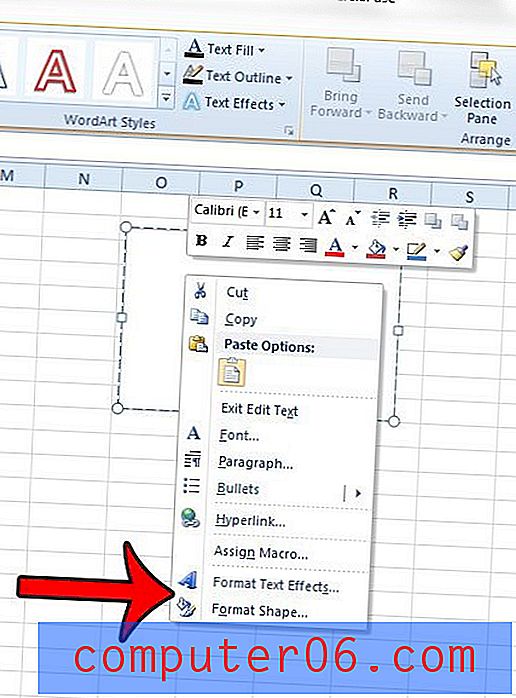
Okraj můžete například odstranit z textového pole, chcete-li tak učinit.
Práce s textovým polem v aplikaci Microsoft Excel - Další informace
- Zatímco textové pole v aplikaci Microsoft Excel může být použito jednoduše jako způsob přidání obsahu do listu, aniž by bylo skutečně umístěno do buněk tohoto listu, je možné mít v textovém poli propojenou buňku, která naplní jeho data. Jednoduše klikněte dovnitř textového pole, poté klikněte uvnitř lišty vzorců a zadejte = XX, ale XX vložte do umístění buňky. Pokud jsou například vaše data uvnitř buňky A1, zadejte = A1 .
- Tento článek může být zaměřen na textové pole Excel, ale jiné aplikace sady Microsoft Office, jako jsou Powerpoint a Word, vám nabízejí způsob, jak přidat text do dokumentu, kromě psaní přímo na stránce dokumentu. Textové pole můžete přidat do obou těchto aplikací, pokud v horní části okna kliknete na Vložit a vyberete možnost Textové pole.
- Po vytvoření můžete změnit velikost textového pole kliknutím na jednu z kruhových úchytů na okraji textového pole. Všimněte si, že to může upravit rozložení informací uvnitř textového pole v závislosti na způsobu, jakým je změníte jejich velikost.
Pokoušíte se použít vzorec v textovém poli, ale zjišťujete, že vzorec nebude počítat výsledek? Tento článek vám ukáže, jak můžete propojit buňku s textovým polem, abyste dosáhli výsledku podobného tomu, co hledáte.