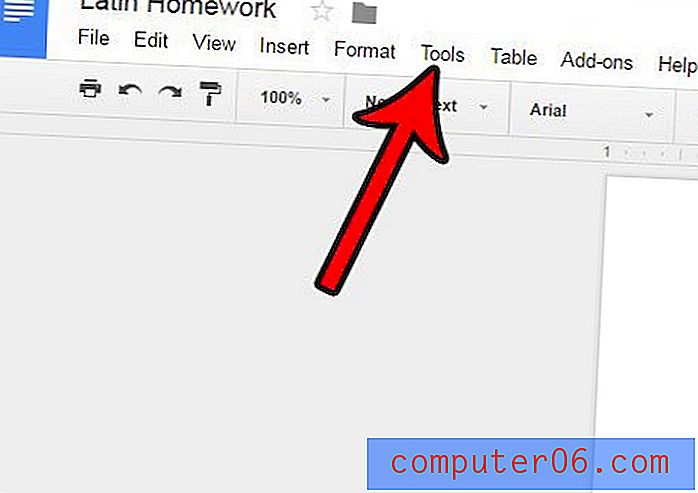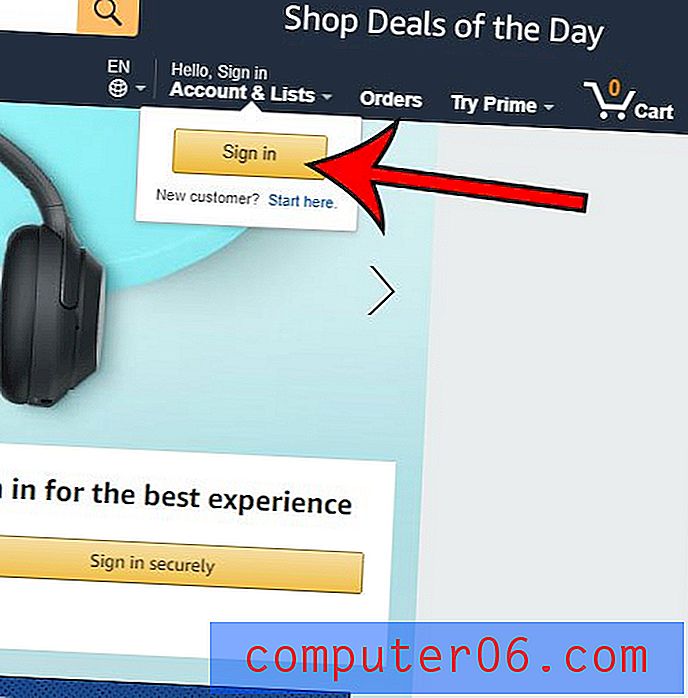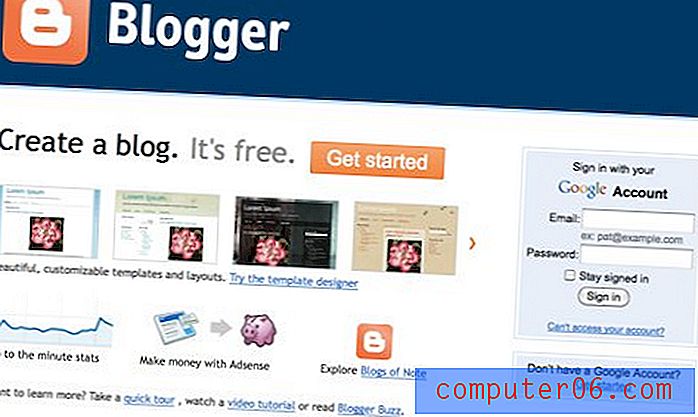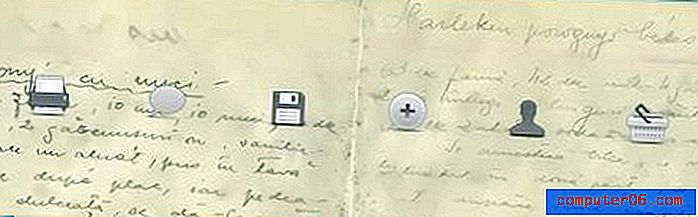Jak vytvořit podpis v aplikaci Outlook 2010
Poslední aktualizace: 16. února 2017
Naučit se, jak vytvořit podpis aplikace Outlook 2010, je skvělý způsob, jak se stát profesionálnějším, a současně zjednodušit vaše e-mailové návyky. Pokud používáte Microsoft Outlook 2010 k odesílání e-mailů pro vaši firmu, pak je obvykle důležité, aby lidé, kteří tyto e-maily přijímají, vás mohli kontaktovat co nejjednodušeji. I když zřejmě mohli jen vrátit váš e-mail, možná by si s vámi chtěli telefonovat, poslat vám fyzickou poštu nebo poslat fax. Spíše než ztrácet čas odesláním e-mailu s žádostí o tyto informace, můžete tento proces urychlit vytvořením podpisu e-mailu v aplikaci Outlook 2010. Váš podpis aplikace Outlook 2010 bude přidán na konec každé odeslané zprávy, což vylučuje potřebu ručně zadejte tyto informace pro každou zprávu.
Váš podpis aplikace Outlook nemusí být pouze seznam vašich kontaktních informací. Můžete také zahrnout informace o zveřejnění, vyloučení odpovědnosti, obrázky nebo důležité informace, které by vaši příjemci e-mailů mohli chtít vědět.
Jak vytvořit podpis aplikace Outlook 2010
Toto je otázka, která je téměř všeobecně položena někým, kdo je novým v aplikaci Outlook 2010, nebo e-mailem obecně. Nepřetržité psaní stejných informací na konci e-mailové zprávy je únavné, náchylné k chybám a kvůli přítomnosti podpisové funkce v aplikaci Outlook zbytečné. Postupujte podle níže uvedeného postupu a dozvíte se, jak vytvořit podpis v aplikaci Microsoft Outlook 2010.
Tato příručka vám ukáže, jak vytvořit distribuční seznam v aplikaci Outlook, pokud pravidelně zasíláte e-mailem stejné skupině lidí a hledáte způsob, jak zabránit tomu, aby se každý z nich přidával pokaždé ručně.
Začněte otevřením aplikace Outlook 2010. Klepnutím na tlačítko Nový e-mail v levém horním rohu okna otevřete okno zprávy . Na této obrazovce potřebujete pouze možnosti. Pokud to nechcete, nebudete ve skutečnosti odesílat zprávu.

Klikněte na ikonu Podpis v části Zahrnout pás karet v horní části okna a poté klikněte na možnost Podpisy .
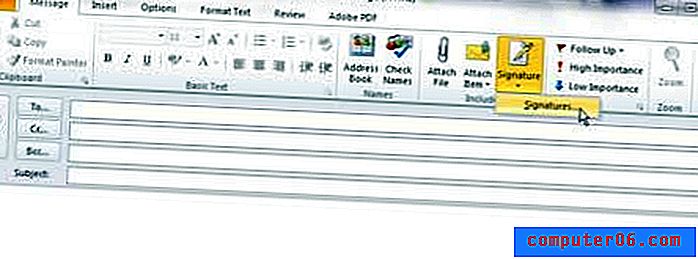
Klepněte na tlačítko Nový v části Vybrat podpis k úpravě, do rozbalovacího okna zadejte název podpisu a potom klepněte na tlačítko OK . Vybraný podpis bude vybrán, takže můžete začít přizpůsobovat jeho vzhled. Na obrázku níže jsem nakonfiguroval falešný podpis.
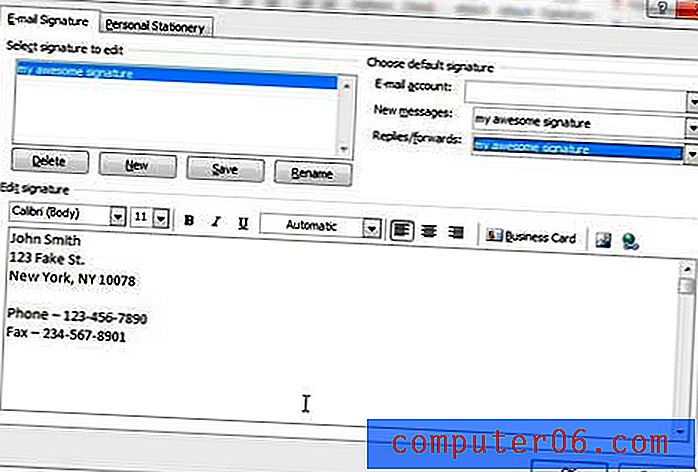
Můžete kliknout dovnitř okna Upravit podpis a zadat tělo vašeho e-mailového podpisu. Poznamenejte si ikony nad textovým polem, protože obsahují možnosti pro změnu písma, velikosti písma, zarovnání textu a barvy. Existují také možnosti vizitek, obrázků a odkazů, pokud chcete do podpisu zahrnout jednu z těchto položek. Mohl bych například vložit odkaz na www.solveyourtech.com ve spodní části mého podpisu.
V levém horním rohu tohoto okna jsou rozbalovací nabídky napravo od Nové zprávy a Odpovědi / vpřed . Pokud chcete do těchto typů zpráv zahrnout svůj podpis, klikněte na rozbalovací nabídku a vyberte podpis, který jste vytvořili. Všimněte si, že jsem se rozhodl zahrnout svůj podpis do obou typů zpráv, ale měli byste zvážit, zda je nutné zahrnout váš podpis do odpovědí a dále. To platí zejména o dlouhých podpisech nebo podpisech s obrázky v nich, protože mohou výrazně zvětšit velikost vašich e-mailových zpráv. Výběr je však na vás.
Po použití všech nastavení uložte změny kliknutím na tlačítko OK v dolní části okna. Potom můžete zavřít prázdnou e-mailovou zprávu, kterou jste dříve otevřeli.
Až budete příště odesílat e-maily, budete uvítáni e-mailovou zprávou podobnou té níže, s vaším podpisem předem vyplněným v okně.
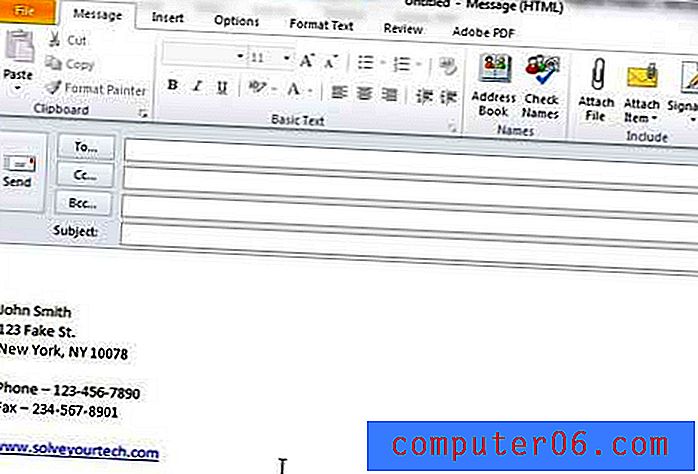
Shrnutí - jak nastavit podpis v aplikaci Outlook 2010
- Vytvořte novou e-mailovou zprávu.
- Klikněte na tlačítko Podpis a poté vyberte možnost Podpisy .
- Chcete-li upravit, klikněte na tlačítko Nový v části Vybrat podpis .
- Zadejte název podpisu aplikace Outlook 2010 a potom klepněte na tlačítko OK .
- Zadejte své podpisové informace do pole v dolní části okna a po dokončení klikněte na tlačítko OK .
Můžete také přidat odkaz na podpis aplikace Outlook 2010, pokud chcete lidem poskytnout možnost kliknout na váš web nebo na jakoukoli jinou online stránku, kterou chcete zahrnout do e-mailů, které odešlete.