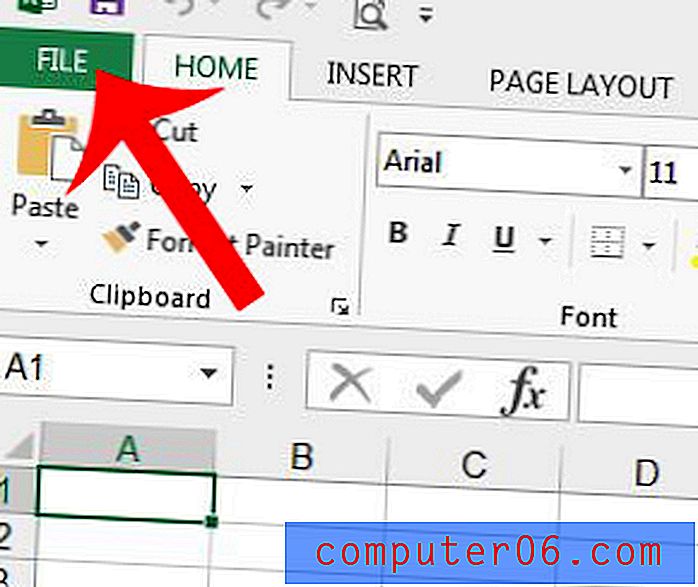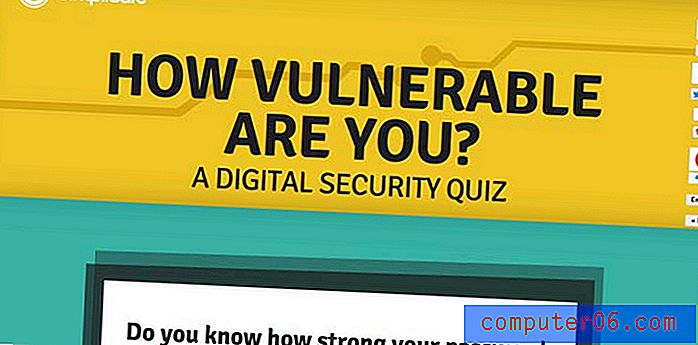Jak vytvořit tabulku v aplikaci Excel 2013
Přidání dat do tabulky v aplikaci Excel 2013 vám umožňuje třídit data, upravovat je a provádět na nich řadu různých matematických operací a funkcí. Občas však můžete mít data, která vyžadují další možnosti formátování nebo filtrování. V takovém případě je užitečné vědět, jak vytvořit tabulku v aplikaci Excel 2013.
Náš tutoriál níže vám ukáže, jak vytvořit tabulku z dat v tabulce, poté přizpůsobit design těchto dat, filtrovat je nebo je dokonce převést zpět do standardního rozsahu, pokud se rozhodnete, že nepotřebujete nebo nepotřebujete jako je rozvržení tabulky. Pokračujte tedy níže a zjistěte, jak vytvořit tabulku v aplikaci Excel 2013.
Jak vytvořit tabulku v aplikaci Excel 2013
Kroky v tomto článku vám ukážou, jak vybrat data v tabulce aplikace Microsoft Excel a převést je do tabulky. Jakmile vytvoříte tabulku v aplikaci Excel 2013, budete moci přizpůsobit design této tabulky nebo ji filtrovat tak, aby se v tabulce objevila pouze některá data. Pro účely této příručky budeme předpokládat, že již máte data v tabulce a že data mají záhlaví. Pokud nemáte záhlaví (řádek v horní části tabulky, který identifikuje data ve sloupcích), možná budete chtít přidat řádek záhlaví, abyste tento proces trochu usnadnili.
Krok 1: Otevřete tabulku v aplikaci Excel 2013, která obsahuje data, která chcete převést na tabulku.
Krok 2: Vyberte data v tabulce, kterou chcete převést na tabulku.

Krok 3: Klikněte na kartu Vložit v horní části okna.
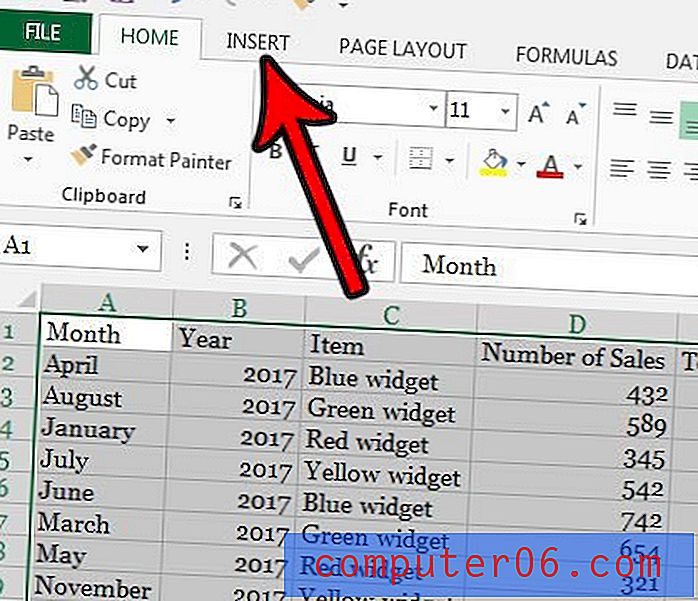
Krok 4: Vyberte možnost Tabulka .
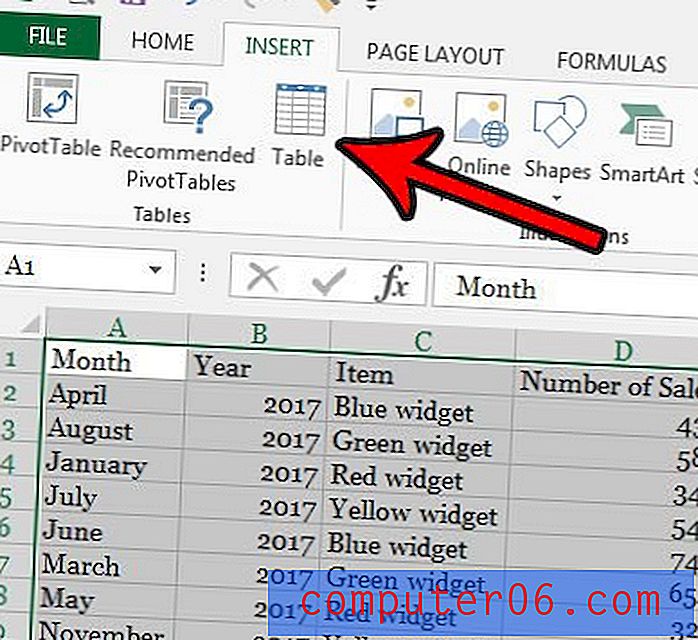
Krok 5: Zaškrtněte políčko vlevo od tabulky Moje záhlaví (pokud již není zaškrtnuto), pak klikněte na tlačítko OK .
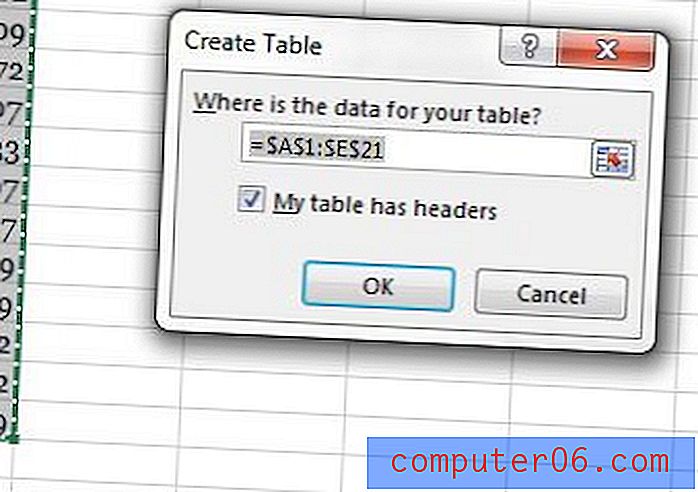
Jak změnit vzhled vaší tabulky v aplikaci Excel 2013
Nyní, když jste v tabulce vytvořili tabulku, je vhodné přizpůsobit její vzhled. Tato část vám ukáže, jak upravit design tabulky tak, aby vypadal lépe a usnadnil se s ním práce.
Krok 1: Vyberte celou tabulku a poté klikněte na kartu Návrh v horní části okna.
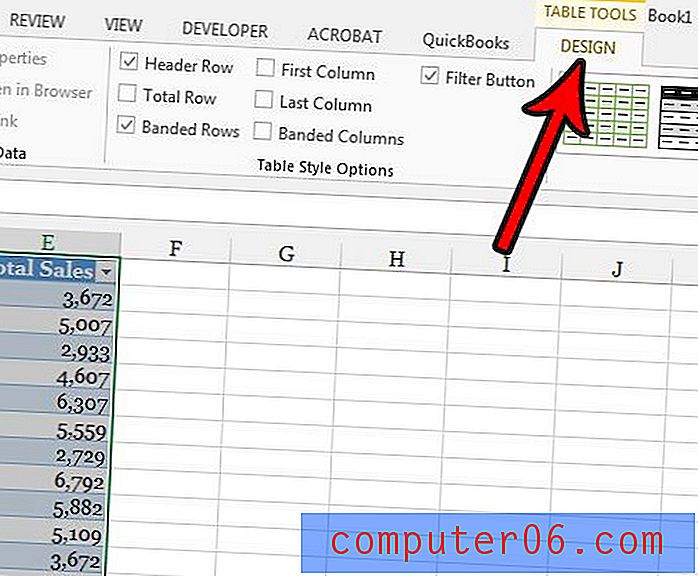
Krok 2: Vyberte jeden z návrhů v části Styly tabulky na pásu karet.
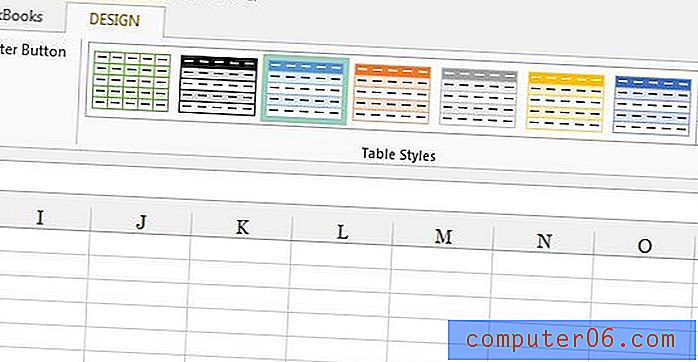
Krok 3: Zaškrtněte nebo zrušte zaškrtnutí některé z možností v pásu karet v části Možnosti stylu tabulky .
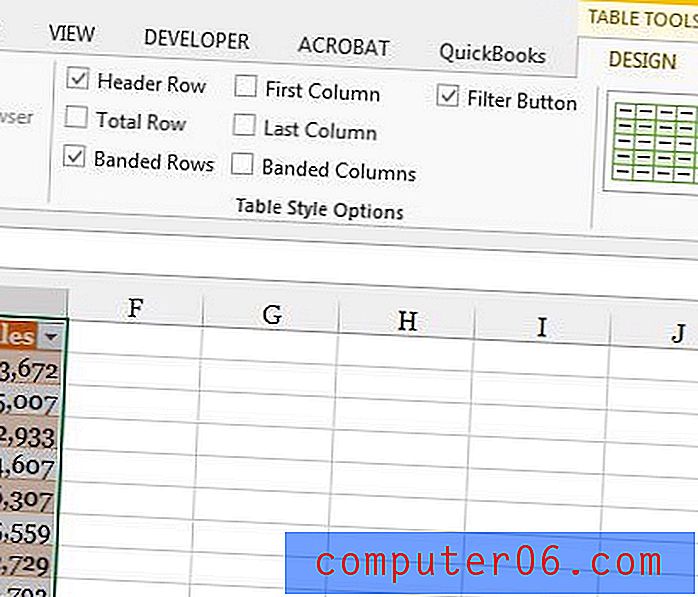
Pro informaci tyto možnosti znamenají:
- Řádek záhlaví - zaškrtněte toto políčko, pokud má tabulka řádek záhlaví, který identifikuje informace obsažené v každém sloupci
- Řádek celkem - zaškrtněte toto políčko, chcete-li do dolní části tabulky zahrnout buňku celkem pro sloupec zcela vpravo
- Pásové řádky - Tuto možnost zaškrtněte, pokud chcete, aby se barvy řádků tabulky automaticky střídaly
- První sloupec - Zaškrtnutím této možnosti můžete zvýraznit všechny hodnoty v prvním sloupci
- Poslední sloupec - Zaškrtnutím této možnosti můžete zvýraznit všechny hodnoty v pravém sloupci
- Pásové sloupce - zaškrtněte tuto možnost, chcete-li střídat barvy jednotlivých řádků. To může být v rozporu s možností Pruhované řádky, takže je obvykle nejlepší vybrat jednu nebo druhou.
- Tlačítko filtru - Zaškrtnutím tohoto políčka přidáte šipku rozbalovací nabídky napravo od každého záhlaví sloupce, což vám umožní provést možnosti filtrování, které probereme v další části.
Jak filtrovat tabulku v aplikaci Excel 2013
Kroky v této části vám ukážou, jak používat možnosti filtrování tabulky, kterou jste vytvořili. Pokud nevidíte rozbalovací nabídku filtrování, kterou budeme používat, ujistěte se, že používáte řádky záhlaví a zda jste zaškrtli možnost Filtrové tlačítko popsané v předchozí části.
Krok 1: Klikněte na rozevírací šipku napravo od záhlaví sloupce pro data sloupce, která chcete filtrovat.
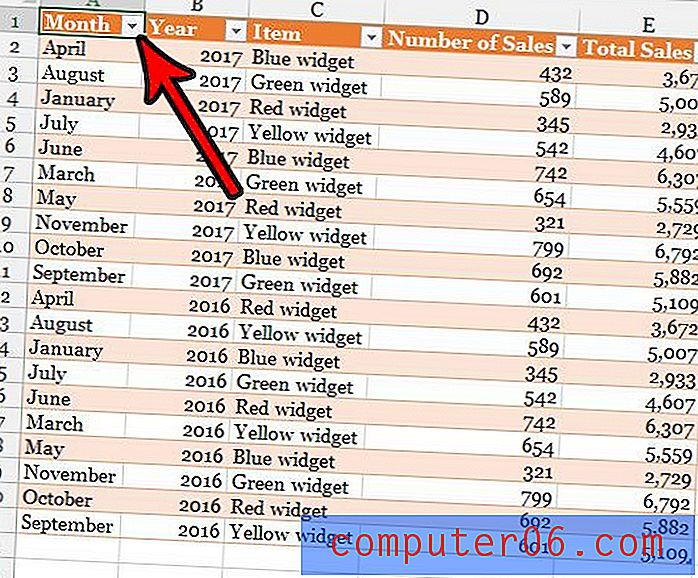
Krok 2: Zvolte možnost Seřadit od A do Z pro filtrování dat v tomto sloupci s nejmenší hodnotou nahoře, nebo zvolte Seřadit Z do A pro filtrování dat s nejvyšší hodnotou nahoře. Alternativně můžete vybrat možnost Seřadit podle barvy, pokud jste nastavili vlastní barvy pro různé řádky a chcete je třídit tímto způsobem.
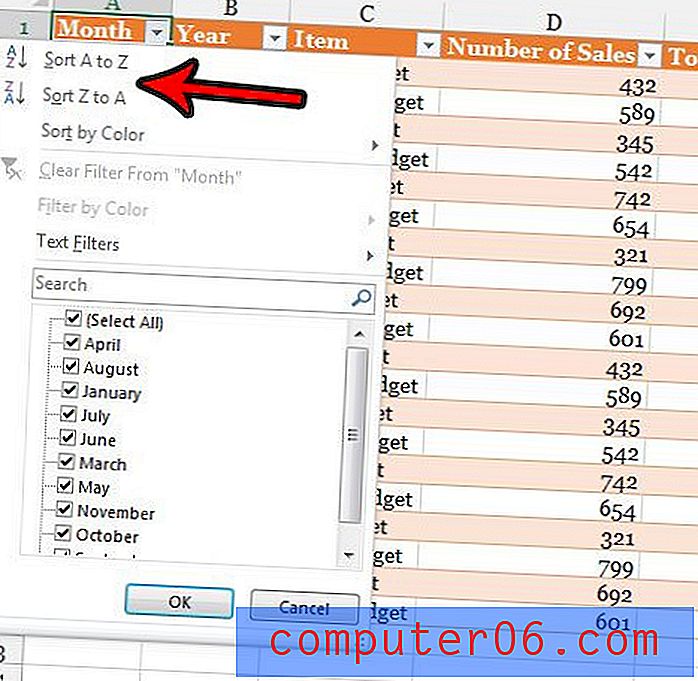
Krok 3: Vyberte možnost Filtry textu a vyberte jednu z položek, pokud si přejete filtrovat data tímto způsobem, nebo zaškrtnutím a zrušením zaškrtnutí hodnot v seznamu dole zobrazte nebo skryjte určité hodnoty.
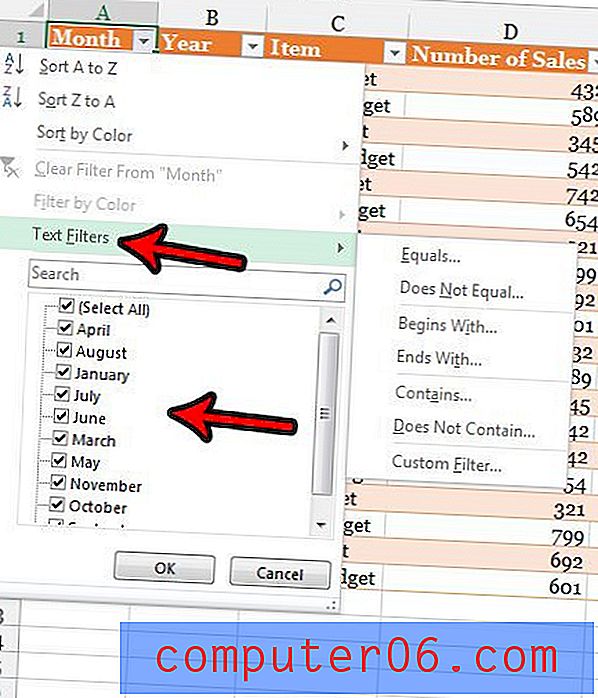
Jak odstranit tabulku a převést ji zpět na rozsah
Kroky v této části vám ukážou, jak odstranit formátování tabulky a převést jej zpět do standardního rozsahu, jaký byl předtím, než jste jej převedli na tabulku. Tím se neodstraní žádná data v tabulce, ale odstraní se možnosti filtrování a jakýkoli návrh nebo tato nastavení, která jste vytvořili.
Krok 1: Klepnutím pravým tlačítkem myši na jednu z buněk v tabulce vyvolejte místní nabídku.

Krok 2: Vyberte možnost Tabulka a poté vyberte možnost Převést na rozsah .
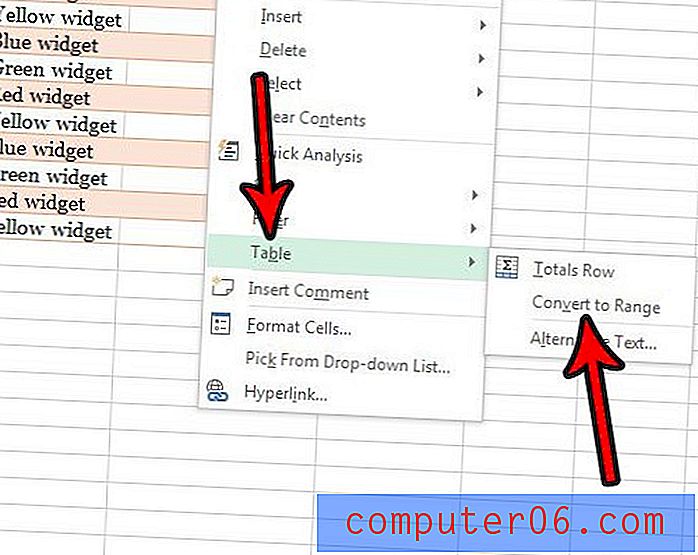
Krok 13: Klepnutím na tlačítko Ano potvrďte, že chcete tabulku převést zpět na normální rozsah.
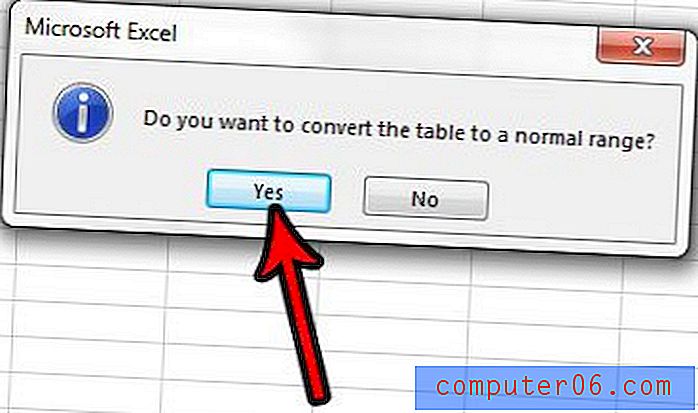
Jednou z největších frustrací, která pochází z práce s Excelem, je, když potřebujete tisknout. Podívejte se na našeho průvodce tiskem v Excelu, který vám poskytne několik tipů, jak zlepšit proces tisku vašich tabulek.