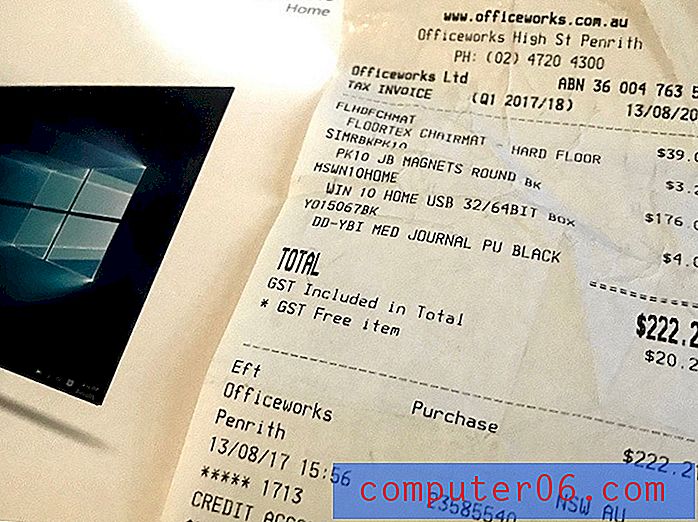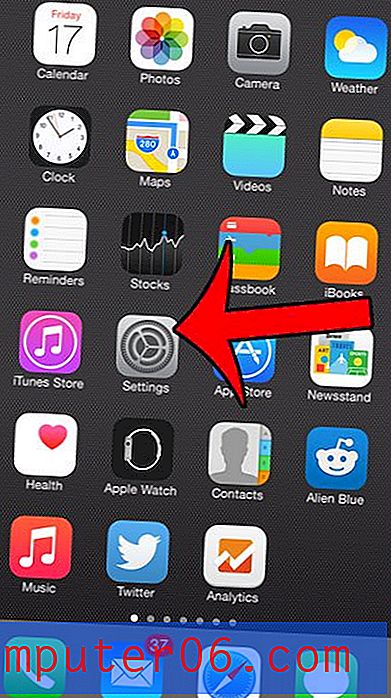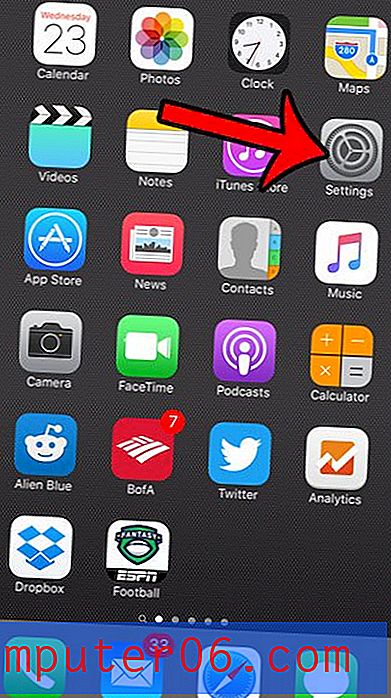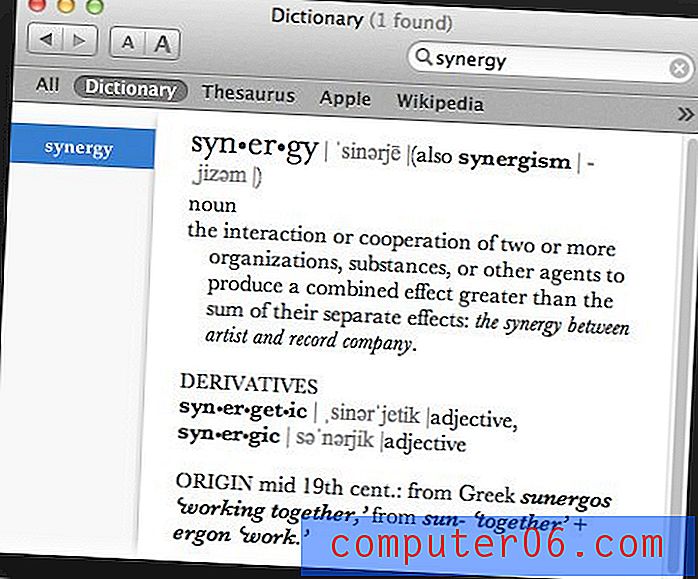Jak vytvořit svislý text pomocí textového pole v aplikaci Word 2010
V aplikaci Microsoft Word 2010 existuje velké množství nástrojů a nastavení, které umožňují upravit vzhled dokumentu. Není však možné zobrazit text svisle. Existují možnosti, jak toho dosáhnout, ale vyžadují, abyste použili textové pole.
Textová pole v aplikaci Microsoft Word 2010 jsou ovládána odděleně od textu v hlavní části dokumentu a můžete upravit vzhled textového pole tak, aby se text zobrazoval svisle. Existují dva různé způsoby, jak zobrazit text svisle, a budete mít možnost dosáhnout požadovaného výsledku v posledním kroku našeho průvodce níže.
Zobrazit text svisle v aplikaci Word 2010 s textovým polem
Kroky v tomto článku vám ukáže, jak vytvořit textové pole, přidat text do textového pole a formátovat text v tomto textovém poli tak, aby se zobrazoval svisle. Pokud chcete změnit vzhled textového pole, můžete tak učinit bez ovlivnění zbytku dokumentu. Ohraničení můžete například odstranit z textového pole, pokud chcete, aby se prolínal se zbytkem dokumentu.
Krok 1: Otevřete dokument v aplikaci Word 2010.
Krok 2: Klikněte na kartu Vložit v horní části okna.
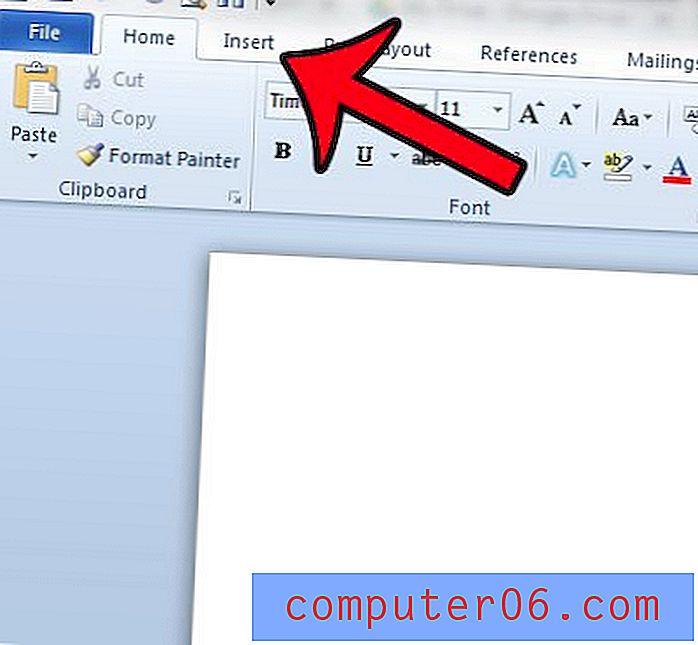
Krok 3: Klikněte na tlačítko Textové pole v části Text na pásu karet Office.
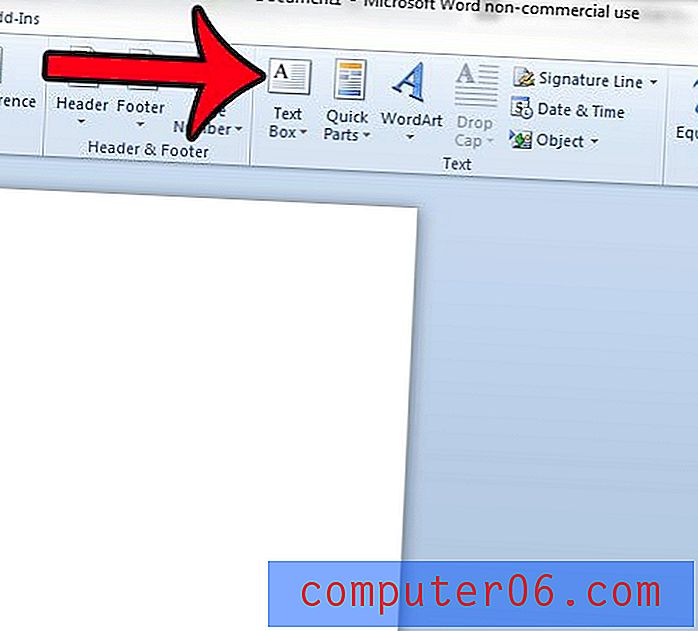
Krok 4: Vyberte typ textového pole, které chcete vytvořit. Pokud hledáte pouze základní možnost, klikněte na možnost Jednoduché textové pole .
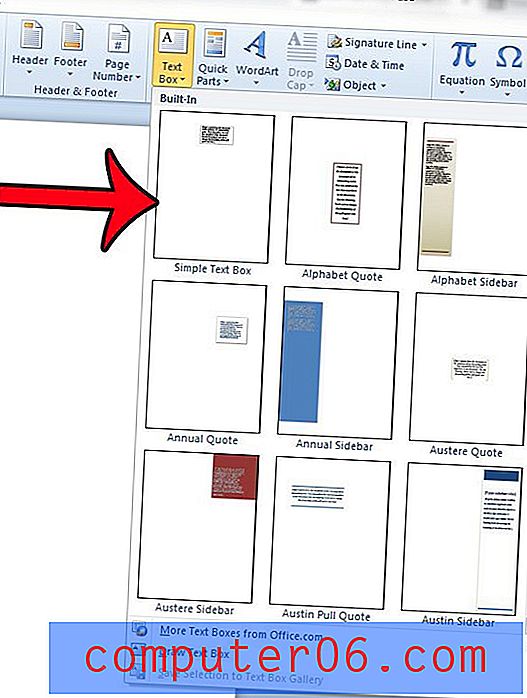
Krok 5: Klikněte do textového pole a odstraňte výchozí text a poté přidejte text, který chcete zobrazit svisle.

Krok 6: Umístěte nebo upravte textové pole podle potřeby. Okno můžete přesunout kliknutím a přetažením na libovolném okraji, můžete jej rozbalit klepnutím na některou z úchytů a jejich přetažením dovnitř nebo ven a můžete jej otočit kliknutím na zelený kruh nad textovým polem.
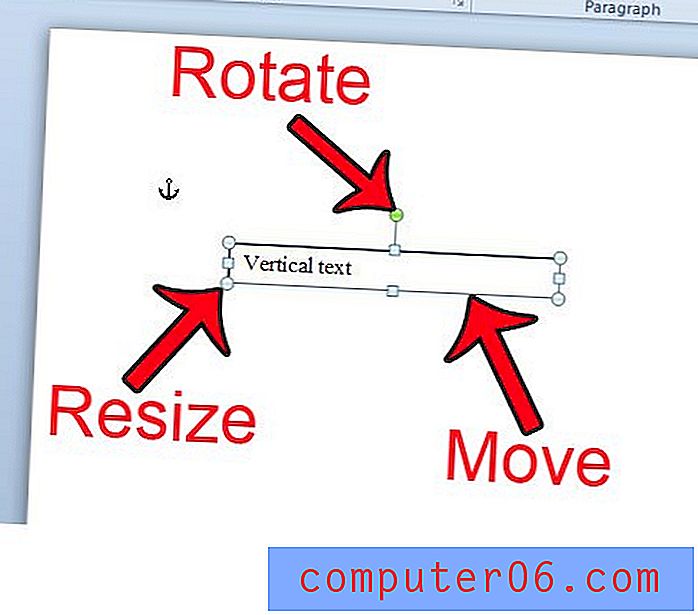
Další krok, který provedete, bude záviset na tom, zda chcete, aby byl text správně orientován, ale zobrazen s jedním písmenem na řádek, nebo zda chcete otočit celý text.
Jedno písmeno na řádek
Neexistuje skutečná možnost, jak to udělat, takže se budeme muset trochu kreativně dostat. Metoda pro dosažení tohoto cíle je jednoduše upravit velikost a tvar textového pole, aby se z něj stal vysoký, tenký obdélník. Textové pole přirozeně vynutí každé písmeno na vlastní řádek. Textové pole můžete vytvořit do požadovaného tvaru přetažením úchytky na pravé straně textového pole směrem dovnitř, dokud není dostatečně široké pro jediné písmeno. Word rozšíří výšku textového pole přizpůsobit text.
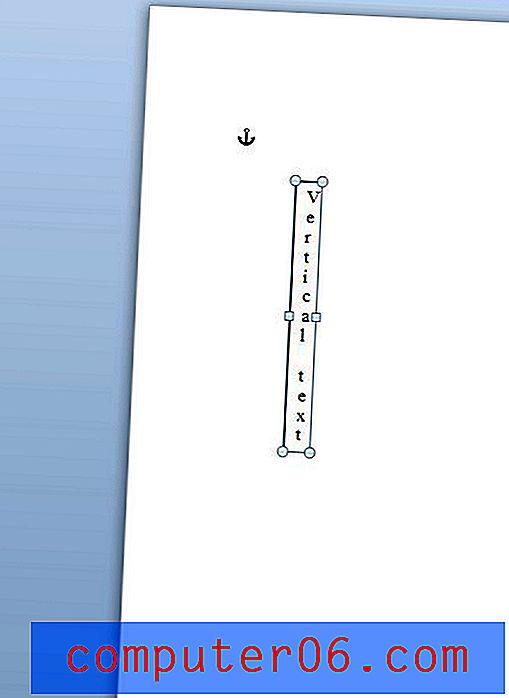
Celý text otočený v textovém poli
Pokud si přejete, aby se váš text otočil, máte možnost otočit jej o 90 stupňů nebo 270 stupňů. Můžete to udělat:
1. Klepněte na kartu Formát v části Nástroje kreslení v horní části okna. pokud to nevidíte, musíte kliknout někam uvnitř textového pole, aby bylo aktivní.
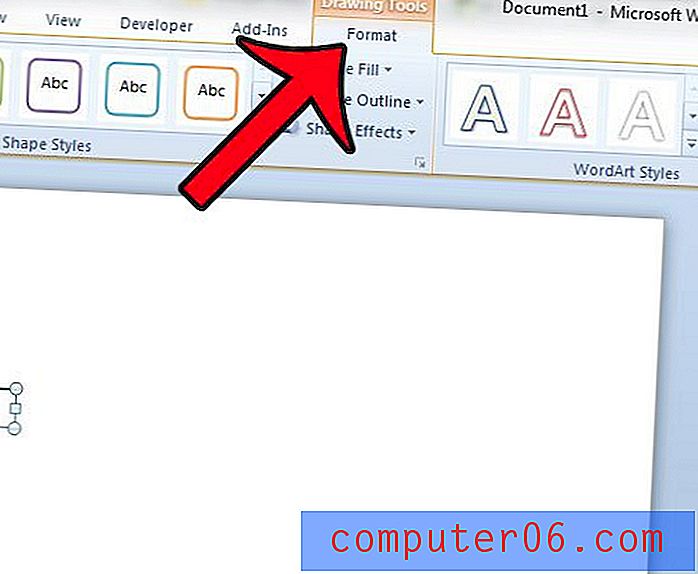
2. Klepněte na tlačítko Směr textu v části Text na pásu karet Office a potom klepněte na možnost Otočit veškerý text o 90 stupňů nebo Otočit veškerý text o 270 stupňů . Pamatujte, že to ovlivní pouze text v textovém poli. Text v hlavním dokumentu se nebude otáčet.
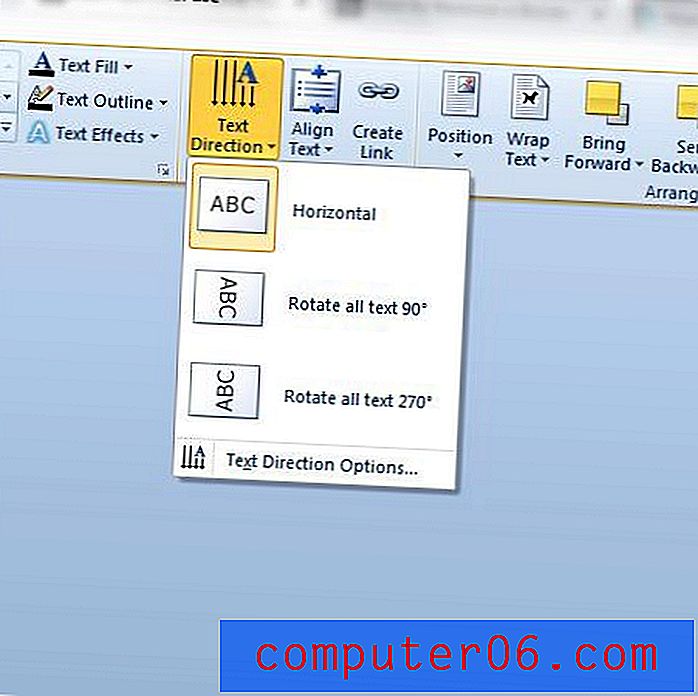
Chcete vytvořit svislý text také v aplikaci Microsoft Excel? Tento článek vám ukáže, jak otočit text v buňce v listu aplikace Excel.