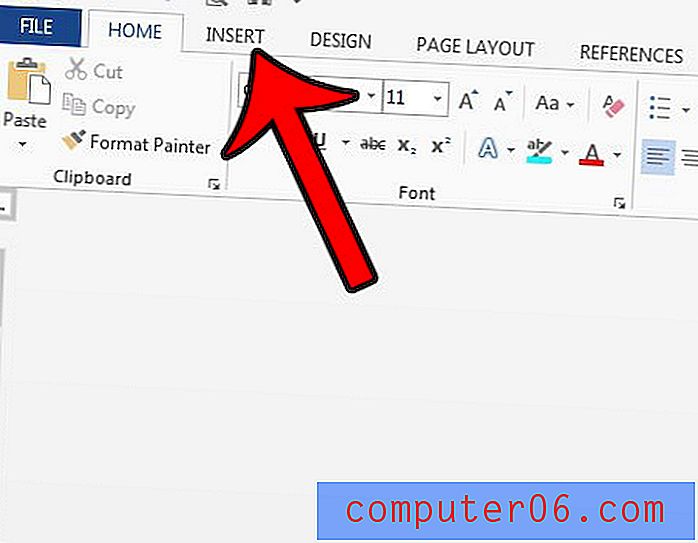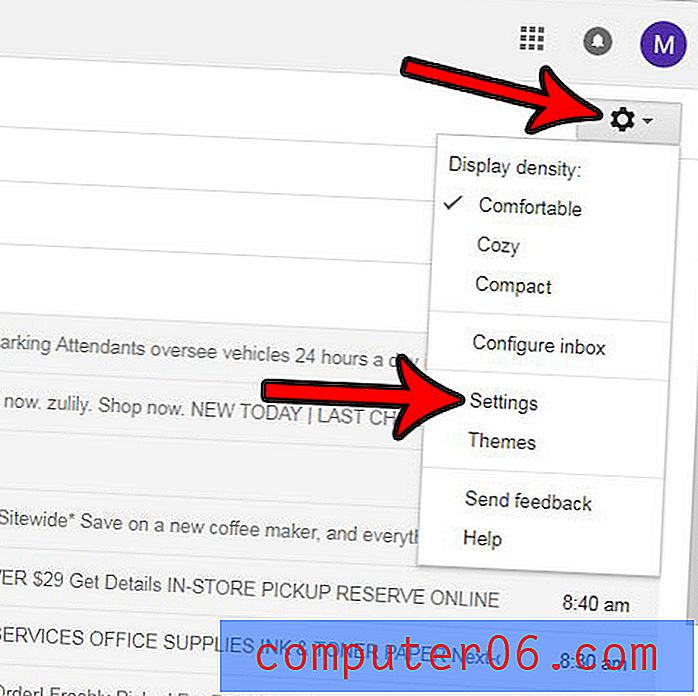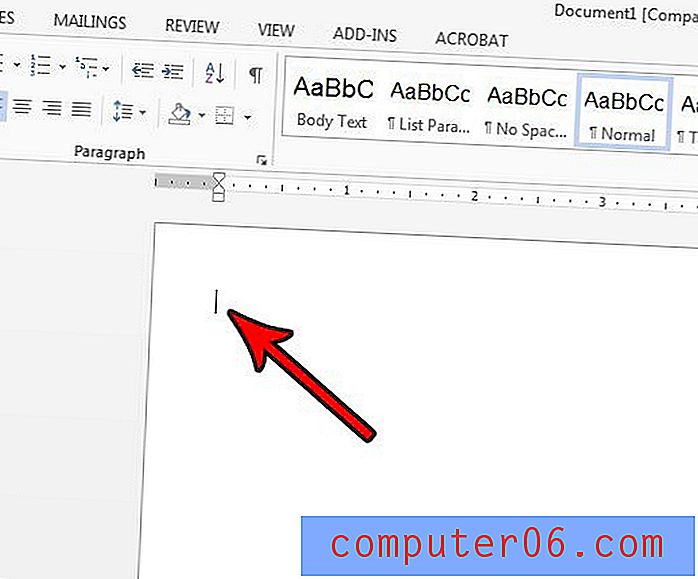Jak si vytvořit pozadí na pozadí ve Photoshopu CS5
Pokud pořídíte spoustu fotografií produktů nebo položek a pošlete je na Facebook, Pinterest na svých webových stránkách, pak víte, jak obtížné je dostat tyto obrázky do bodu, kdy máte pocit, že jsou dostatečně kvalitní, aby jít na web. Pravděpodobně jste experimentovali s použitím různých druhů pozadí a osvětlení, aby bylo co nejjednodušší, ale i když použijete lightbox, může být obtížné přesně změnit pozadí na čistě bílou barvu, aniž by vypadal zbytek obrázku. jako by to bylo dramaticky rozjasněné. Ideálně tedy chcete řešení, které povede k dobře vypadajícímu obrazu, s minimem práce. Jedním z jednoduchých způsobů, jak toho dosáhnout, je umístit objekt na bílý list papíru, do bílého fotografického stanu nebo lightboxu nebo před bílý list. Bohužel to povede k šedavé barvě pozadí, která může být méně než přitažlivá. S použitím nástroje Úrovně ve Photoshopu CS5 je však možné pozadí zbarvit a zachovat barevnou integritu zbytku obrázku.
Nastavení úrovně bílé v aplikaci Photoshop CS5
Pomocí této metody jsem dosáhl nejlepších výsledků u objektů, které ostře kontrastují s bílým pozadím. Pokud fotografujete něco křišťálového, bílého, šedého nebo stříbrného, nemusí to fungovat dobře. Těmito světlejšími objekty na šedém nebo černém pozadí můžete často dosáhnout lepších výsledků a poté upravit jas a kontrast ručně. Protože s těmito barvami pozadí získáte méně stínů, je obvykle méně práce.
Tady je obrázek, se kterým začnu. Je to jen jednoduchý pár Bluetooth sluchátek. Snímek jsem vyfotografoval s automatickým nastavením bodu a fotografoval kameru v lightboxu.

Krok 1: Otevřete obrázek v aplikaci Photoshop CS5.
Krok 2: Klikněte na Obrázek v horní části okna, poté na Úpravy a poté na Úrovně . Tento nástroj můžete také otevřít stisknutím kláves Ctrl + L na klávesnici.
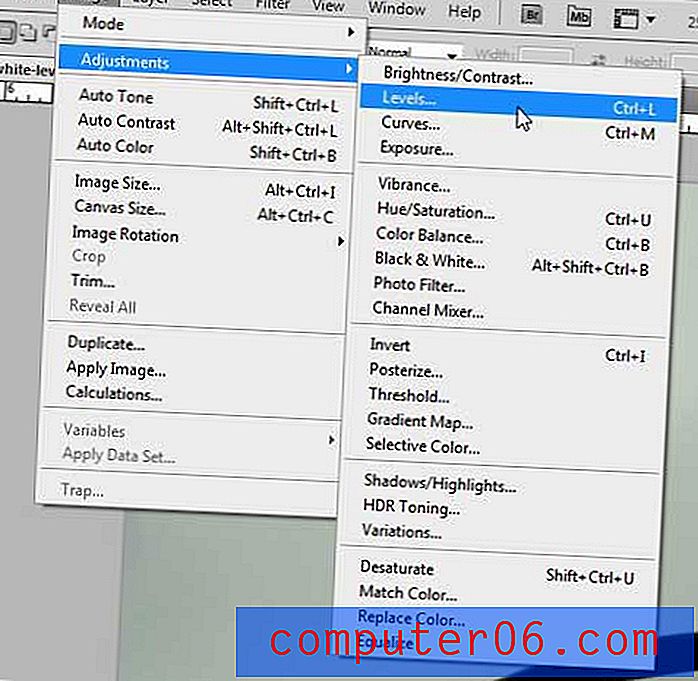
Krok 3: Kliknutím na tlačítko Ukázka v obrázku nastavíte bílé místo na boku okna.
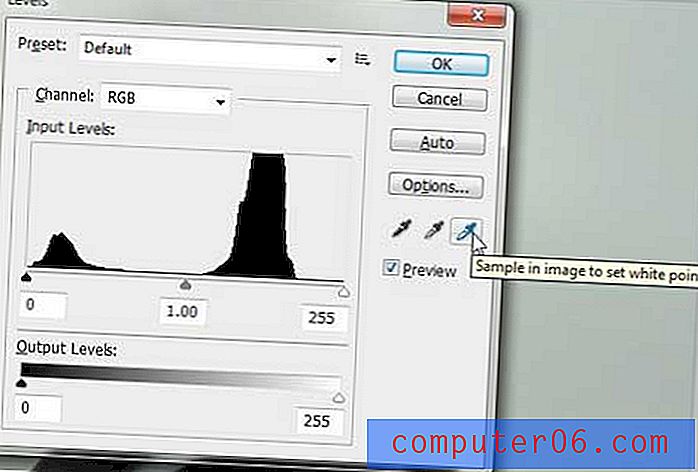
Krok 4: Klikněte na bod v obrázku, který chcete nastavit jako bílý bod. Obvykle rád používám jednu z tmavších oblastí stínů, ale budete muset experimentovat s různými místy v obrázku, dokud nenajdete nejlepší výsledky. Pokud se vám nelíbí vybrané místo, můžete změny kdykoli zrušit stisknutím kláves Ctrl + Z na klávesnici.

Krok 5: Jakmile budete spokojeni s tím, jak upravený obrázek vypadá, klikněte na tlačítko OK v okně Úrovně a použijte změnu. Můj vzorový obrázek vypadal takto.

Opět to není nejprofesionálnější nebo nejvýslednější způsob, jak toho dosáhnout, ale nakonec skončí s docela dobrými výsledky v mnoha situacích a bude to trvat jen několik sekund na snímek.
Pokud jste hledali způsob, jak změnit barvu pozadí na obrázcích ve Photoshopu CS5, přečtěte si tento článek, kde najdete další informace o tom, jak úkol splnit.