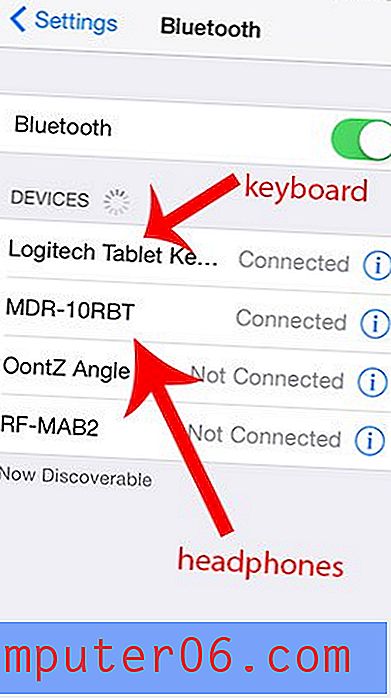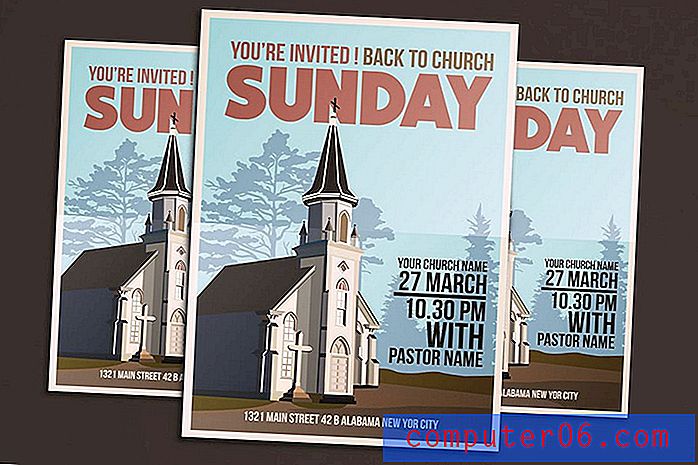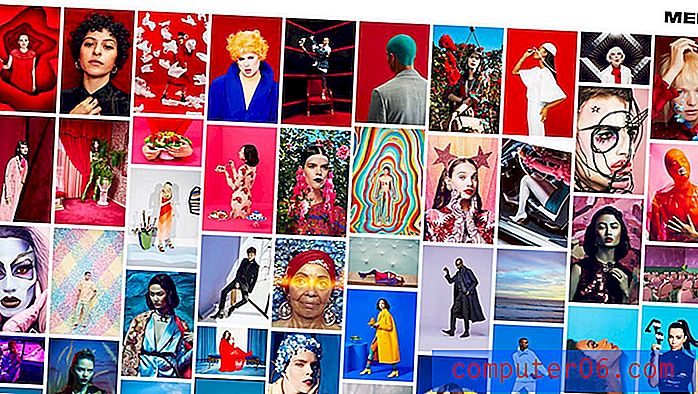Jak pojmenovat sloupce v aplikaci Excel 2013
Umístění popisů sloupců v horní části tabulky je skvělý způsob, jak označit svá data a usnadnit jejich pochopení. To je taková běžná praxe, že Excel jí vlastně dává jméno, což je „řádek názvu“. Můžete dokonce zvolit zmrazení tohoto řádku nadpisu, pokud si přejete, aby zůstal viditelný při posouvání tabulky dolů.
Náš tutoriál níže vám ukáže, jak vložit nový řádek do horní části tabulky, abyste jej mohli použít jako řádek nadpisu. Budeme také diskutovat o tom, jak změnit výběr s řádky titulů na tabulku v Excelu, takže můžete provádět další akce s vašimi daty, jako je filtrování a třídění.
Jak přidat řádek nadpisu do tabulky v aplikaci Excel 2013
Kroky v tomto článku byly provedeny v aplikaci Microsoft Excel 2013. Tyto kroky budou fungovat i v jiných verzích aplikace Excel. V sekci níže také probereme proměnu výběru buněk na tabulku v Excelu, což může být blíže výsledku, kterého se snažíte dosáhnout, pokud přidání nadpisu není požadovaným výsledkem.
Krok 1: Otevřete tabulku v aplikaci Excel 2013.
Krok 2: Klikněte na číslo horního řádku na levé straně tabulky. Pokud jste nezakryli žádné řádky, měl by to být řádek 1.

Krok 3: Klepněte pravým tlačítkem myši na číslo vybraného řádku a poté vyberte možnost Vložit . Nový řádek můžete také vložit, když je vybrán, stisknutím kláves Ctrl + Shift + + na klávesnici.
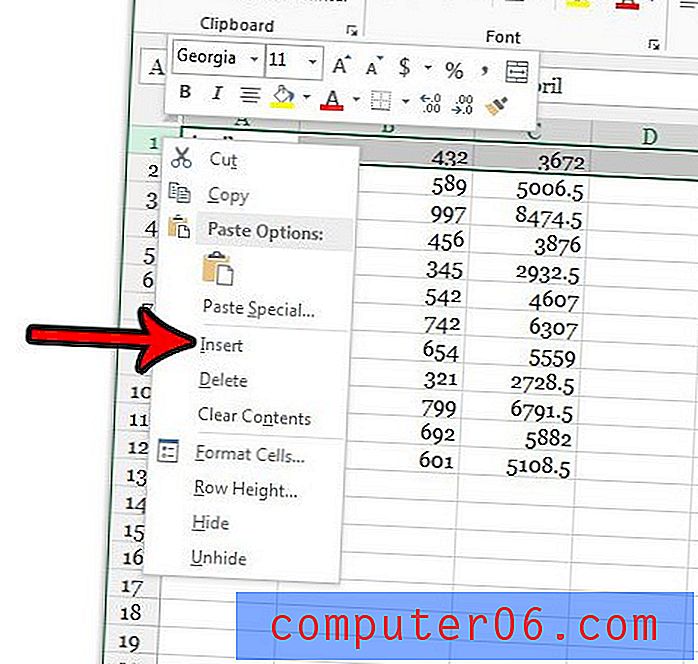
Krok 4: Přidejte názvy sloupců do prázdných buněk v tomto novém řádku.
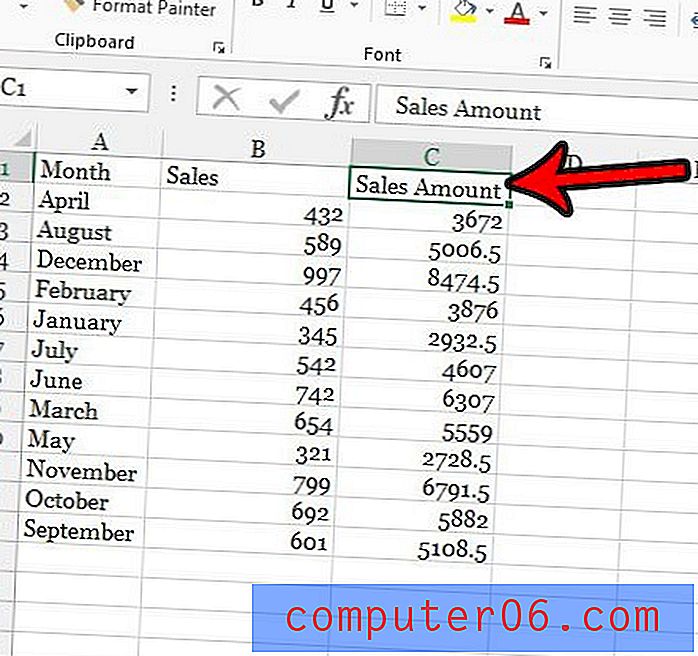
Jak převést výběr do tabulky v aplikaci Excel 2013
Nyní, když jste přidali názvy sloupců, můžete jít o další krok otočením výběru do tabulky s níže uvedenými kroky.
Krok 1: Vyberte buňky, které chcete zahrnout do tabulky.
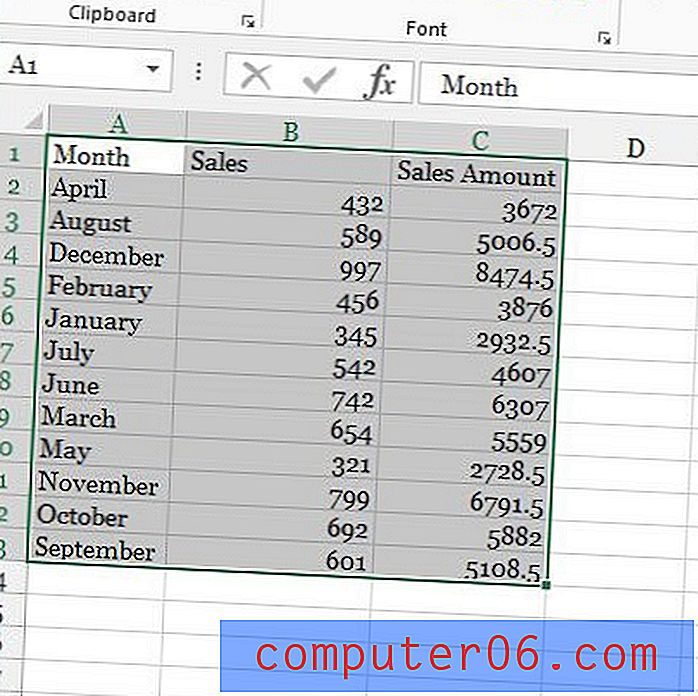
Krok 2: Klikněte na kartu Vložit v horní části okna.
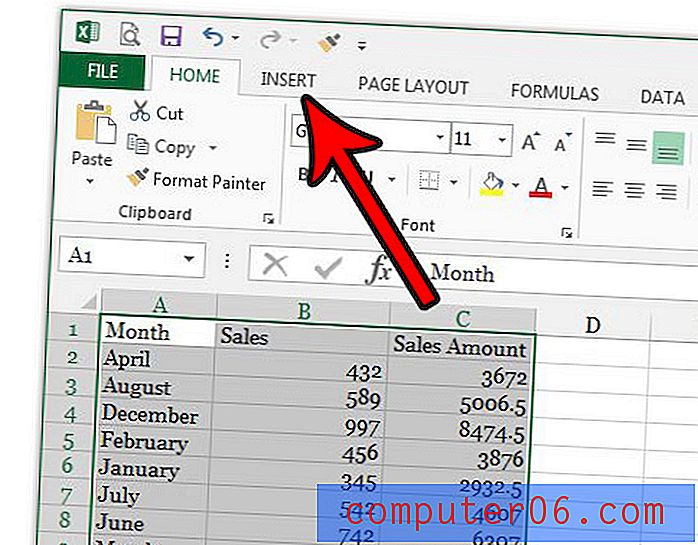
Krok 3: Vyberte tlačítko Tabulka v části Tabulky pásu karet.
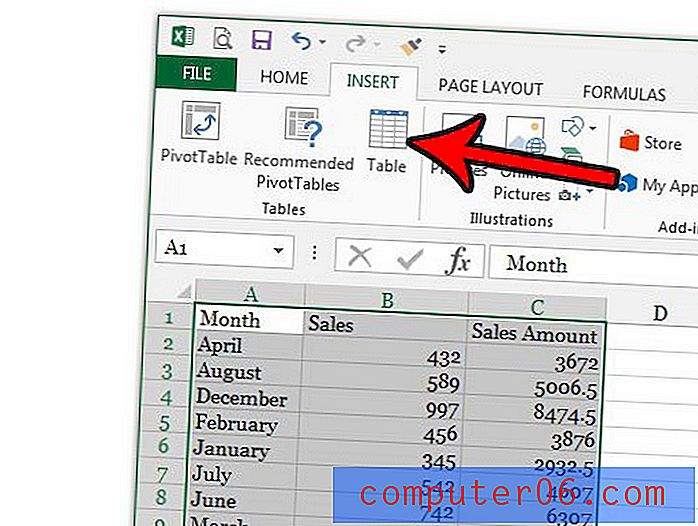
Krok 4: Zkontrolujte, zda je zaškrtnuta možnost Moje tabulka má záhlaví, a potom klepněte na tlačítko OK .
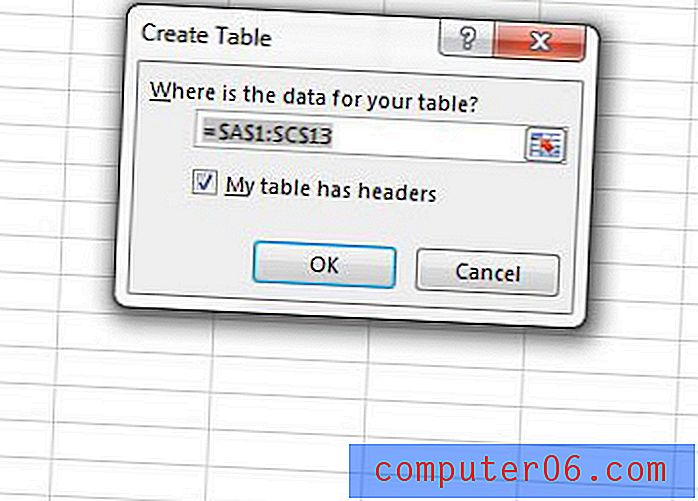
Pokud v tabulce přejdete dolů, uvidíte, že názvy sloupců tabulky nahrazují písmena sloupců, zatímco je tabulka stále viditelná.
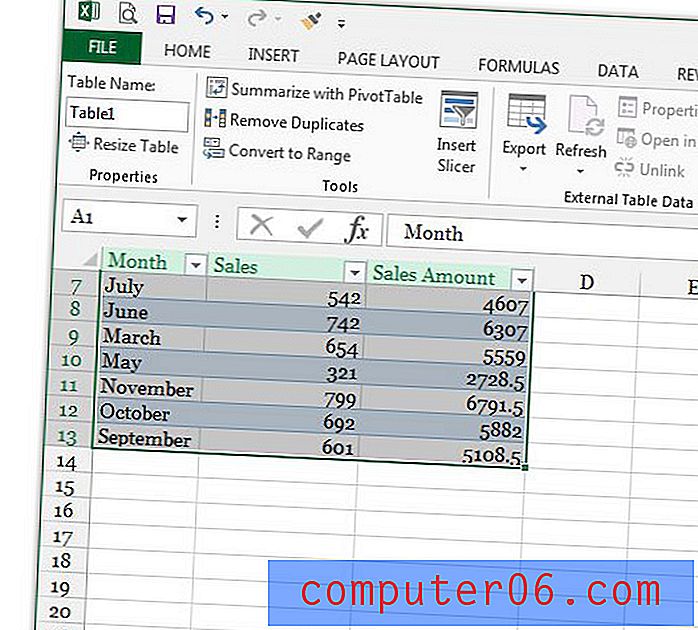
Nyní, když jste si nastavili stůl tak, jak chcete, bude jednou z dalších překážek, aby se správně tiskl. Podívejte se na našeho průvodce tiskem v Excelu, kde najdete několik tipů, jak spravovat tabulku o něco jednodušší, když je vytištěna na papíře.