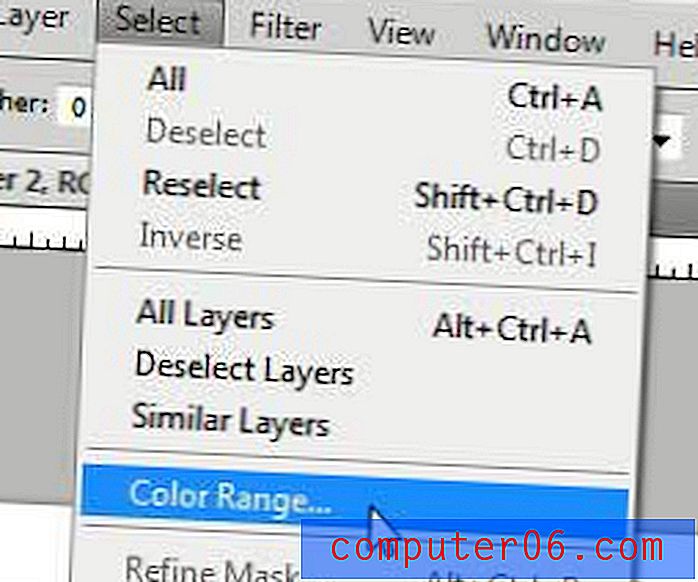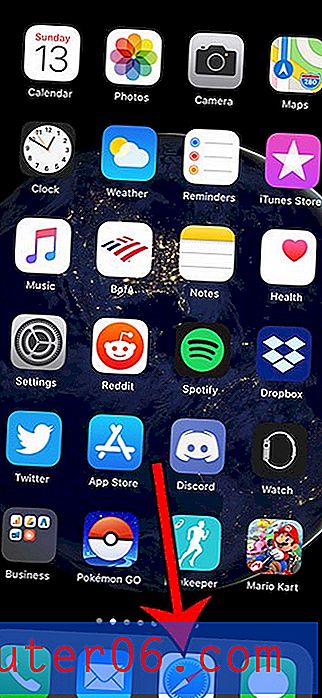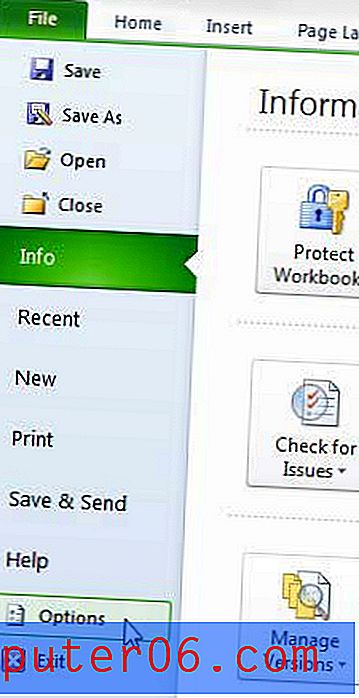Jak ručně spustit aktualizaci Windows v systému Windows 7
Aktualizace počítače se systémem Windows 7 je nešťastný úkol, který musíte pravidelně provádět. Někteří lidé se rozhodli zabránit této nepříjemnosti tím, že úplně zakážou aktualizace, ale to může vést k problémům na cestě. Mnoho aktualizací systému Windows 7 je určeno k opravě slabých míst zabezpečení a problémů s operačním systémem, takže nepříjemnost při čekání na stahování a instalaci aktualizací je vyvážena jejich potenciální výhodou. Pokud však máte nějaký volný čas a nechcete čekat na automatické aktualizace, můžete si vybrat, zda chcete Windows Update spustit ručně v systému Windows 7.
Zkontrolujte dostupné aktualizace v systému Windows 7
Při prvním nastavení systému Windows 7 v počítači jste vybrali, jak chcete, aby operační systém zpracovával aktualizace. Mnoho lidí volí doporučené nastavení, kterým je systém Windows 7 pravidelně kontrolovat aktualizace a automaticky je instalovat. Zdá se však, že k těmto aktualizacím dochází v nejnepříznivějších časech, takže pokud máte nějaký čas a chcete si nainstalovat některé aktualizace, můžete vynutit, aby systém Windows zkontroloval online a stáhl a nainstaloval cokoli, co najde.
Výukový program uvedený níže bude využívat skutečnosti, že můžete spouštět programy a nabídky z vyhledávacího pole Windows 7. Chcete-li se dozvědět více o této úžasné funkci, můžete si přečíst tento článek.
Krok 1: Klepnutím na tlačítko Start v levém dolním rohu obrazovky otevřete nabídku Start .
Krok 2: Do vyhledávacího pole v dolní části nabídky napište „Windows Update“ a poté na klávesnici stiskněte klávesu Enter .

Krok 3: V levé části okna klikněte na odkaz Zkontrolovat aktualizace . Pokud si pod tímto odkazem všimnete odkazu Změnit nastavení, můžete jej použít ke změně nastavení pro Windows Update. Pokud nejste spokojeni s aktuálním nastavením aktualizace, je dobré se podívat, jak toto chování změnit.
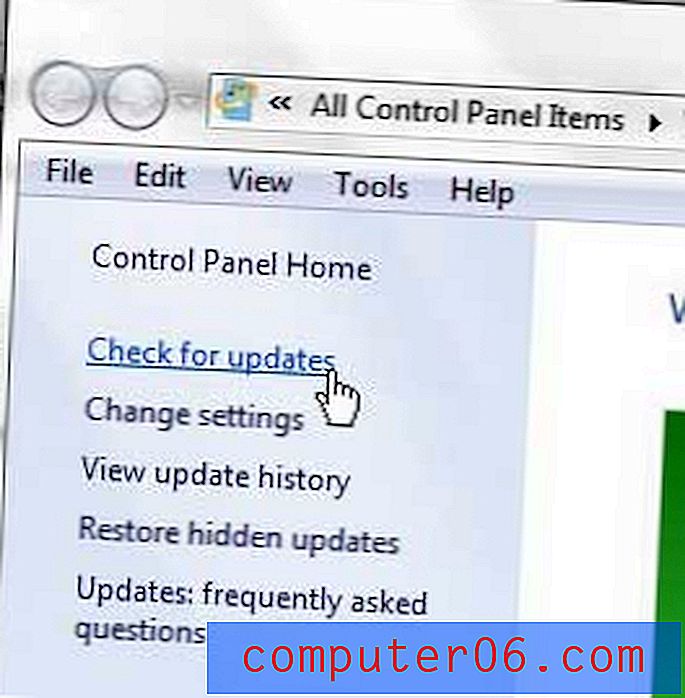
Krok 4: Klikněte na každý z odkazů v části Aktualizace, které jsou k dispozici pro váš počítač ve středu okna. Obvykle byste měli instalovat aktualizace, které jsou klasifikovány jako „důležité“, zatímco „volitelné“ aktualizace lze nainstalovat na základě vašich vlastních preferencí.
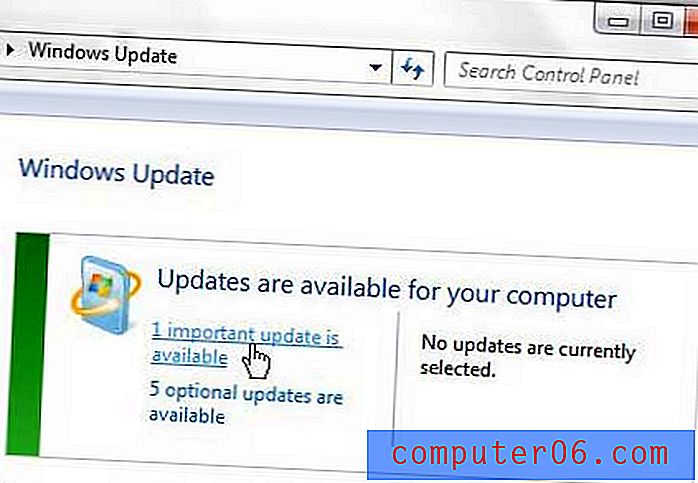
Krok 5: Zaškrtněte políčko nalevo od každé aktualizace, kterou chcete nainstalovat, a poté klikněte na tlačítko OK v dolní části okna.
Krok 6: Klikněte na tlačítko Instalovat aktualizace ve středu okna a počkejte na instalaci aktualizací. Pokud se zobrazí výzva, restartujte počítač po dokončení instalace a dokončete proces aktualizace.
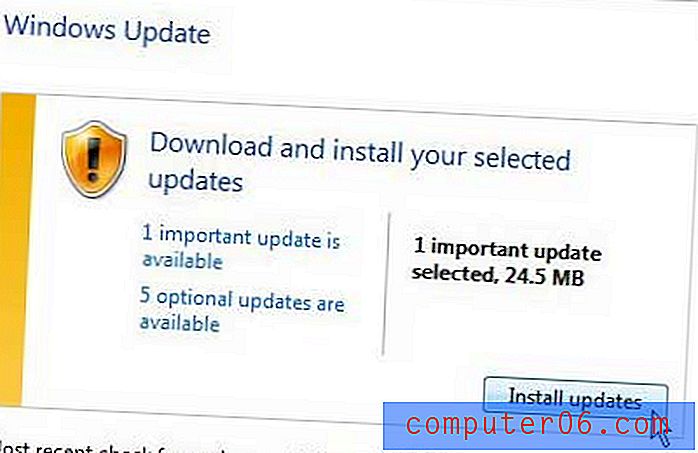
Používá se váš starý notebook pomalu a obtížně, i když jste nainstalovali všechny své aktualizace? Možná je čas upgradovat na něco nového. Naštěstí existuje řada nových notebooků, které mají vynikající komponenty za přijatelné ceny. Kliknutím sem zobrazíte jeden z našich oblíbených notebooků, který se vejde téměř do jakéhokoli rozpočtu.