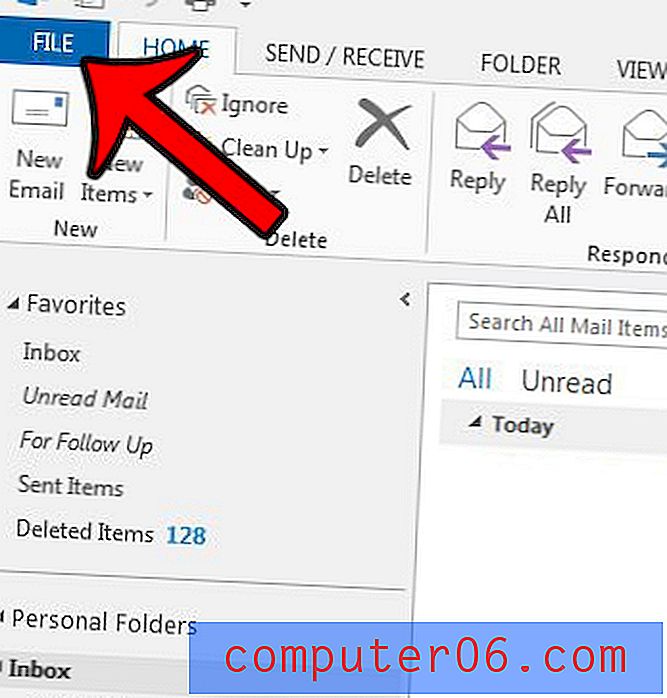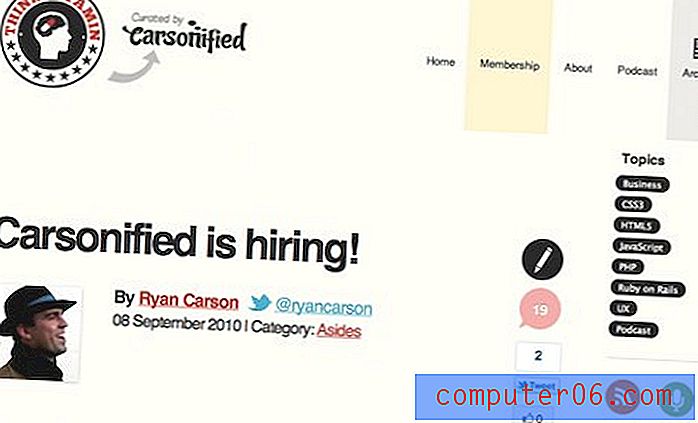Jak uložit PDF do vašeho iPhone z Safari v iOS 13
Kroky v této příručce vám ukážou, jak vytvořit PDF webové stránky, kterou navštěvujete v prohlížeči Safari na svém iPhone a uložit ji do zařízení.
- Otevřete Safari a přejděte na stránku, na které chcete vytvořit PDF.
- Klepněte na ikonu Sdílet ve spodní části obrazovky.
- Klepněte na odkaz Možnosti .
- Vyberte možnost PDF a potom klepněte na Hotovo .
- Vyberte možnost Uložit do souborů .
- Vyberte požadované místo uložení a klepněte na Uložit .
Na internetu najdete příležitostně webovou stránku, kterou chcete sdílet s někým jiným, nebo ji můžete použít v jiné kapacitě. Pokud chcete webovou stránku použít jako výtisk, můžete ji uložit jako PDF.
Zatímco ukládání ve formátu PDF bylo ve starších verzích systému iOS relativně snadné, metoda vytvoření jednoho v prohlížeči Safari se v systému iOS 13. trochu změnila. Naštěstí tato možnost stále existuje a my vám ukážeme, jak ji najít v níže uvedeném tutoriálu.
Jak uložit jako PDF z prohlížeče Safari pro iPhone
Kroky v tomto článku byly provedeny na zařízení iPhone 11 v systému iOS 13.1.3. I když se konkrétně zaměřujeme na uložení webové stránky jako PDF a její stažení na váš iCloud Drive nebo přímo do telefonu, máte i několik dalších možností.
Krok 1: Klepněte na ikonu Safari a přejděte na stránku, kterou chcete uložit jako PDF.
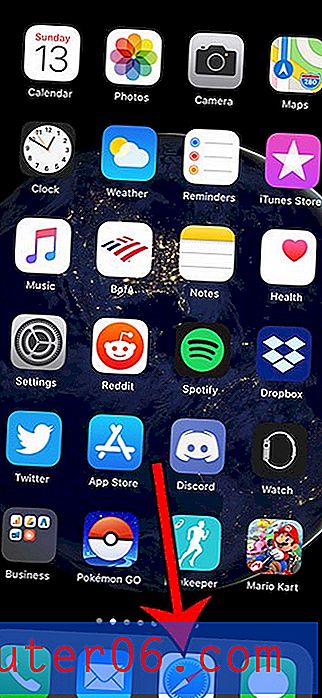
Krok 2: Klepněte na ikonu Sdílet ve spodní části obrazovky.

Krok 3: Vyberte odkaz Možnosti .
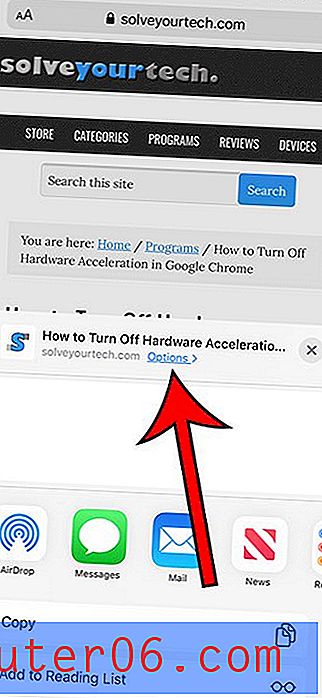
Krok 4: Vyberte možnost PDF a potom klepněte na Hotovo .
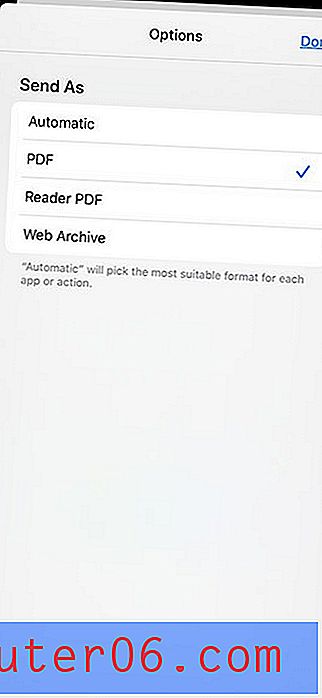
Krok 5: Klepněte na možnost Uložit do souborů .
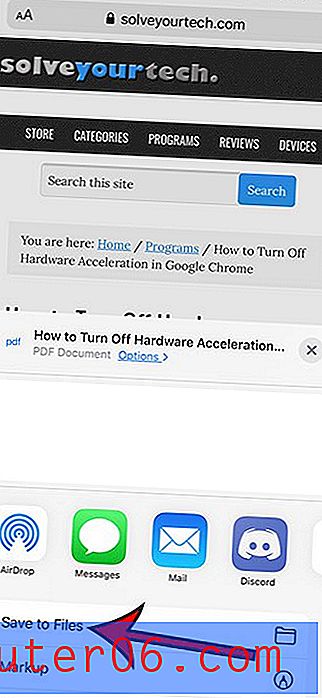
Krok 6: Vyberte požadované umístění a potom klepněte na Uložit .
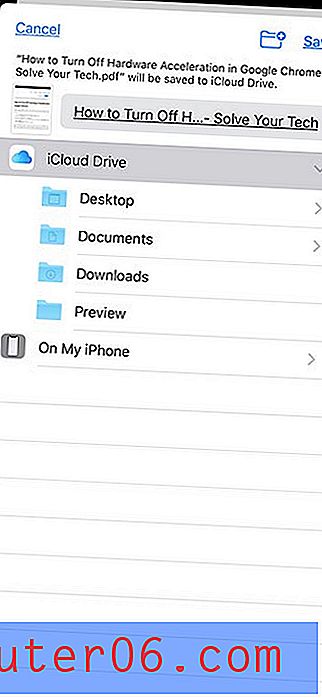
Zjistěte, jak automaticky zavřít karty Safari poté, co byly otevřeny po určitou dobu, pokud chcete