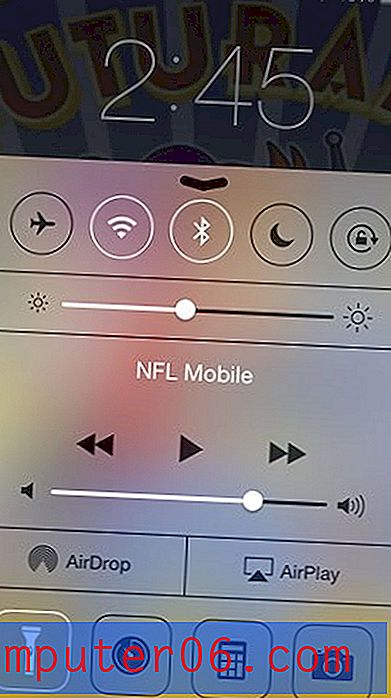Jak sloučit buňky v aplikaci Microsoft Excel 2010
Pokud máte to štěstí, že můžete pracovat s tabulkou aplikace Excel, kde lze všechna data uspořádat do výchozího rozvržení bez jakékoli další konfigurace, zvažte štěstí. Jednotlivci vyrábějící tabulky, které nevyžadují žádné formátování, jsou určitě v menšině. Pokud jste si přečetli tento článek o úpravě velikosti buňky a tyto techniky jste použili v tabulce, podnikli jste první krok k úplnému přizpůsobení rozvržení tabulky. Bohužel pouhá změna výšky nebo šířky buňky nemusí být vždy vhodným řešením. Primárním důvodem této neúčinnosti je to, že změna výšky nebo šířky buňky upraví toto nastavení pro každou buňku v řádku nebo sloupci, což nemusí být vaším záměrem. Naštěstí můžete sloučit buňky v aplikaci Microsoft Excel 2010, takže jedna buňka může být stejně široká nebo vysoká jako mnoho buněk.
Vytvořte pouze jednu buňku v aplikaci Excel větší
Porozumění logice spojující buňky je důležitým aspektem při rozhodování, kdy je to správné řešení pro vaši situaci. Pokud například vytváříte tabulku, ve které potřebujete pod jedním nadpisem zobrazit tři sloupce dat, pak hledáte správné řešení. Sloučení buněk definuje nastavení pro tyto specifické buňky, ale neovlivní ostatní buňky v jejich okolí. Postupujte podle níže uvedeného tutoriálu a naučte se, jak to aplikovat na vlastní tabulku.
Poklepejte na soubor Excel obsahující buňky, které chcete sloučit, a otevřete jej v aplikaci Excel 2010.
Na obrázku níže mám hypotetickou situaci, kdy chci vytvořit jednu buňku s názvem „Celé jméno“ nad třemi sloupci, které jsou aktuálně vyplněny křestními jmény, středy a příjmením některých falešných lidí.
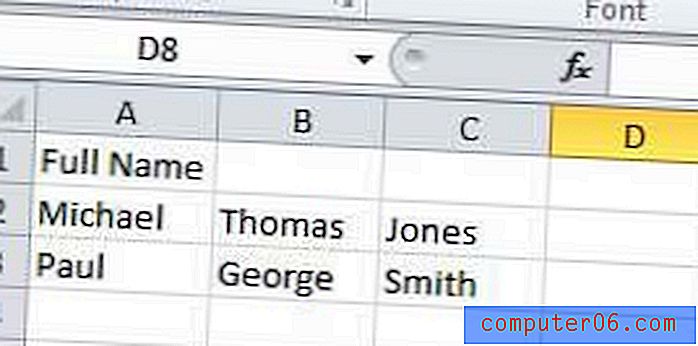
Klikněte myší na buňku zcela vlevo a potom ji přetáhněte, dokud se nezvýrazní všechny buňky, které chcete sloučit.
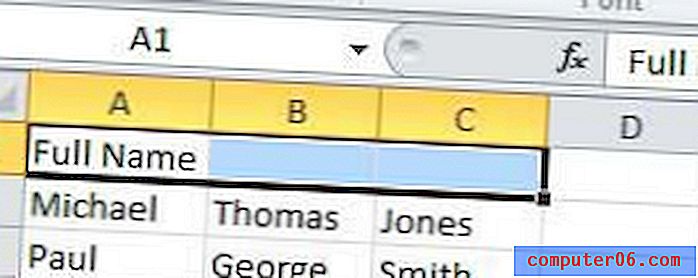
Klepněte pravým tlačítkem myši na zvýrazněné buňky a potom klepněte na příkaz Formátovat buňky .
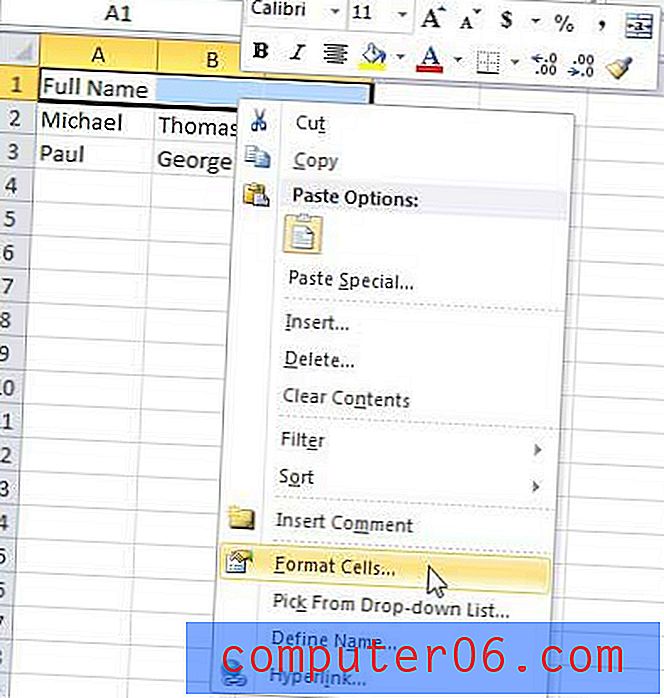
Klikněte na kartu Zarovnání v horní části okna a poté zaškrtněte políčko vlevo od Sloučit buňky .
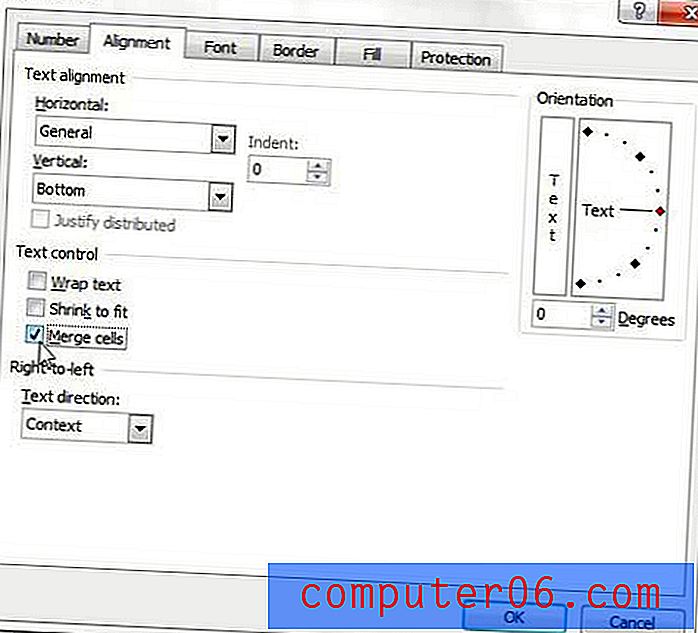
Klepnutím na tlačítko OK v dolní části okna provedete změnu. Tím se odstraní dělicí čáry, které dříve naznačovaly, že existovaly oddělené buňky, a kliknutím na tuto buňku se nyní zvýrazní celá oblast.
K dispozici je také tlačítko Sloučit a vycentrovat, na které můžete kliknout v sekci Zarovnání pásu v horní části obrazovky.
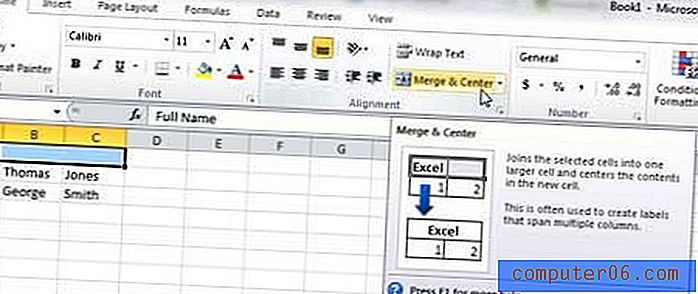
Kliknutím na toto tlačítko automaticky sloučíte zvýrazněné buňky a vycentrují hodnotu buňky.