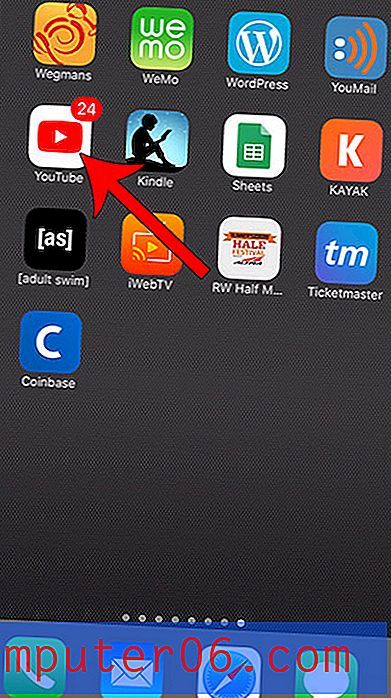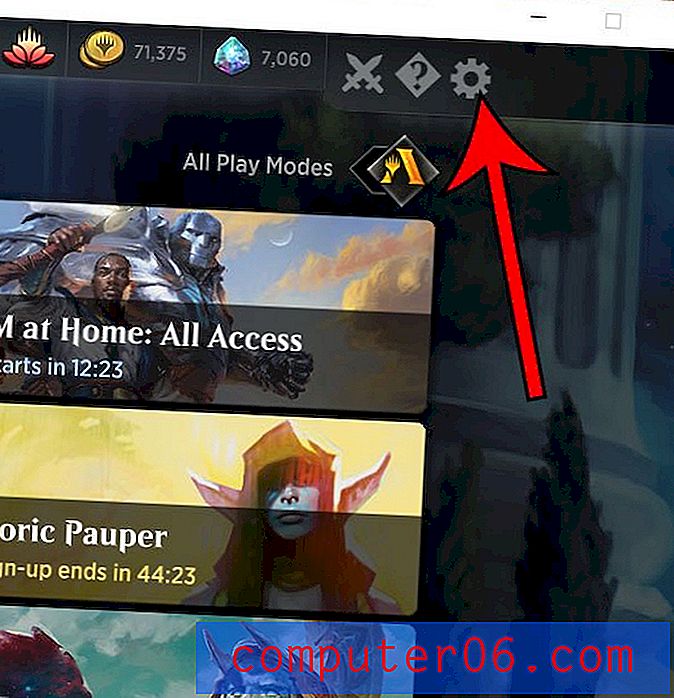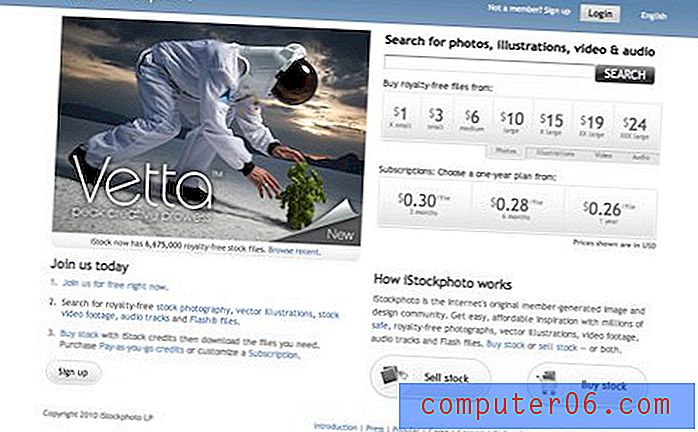5 jednoduchých kroků k ohromení portrétů ve Photoshopu
Dnešní článek upozorňuje na tvrdou, ale skutečnou realitu: to, že víte, jak používat Photoshop pro návrhářské práce, neznamená, že víte, jak upravovat fotografie. Naštěstí jsme vás přikryli.
Postupujte podle toho, jak vám ukážeme pět jednoduchých a bleskových rychlých kroků, které můžete podniknout k transformaci své holé, nudné portréty na ohromující obrázky, které vypadají přímo z portfolia profesionálních fotografů. Cestou se naučíte několik důležitých tipů, například jak správně zaostřit obraz a jak upozornit diváka na to, kam chcete.
Jiný druh pracovního postupu
Weboví návrháři znají svou cestu kolem Photoshopu docela dobře. Kurzy jste ji používali roky a mohli byste si sami napsat několik tutoriálů.
Po letech, kdy jsem byl designérem, jsem se ocitl v této pozici. Z pohledu designu jsem byl Photoshop whiz, který znal aplikaci uvnitř i vně. Když jsem však začal fotografovat na profesionální úrovni, uvědomil jsem si, že soubor dovedností požadovaný pro tento úkol byl zásadně odlišný.
Příběh dvou Photoshopů
Existuje mnoho různých důvodů, proč používat Photoshop, ale na mysli jsou dvě významná použití. Prvním je, jak ho dav čtoucí tento blog obecně používá. Rozložíme webové stránky, budujeme typografické umění a vytváříme fantasticky vypadající prvky uživatelského rozhraní od nuly. Stručně řečeno, vidíme Photoshop jako prázdné plátno, na kterém můžeme něco vytvořit.
"Je vzácné, že v dnešní době najdete profesionálního fotografa, který je spokojený s tím, co vychází z fotoaparátu."Na druhé straně samotný název aplikace „Photoshop“ označuje, co lze argumentovat jako původní primární použití: úpravy fotografií. Je vzácné, že v dnešní době najdete profesionálního fotografa, který je spokojený s tím, co vychází z fotoaparátu, téměř všichni berou své snímky přímo do Photoshopu, Lightroom (alternativně Aperture) nebo nějaké kombinace těchto dvou.
Vyjdeme z naší typické diskuse o tom, jak používat Photoshop jako návrháře, a krátce se podíváme na mrtvý jednoduchý pracovní postup fotografování, který vám pomůže vylepšit fotografie, které začleníte do své práce.
Krok 1: Nezpracované úpravy expozice
Prvním krokem, který uděláme, je otevření vašeho syrového obrazu, přímo z kamery, ve Photoshopu. Při práci s focením s tisíci fotografií provedu tento krok v Lightroom. S jediným obrázkem je však dobré jít přímo do Photoshopu, protože vám poskytuje velmi podobnou sadu nástrojů pro hrubé úpravy.
"Pokud používáte obrázky, které sami střílíte, ujistěte se, že střílíte surově."Pokud používáte obrázky poskytnuté někým jiným, možná nemáte luxus práce se surovými soubory. Pokud však používáte obrázky, které sami střílíte, ujistěte se, že střílíte surově.
Existuje pouze jedna nevýhoda pro natáčení v syrové velikosti souboru. Nezpracované soubory mají tendenci být obrovské ve srovnání s jejich ekvivalenty JPG. Z hlediska úprav vám však nezpracované soubory poskytují mnohem větší volnost při manipulaci a zlepšování obrazu. Pokud jste skeptičtí, zkuste pořídit stejnou fotografii ve formátu RAW a JPG, poté upravte vyvážení bílé pro každou z nich a okamžitě uvidíte výhody raw.
Raw Dialog
Když přetáhnete surový obrázek do Photoshopu, zobrazí se zvláštní dialog speciálně pro práci se surovými obrázky. Toto obsahuje pruh nástrojů podél horní části, sadu posuvníků vpravo a zobrazuje živý, automaticky aktualizovaný náhled obrazu ve středu.

Nastavení expozice
První věcí, kterou chceme v tomto dialogu udělat, je opravit naši expozici. Jak vidíte, tento snímek jsem vzal trochu na temnou stranu, takže ji musíme trochu rozjasnit. Zde jsou úpravy, které jsem provedl:
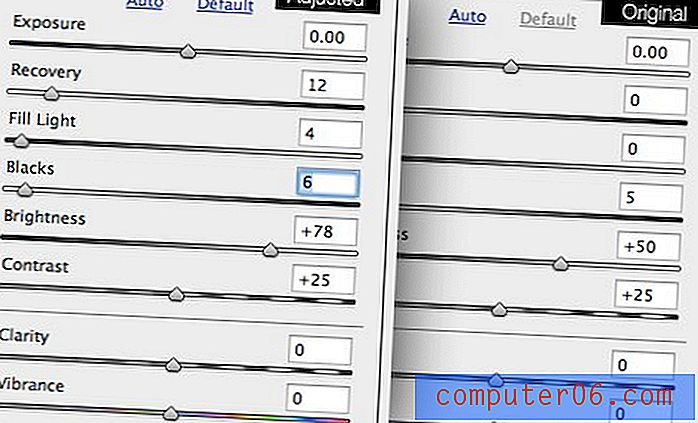
Jak vidíte, hlavní věcí, kterou jsem udělal, bylo zvýšení jasu (nikoli expozice). Také jsem přidal malé množství zaplňujícího světla a vylepšil zotavení, abych pomohl panovat ve světlech na bílé košili subjektu.
Výsledkem je mnohem jasnější obraz, který vypadá mnohem méně, jako by subjekt stál ve stínu.

Krok 2: Vyvážení bílé
Dalším krokem, který chci v tomto dialogu provést, je úprava vyvážení bílé. Jedním z hlavních faktorů, který odlišuje profesionální fotografii od amatérské, je správné vyvážení bílé. Obrázek se špatným vyvážením bílé barvy má ošklivé nerealistické barvy, které způsobují, že je obrázek příliš chladný nebo příliš teplý.
Chtěl bych, aby byl tento obrázek jen o něco teplejší, takže si vezmu posuvník teploty a posunu doprava jen o špetku. Výsledek se může zdát jemný, ale v dlouhodobém horizontu to bude opravdu důležitá změna.

Nastavení vyvážení bílé může být zpočátku obtížné, ale po přečtení dobrého základního nátěru na toto téma to rychle pochopíte. Velmi doporučuji podívat se na Cambridge v článku „Porozumění vyvážení bílé barvy“ společnosti Colour.
Krok 3: Zaostřete
Další velký rozdíl, který odlišuje profesionální fotografie od sebe, je ostrost obrazu. Pokud se podíváte blíže na to, co z fotoaparátu přímo vycházelo ve srovnání s něčím z časopisu, je pravděpodobné, že vaše obrázky budou při porovnání vypadat naprosto fuzzy.
Ve Photoshopu je jednoduchý výchozí příkaz pro zaostření, ale jen málo profesionálů se ho někdy dotklo. Zjistíte, že mnohem lepší výsledky získáte z pokročilejších technik, jejichž oblíbeným davem bývá Unsharp Mask.
Příkaz Unsharp Mask ve skutečnosti používá rozmazanou kopii původního obrázku, aby se zmenšil dynamický rozsah a účinně se zaostřily body s vyšším kontrastem. Je to docela komplikovaný vědecký proces, který sahá až do 30. let 20. století, o něm si můžete přečíst více zde.
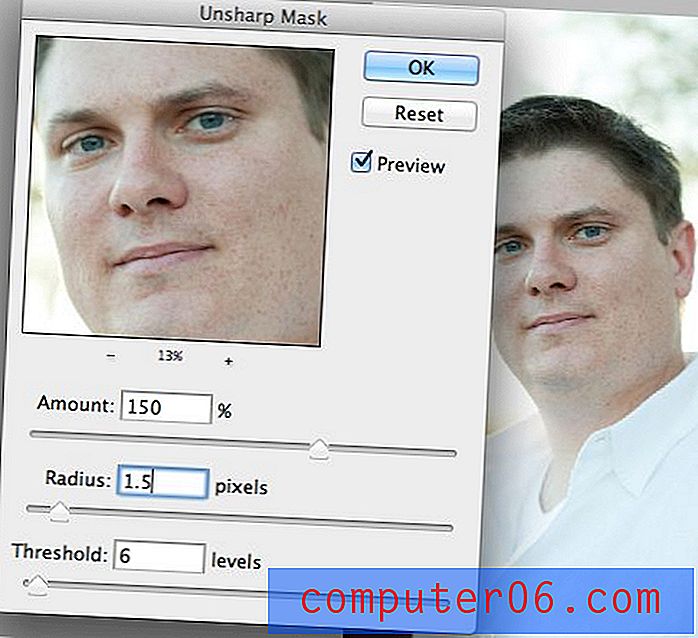
Vše, co opravdu potřebujete vědět, je, že tento příkaz můžete použít k dosažení pěkných a ostrých obrázků. Mám nastavenou akci, která dvakrát spouští filtr Unsharp Mask s následujícím nastavením:
Poprvé:
Částka: 150%. Poloměr: 1, 5 pixelů. Prahová hodnota 6.
Podruhé:
Částka: 25%. Poloměr: 30 pixelů. Prahová hodnota 0.
Zahoďte tato nastavení (jsou nastavena pro velké obrázky) do vaší vlastní akce a budete ohromeni tím, jak ostřejší budou vaše obrázky vypadat pouhým kliknutím na tlačítko.

Tady je ještě bližší pohled, který skutečně ukazuje efekt a do jaké míry to vylepšilo ostrost obrazu.
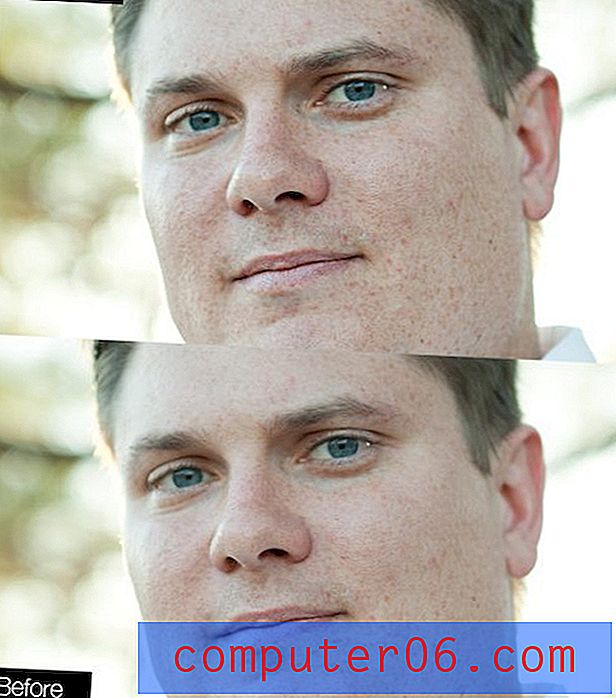
Krok 4: Nakreslete fokus na obličej
Tento krok je zajímavým krokem, o kterém byste si nikdy nemysleli sami, ale věřte mi, to je obrovský rozdíl. Myšlenka je taková, že obličeje jsou obecně nejzajímavější částí obrazu. Oči diváka jsou přirozeně přitahovány k obličejům, ale tuto přirozenou tendenci můžete posílit hraním se světly a stíny obrazu.
Kroky, které podnikneme v zásadě k lepšímu zvýraznění obličeje, fungují jako druh umělého blesku; osvětlí váš objekt a ztmaví pozadí.
Nejprve vytvořte dvě samostatné vrstvy úprav křivek: jednu, která zatemní obraz a druhou, která ji rozjasní. Udělejte základní tvar svých křivek něčemu podobnému tomu, co vidíte níže.
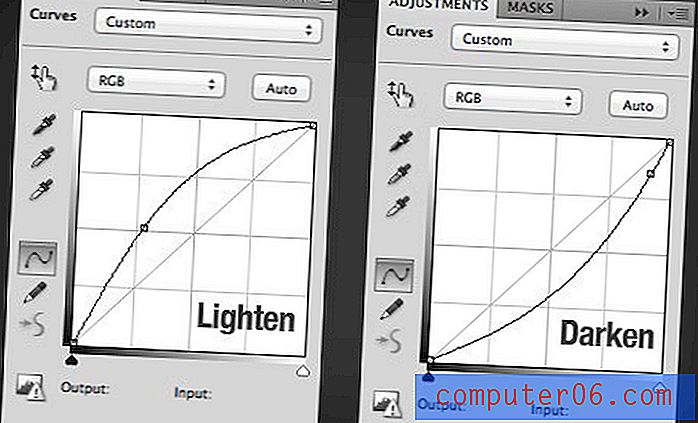
Poté na každou vrstvu naneste masku a masky vyplňte černou barvou, abyste je úplně skryli. Potom uchopte velký měkký kartáč a použijte ho k malování na bílou masku. Použijte štětec na asi 10% pro zesvětlení obličeje a poté až na 20 až 30% krytí pro ztmavení pozadí. Zde jsou dvě masky, které vyplynuly z mého úsilí:
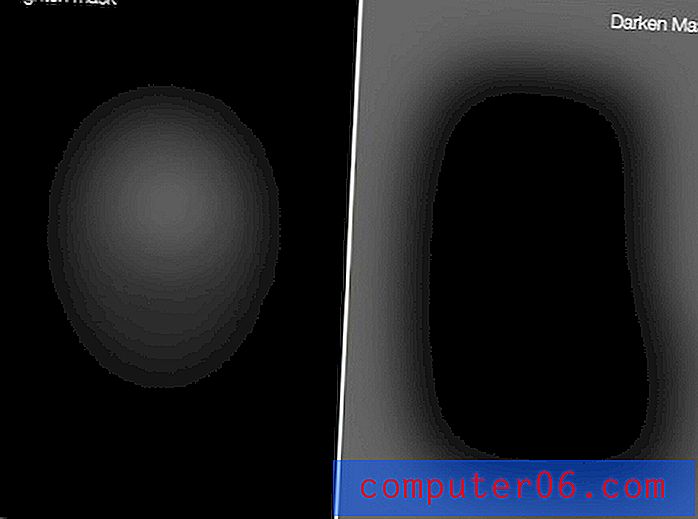
A zde jsou výsledné obrázky před a po. Rozdíl se zdá být velmi jemný, když je porovnáte bok po boku, ale ve skutečnosti je to docela významná změna. Klepnutím sem zobrazíte animovaný obrázek GIF, který se přepíná mezi obrázkem před a za. Všimněte si, jak tento efekt přitahuje vaše oči směrem ke středu obrazu.

Krok 5: Dokončení doteků
Chcete-li pěkně dokončit svůj obrázek, doporučujeme dvě další úpravy. Nejprve vytvořte poslední, velmi jemné, globální přizpůsobení křivek, abyste se ujistili, že se vám líbí dynamický rozsah obrazu.
Nakonec použijte vrstvu Hue / Saturation Adjustment ke zvýšení nasycení. Nyní je to část, kde nováčci nevyhnutelně ničí fotografii. Cílem je mírné zvýšení nasycení, které stačí, aby poskytlo pěknou podporu barev, aniž by vaše fotografie vypadala jako něco z karikatury Disney.
Obvykle nastavím posuvník nasycení na sedm a potom sníží krytí vrstvy na libovolné místo mezi dvaceti a padesáti procenty. Být konzervativní zde vyplatí a zabrání ostatním fotografům posmívat se vašim přes nasyceným obrázkům.
Zde je pohled na výsledek mých konečných úprav pomocí těchto technik:

Konečný obrázek
S tím jsme všichni hotovi. V pěti super snadných krocích jsme dokázali pořídit průměrně vypadající fotografii s menšími problémy s vyvážením bílé a expozicí a proměnit ji v profesionální portrét!
Zde je pohled na konečný obrázek vedle toho, s čím jsme začali. Tento malý obrázek není spravedlivý, takže kliknutím na fotografii zobrazíte větší náhled.

Závěr
Vzhledem k dostatečnému času bych k dokončení tohoto obrazu podnikl několik dalších kroků. Mohl bych trochu rozjasnit oblast kolem očí, vyhladit kůži; možnosti jsou nekonečné. Když jsem však pod omezeným časovým omezením, jedná se o pět naprosto nezbytných kroků v mém pracovním postupu.
Zanechte komentář níže a dejte nám vědět o všech tipech, které máte pro vytváření ohromujících portrétů. Je váš pracovní postup podobný výše uvedenému nebo si zvolíte drasticky odlišný přístup. Chceme o tom slyšet všechno!