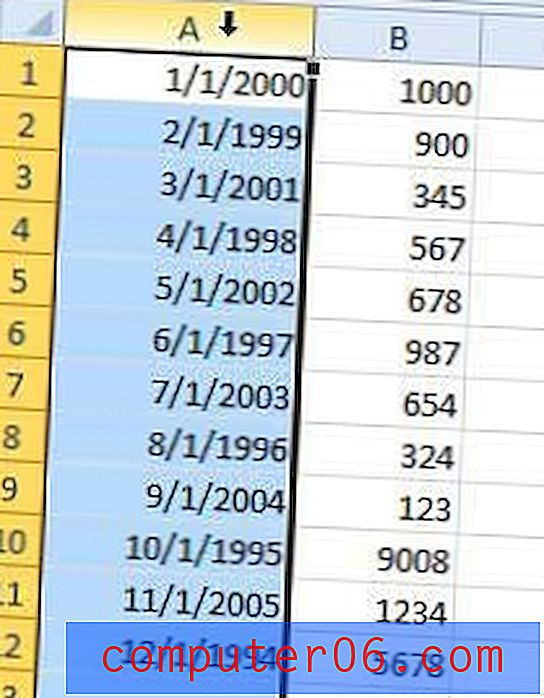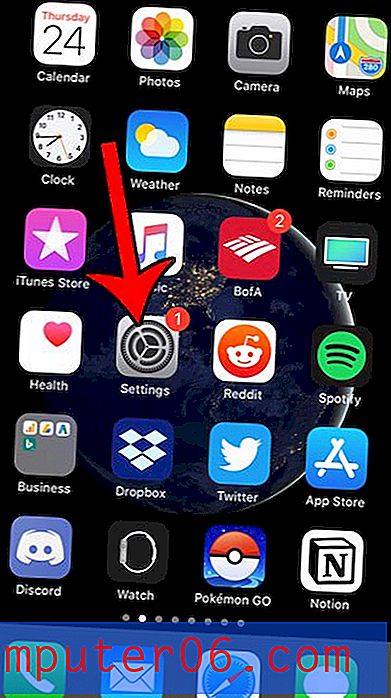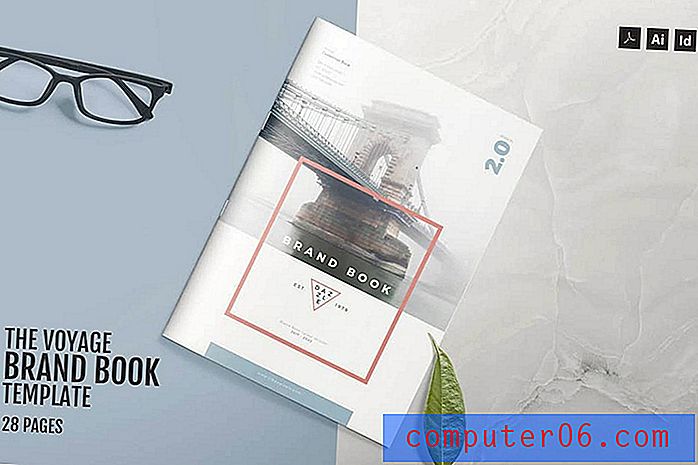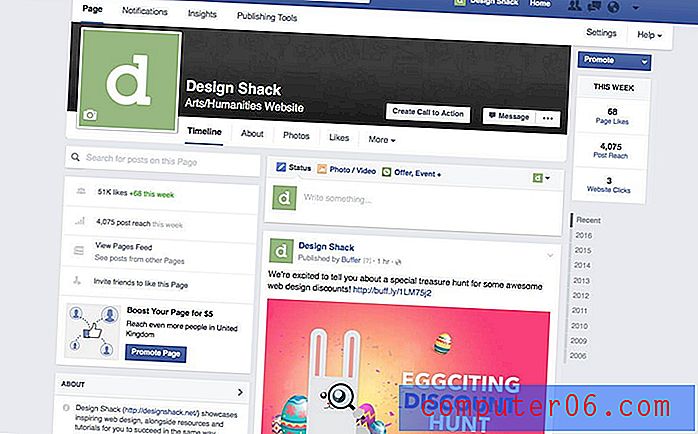Jak přesunout sloupce v aplikaci Excel 2013
Pokud se chcete dozvědět, jak přesouvat sloupce v aplikaci Excel 2013, může to být z několika důvodů. Možná se snažíte usnadnit tisk tabulky umístěním důležitých sloupců dat blízko sebe, nebo je uspořádání tabulky trochu matoucí.
Je to však poměrně jednoduchý proces umístit sloupec na jiné místo v tabulce a Excel se dokonce postará o jakékoli aktualizace referencí buněk způsobené přesunem dat. Pokud tedy máte tabulku obsahující sloupec, který chcete přesunout, postupujte jednoduše podle níže uvedených kroků.
Jak přesunout sloupce v Excelu - Rychlé shrnutí
- Klikněte na písmeno sloupce sloupce, který chcete přesunout.
- Klepněte pravým tlačítkem myši na sloupec a poté vyberte Vyjmout .
- Vyberte sloupec vpravo od místa, kde chcete sloupec řezu.
- Klepněte pravým tlačítkem myši na vybraný sloupec a poté vyberte Vložit řezané buňky .
Pokračujeme níže s dalšími informacemi o tom, jak přesunout sloupce v Excelu, včetně obrázků pro každý z kroků.
Potřebujete Microsoft Office umístit na jiný počítač? Zvažte předplatné sady Office 365, které vám umožní nainstalovat celou kancelářskou sadu až na pět počítačů.
Přesun sloupců v tabulce aplikace Excel 2013
Následující kroky byly provedeny v aplikaci Microsoft Excel 2013, ale budou fungovat i v předchozích verzích aplikace Microsoft Excel.
Pokud přesunujete sloupce, které obsahují vzorec nebo na které se odkazuje ve vzorcích, Excel automaticky aktualizuje vzorce ve sloupci na základě jeho nového umístění.
Krok 1: Otevřete tabulku obsahující sloupce, které chcete přesunout.
Krok 2: Klikněte na písmeno sloupce sloupce, který chcete přesunout. Tím vyberete celý sloupec, jako na obrázku níže.
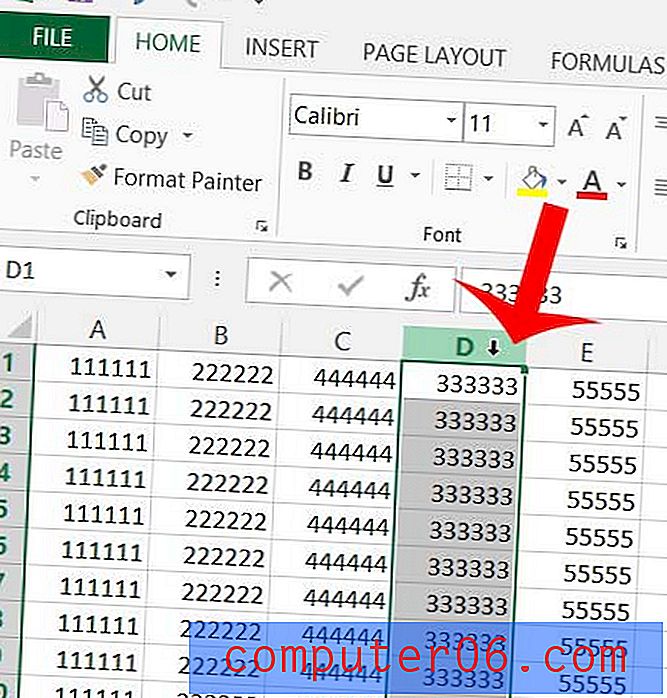
Krok 3: Klepněte pravým tlačítkem myši na písmeno sloupce a poté klepněte na Vyjmout .
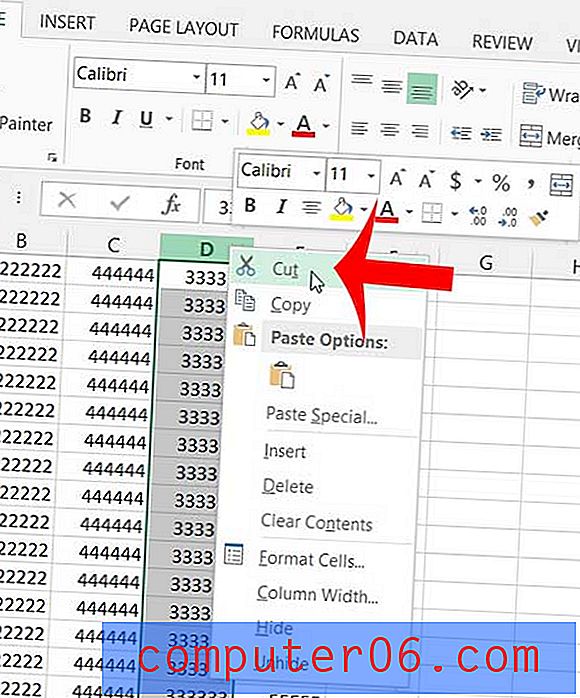
Krok 4: Vyberte sloupec, před kterým chcete vložit sloupec, který jste právě vybrali. Například chci umístit svůj řezaný sloupec mezi aktuální sloupce B a C, takže jsem vybral sloupec C.
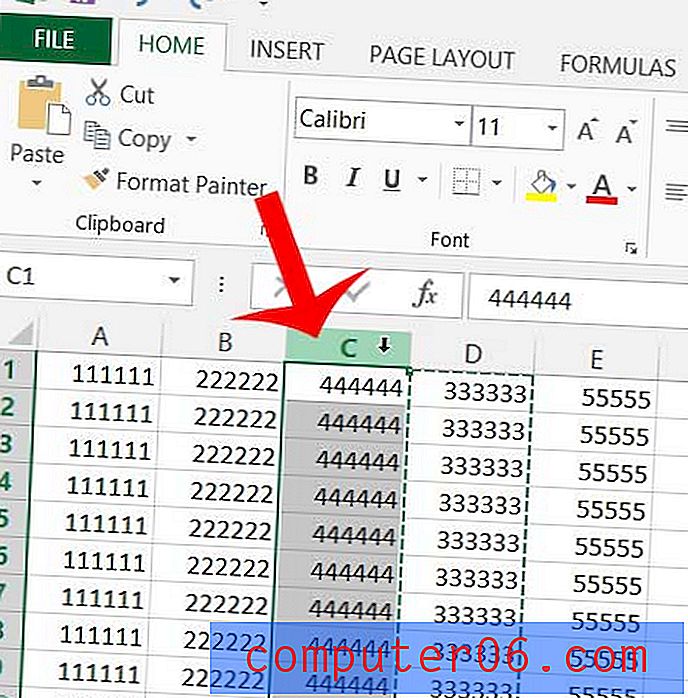
Krok 5: Klepněte pravým tlačítkem myši na vybraný sloupec a poté klepněte na Vložit řezané buňky .
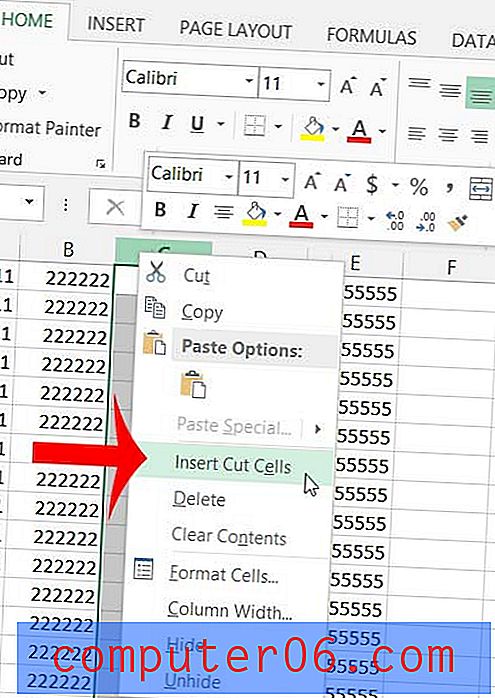
Váš sloupec by nyní měl být přesunut na správné místo, jako na obrázku níže.
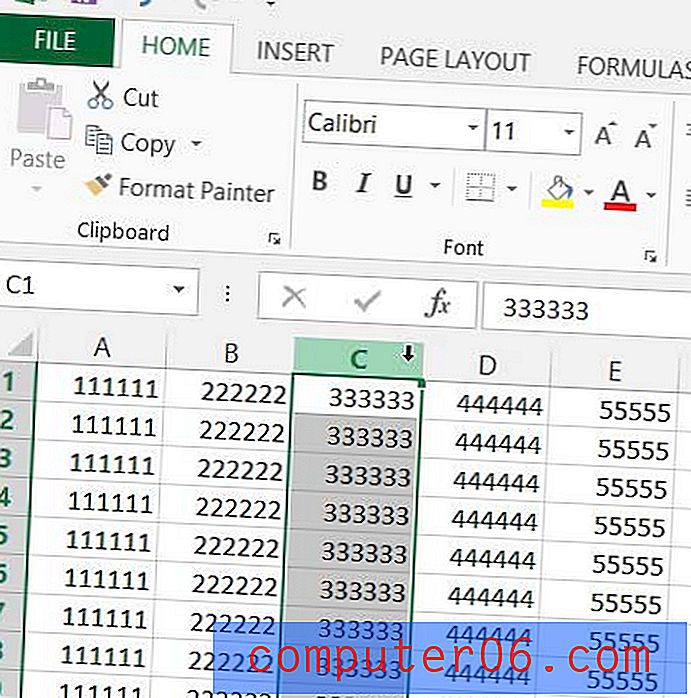
Pokud nechcete pravým tlačítkem myši provádět akce v Excelu, můžete místo toho použít některé klávesové zkratky.
Chcete-li vyjmout vybraný sloupec, jednoduše stiskněte Ctrl + X na klávesnici.
Chcete-li vložený sloupec vyjmout nalevo od vybraného sloupce, stiskněte Ctrl + Shift + = .
Podobnou metodu můžete použít, pokud chcete přesunout více sloupců v Excelu. Klikněte a podržte první písmeno ve sloupci, které chcete přesunout, a tažením myši doleva nebo doprava vyberte další sloupce. Potom můžete použít stejnou metodu výše k vložení řezaných buněk do požadovaného umístění.
Alternativně můžete kliknout na první sloupec, který chcete přesunout, pak podržte klávesu Shift a klikněte na poslední sloupec, který chcete přesunout. Tím vyberete všechny sloupce obsažené v tomto rozsahu.
Stejné metody lze také použít k přesunutí řádků v Excelu tak, že v každé použitelné situaci vyberete čísla řádků namísto písmen ve sloupcích.
Nelíbí se vám fyzický vzhled tabulky? Naučte se, jak změnit písmo celého listu v několika krátkých krocích.