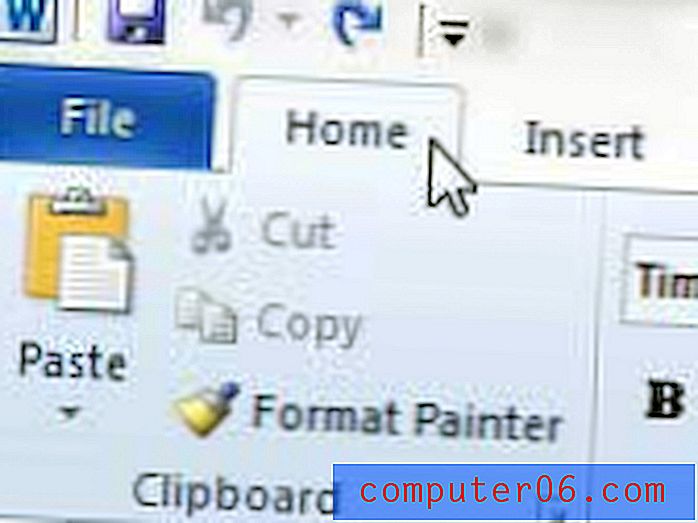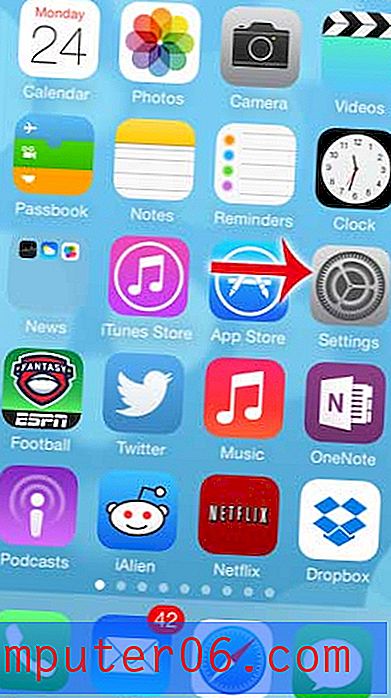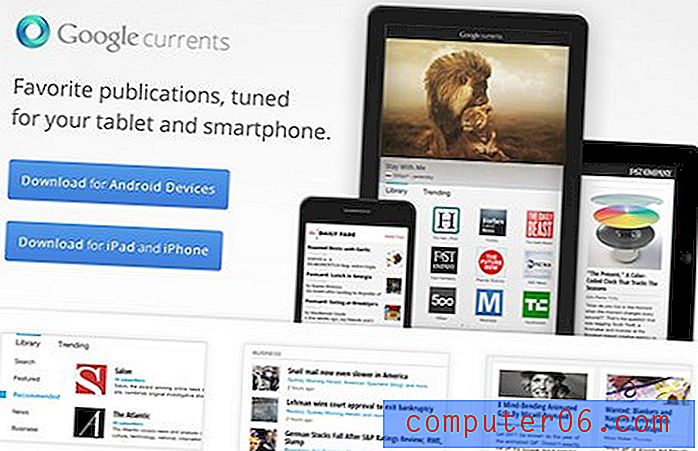Jak přesunout záhlaví nahoru v aplikaci Word 2013
Dlouhodobí uživatelé aplikace Word budou pravděpodobně znát různé způsoby, jak ovlivnit rozvržení jejich dokumentu, včetně nastavení okrajů a úpravy orientace. S Office však můžete jít dlouho, aniž byste si uvědomili, že můžete definovat záhlaví, natož aby bylo možné nastavit vzdálenost, která se záhlaví zobrazí od horní části stránky. Pokračujte tedy ve čtení níže a zjistěte, jak přesunout záhlaví nahoru v aplikaci Word 2013.
Už jste hledali levný způsob, jak získat Office 2013 až pro 5 zařízení? Podívejte se na předplatné sady Office 365, které vám to umožní, a zároveň vám poskytne možnost spravovat všechny tyto instalace.
Upravte polohu záhlaví v aplikaci Word 2013
Přestože je záhlaví odděleno od těla dokumentu, je stále podrobeno mnoha stejným úpravám rozložení, které ovlivňují tělo. Například snížení okraje dokumentu také sníží okraj záhlaví. Kromě toho bude možná nutné udržet záhlaví v určité vzdálenosti od horní části stránky, aby se zajistilo, že se bude stále tisknout. Je to kvůli určitým definicím tisknutelných oblastí na různých modelech tiskáren, které by mohly oříznout části záhlaví, pokud je příliš blízko vrcholu. Pokud však zadáváte tuto možnost, Word vám obvykle před tiskem zobrazí varování. S touto znalostí v ruce můžete postupovat podle těchto kroků a přesunout záhlaví nahoru na stránce.
Krok 1: Spusťte aplikaci Word 2013.
Krok 2: Poklepejte na oblast záhlaví v horní části stránky.
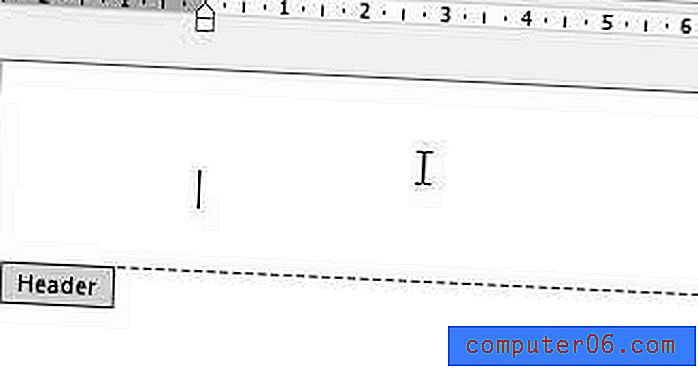
Poklepejte na vnitřní část dokumentu
Krok 3: Klikněte na kartu Návrh v části Nástroje záhlaví a zápatí v horní části okna.

Klikněte na kartu Návrh v horní části okna
Krok 4: Klikněte dovnitř pole vpravo od záhlaví od shora a poté nastavte vzdálenost, kterou chcete použít. Hodnotu můžete upravit také klepnutím na šipky napravo od tohoto pole.
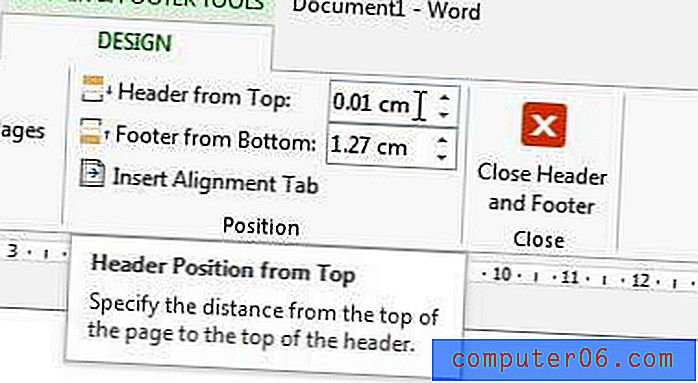
Nastavte preferovanou vzdálenost hlavičky
Když kliknete zpět do oblasti záhlaví, všimnete si, že kurzor je na nově vybrané úrovni.
Další způsob, jak ovlivnit rozvržení a vzhled dokumentu, naleznete v tomto článku o přidání obrázku na pozadí do dokumentu aplikace Word 2013. Úroveň průhlednosti můžete upravit tak, aby nezastínila skutečný obsah obsažený v dokumentu.