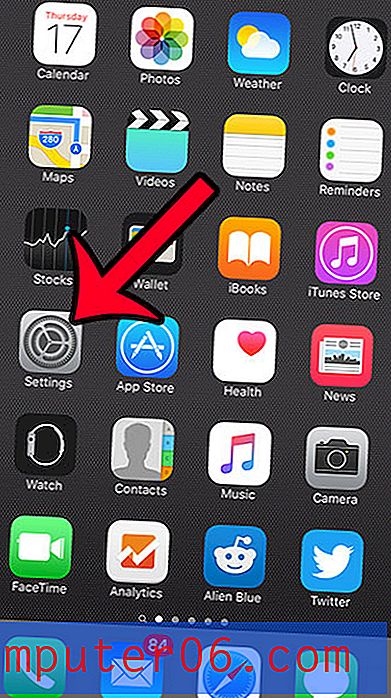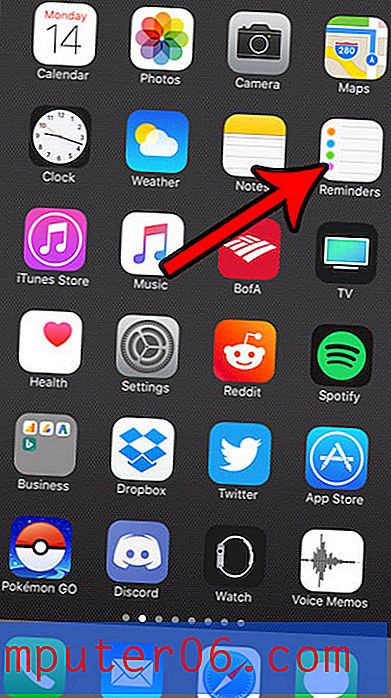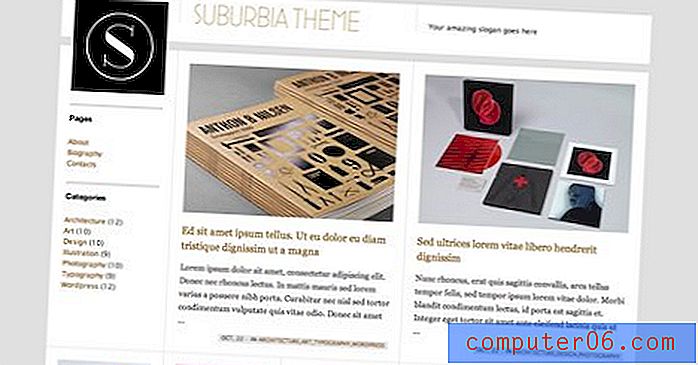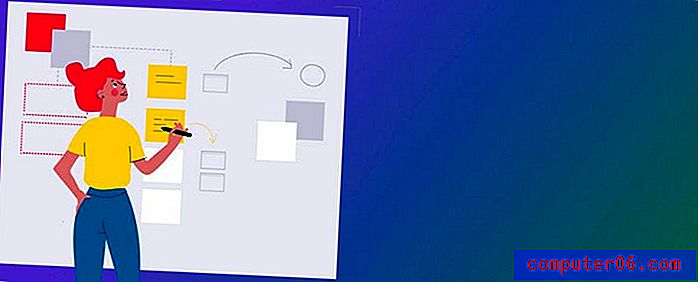Vložit data jako obrázek z Excel 2010 do Word 2010
Produkty sady Microsoft Office, jako jsou Word a Excel, jsou obecně vzájemně velmi kompatibilní. Pokud potřebujete získat data z jednoho programu do druhého, existuje pravděpodobně způsob, jak to udělat. V některých případech však existuje více způsobů přenosu dat mezi dvěma programy. Jednou méně často používanou metodou je kopírování dat z tabulky aplikace Excel a jejich vložení do aplikace Microsoft Word jako obrázek. Pokud víte, že se chystáte změnit formátování dokumentu Word, ale chcete zachovat data aplikace Excel v původním formátu, je to nejlepší způsob, jak to provést. Navíc to zabrání neúmyslnému pozměnění dat tabulky a jejímu nesprávnému, protože obrázek nelze upravovat.
Vložit jako obrázek z Excelu do Wordu
Líbí se mi vkládání z aplikace Excel do aplikace Word jako obrázek, protože mi brání v náhodném nesprávném nastavení dat. Rád používám nástroj Najít a nahradit hodně, což může být skutečný problém, pokud data vložená z aplikace Excel obsahují některou z informací, které se tímto nástrojem mění. Pokud jsou však data v dokumentu Word jako obrázek, nebude to ovlivněno, protože žádné nástroje pro vyhledávání nebo nahrazování jej neuvidí.
Krok 1: Otevřete dokument Word, do kterého chcete vložit data z Excelu.
Krok 2: Otevřete soubor aplikace Excel, který obsahuje data, která chcete vložit do aplikace Word.
Krok 3: Pomocí myši zvýrazněte vše v tabulce Excel, kterou chcete přidat do dokumentu Word.
Krok 4: Stisknutím kláves Ctrl + C na klávesnici zkopírujte zvýrazněná data.
Krok 5: Přepněte do dokumentu aplikace Word, poté přejděte na pozici v dokumentu, kam chcete vložit zkopírovaná data, a klikněte na ni jednou, abyste umístili kurzor.
Krok 6: Klikněte na kartu Domů v horní části okna.
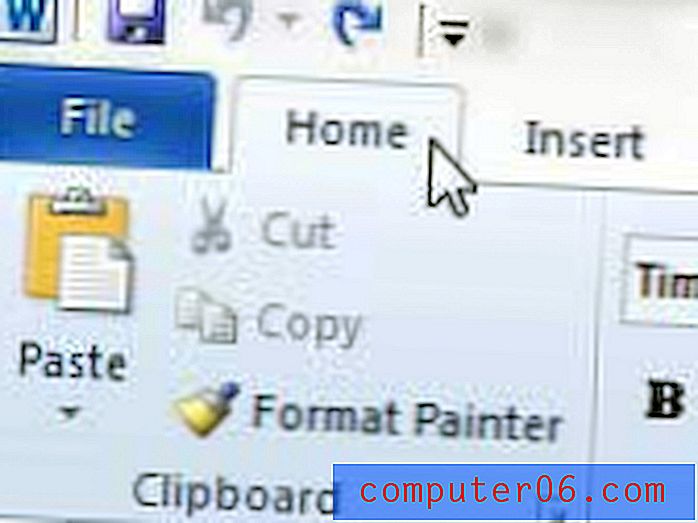
Krok 7: Klikněte na rozbalovací nabídku Vložit v části Schránka na pásu karet v horní části okna a poté klikněte na možnost Obrázek .
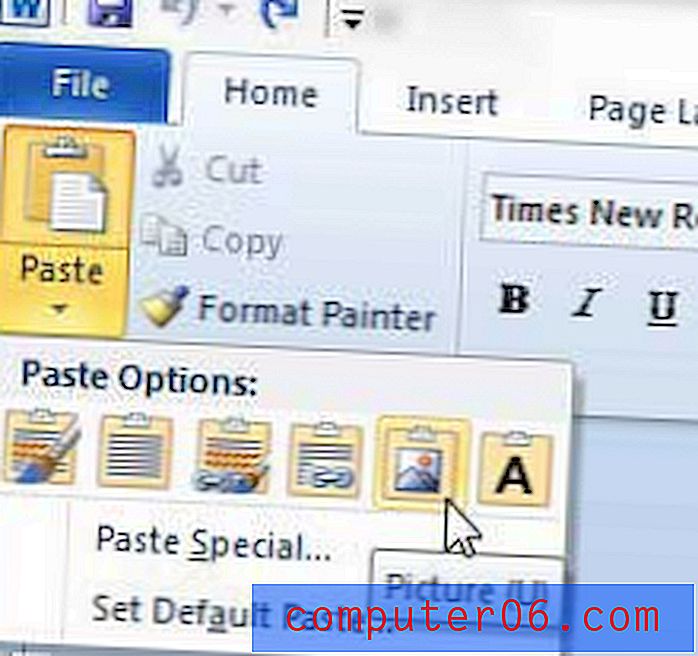
Word 2010 má ve skutečnosti některé velmi robustní funkce pro úpravu obrázků, pokud se rozhodnete, že chcete změnit něco o tom, jak se váš vložený obrázek v dokumentu objeví. Například můžete odstranit pozadí z obrázku v aplikaci Word. Pamatujte, že toto je pouze jedna z mnoha možností úpravy obrázků, které máte v programu k dispozici, takže se trochu seznamte s nabídkou a zjistěte, co můžete v aplikaci Word dělat, což byste mohli místo toho dělat v jiném programu.