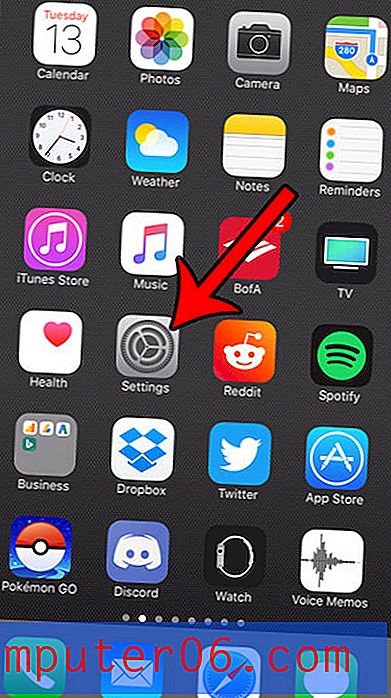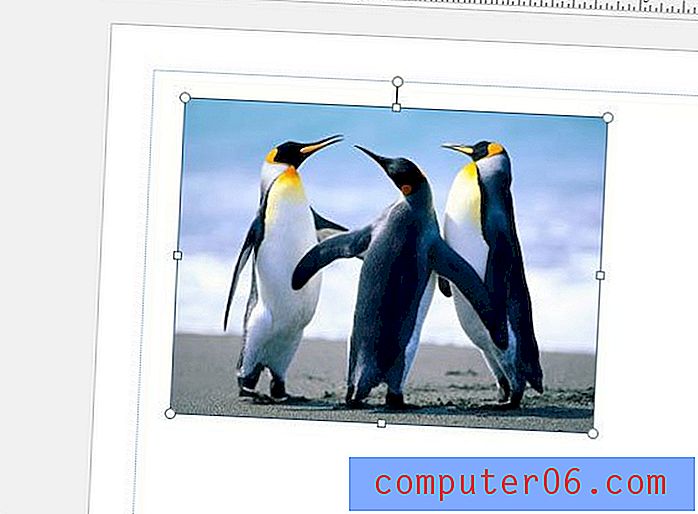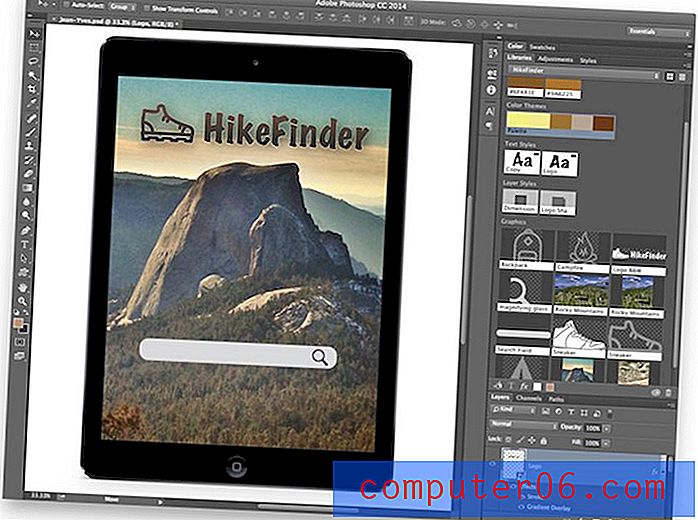Jak nastínit výběr v aplikaci Photoshop CS5
Adobe Photoshop CS5 je skvělý pro mnoho různých úkolů, které musíte na svých obrázcích provést, ale pro většinu lidí může být kreslení v programu velmi obtížné. Důvodem je kombinace nedostatečné přesnosti spojené s použitím myši a obtížnosti nakreslit přímku. Proto, když potřebujete nakreslit obdélníkový nebo eliptický tvar, včetně čtverců a kruhů, ocitnete se hledat automatizovaný způsob, jak to udělat. Naštěstí Photoshop CS5 obsahuje několik nástrojů pro výběr, které můžete využít k tomu, abyste mohli nastínit výběr ve Photoshopu CS5 . V kombinaci s nástrojem Tah v nabídce Úpravy můžete rychle a přesně generovat dobré tvary bez použití složitého kreslení od ruky.
Vytáhněte výběr v aplikaci Photoshop CS5
Funkce tahu ve Photoshopu CS5 je užitečná pro převod obrysu vašeho výběru do jedné barevné linie. Zatímco tento tutoriál vás naučí, jak nastínit čtvercový nebo kruhový výběr ve Photoshopu CS5, můžete použít stejný princip pro nastínění jakéhokoli výběru, který vytvoříte ve Photoshopu CS5.
Začněte otevřením obrazového souboru, do kterého chcete přidat obrysový výběr. Pokud vytváříte soubor od nuly, spusťte aplikaci Photoshop, v horní části okna klikněte na Soubor a poté na Nový .
Pokud chcete vytvořit svůj obrysový výběr ve své vlastní vrstvě, stiskněte Shift + Ctrl + N a vytvořte novou vrstvu. Jinak bude váš obrysový výběr nakreslen na aktuálně vybrané vrstvě.
Klikněte na nástroj pro výběr na panelu nástrojů na levé straně okna. Pokud chcete použít jiný tvar výběru, klepněte pravým tlačítkem myši na nástroj pro výběr a potom klepněte na požadovaný tvar. Můžete si vybrat mezi pravoúhlými, eliptickými, svislými nebo vodorovnými čarami.
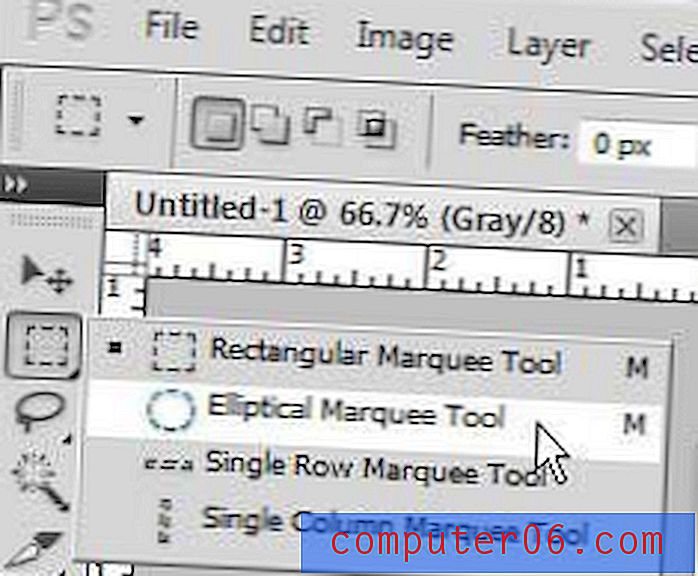
Klikněte na plátno a potom táhněte myší, dokud nevytvoříte požadovaný výběr.
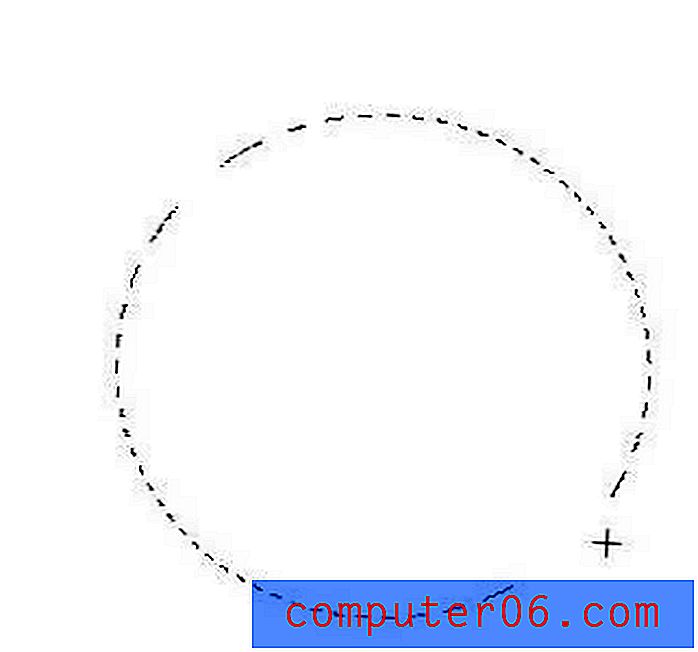
V horní části okna klikněte na Upravit a poté na Tah .
Vyberte hodnotu pro šířku tahu, kliknutím na pole napravo od barvy vyberte barvu pro svůj obrysový výběr a poté vyberte, jak chcete, aby byl obrys nakreslen ve vztahu k výběru. Možnost Inside bude uvnitř výběru, Outside bude mimo ni a Center je na řádku výběru.
V případě potřeby zvolte režim prolnutí, krytí a zda chcete zachovat průhlednost. Po nakonfigurování všech vašich výběrů tahů klikněte na tlačítko OK .
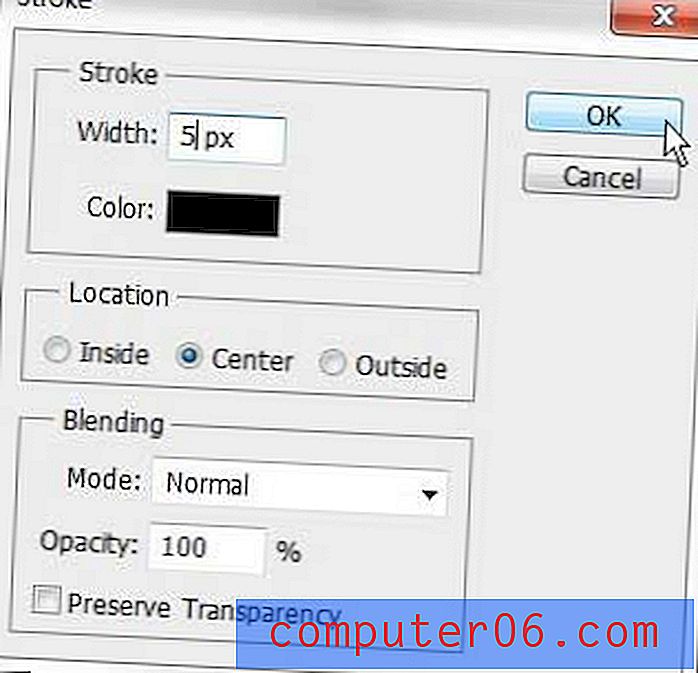
Váš konečný výsledek se může lišit, ale můj obrysový kruh s šířkou pixelu 5 pixelů, černě nakreslenou uprostřed výběru, vypadá jako obrázek níže.
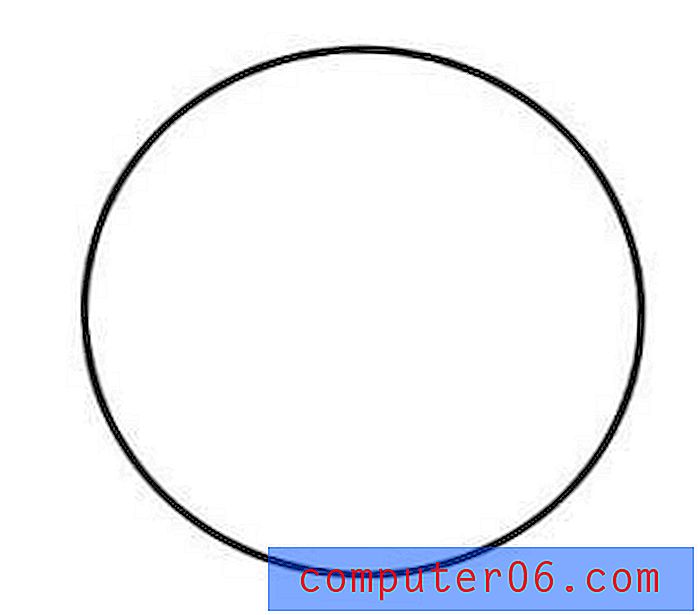
Pokud jste vytvořili obrysový výběr ve své vlastní vrstvě, můžete pomocí nástroje Přesunout v horní části panelu nástrojů přetáhnout svůj obrysový tvar na požadované místo v obrázku.