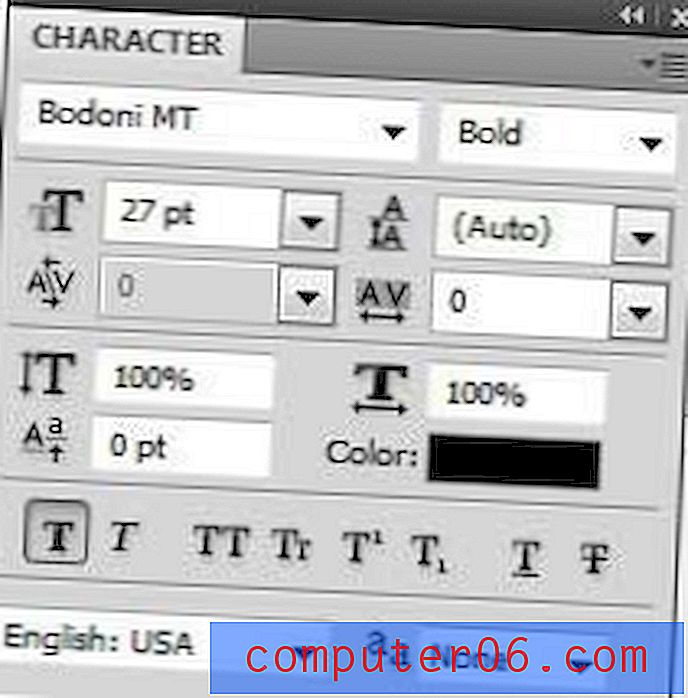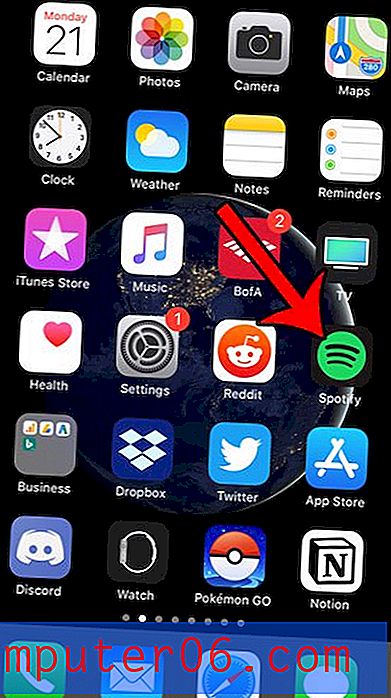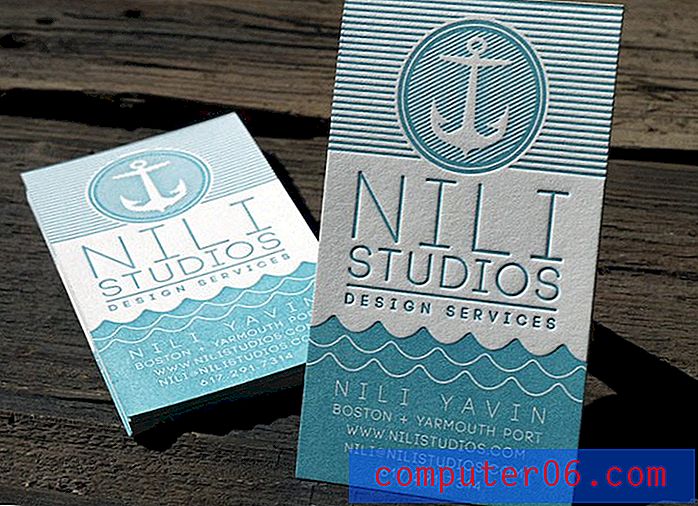Jak vložit z vodorovného na svislý v aplikaci Excel 2013
Získání všech dat z tabulky do aplikace Excel je obvykle prvním krokem k usnadnění srozumitelnosti dat. Jakmile jsou však tato data v pracovním listu, organizace může být stejně důležitá jako informace, které mají. Bohužel to může vést k situacím, kdy jste své údaje uspořádali nesprávně nebo jste neúmyslně zadali data do řádku, když jste je chtěli vložit do sloupce. To může být frustrující, zejména pokud máte co do činění s velkým množstvím dat. Naštěstí Excel 2013 má funkci, která vám umožní zkopírovat vodorovný řádek dat a poté je vložit do svislého sloupce. Tím se zabrání únavnému opětovnému zadávání dat a může to být spořič v reálném čase.
Jak vložit data svisle, když je horizontálně zkopírováno v Excelu
Jedním z důležitých nástrojů v aplikaci Excel 2013, které budeme používat, je nástroj Vložit jinak . Microsoft chápe, že kopírování a vkládání není vždy tak jednoduché jako přesouvání dat a že někdy jen chcete hodnoty ze skupiny buněk a nechcete vkládat všechno přesně tak, jak bylo původně zkopírováno. Poté, co jste provedli níže uvedené kroky, abyste zjistili, jak vložit horizontální data do vertikální oblasti, měli byste prozkoumat možnosti Vložit jinak a zjistit, zda vám mohou pomoci.
Krok 1: Otevřete tabulku v aplikaci Excel 2013
Krok 2: Zvýrazněte horizontální data, která chcete vložit do svislého umístění.
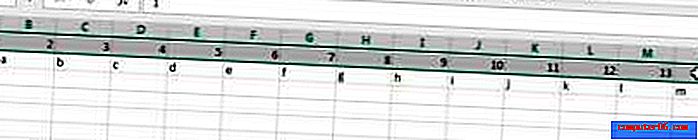
Krok 3: Klepněte pravým tlačítkem myši na zvýrazněná data a vyberte příkaz Kopírovat .
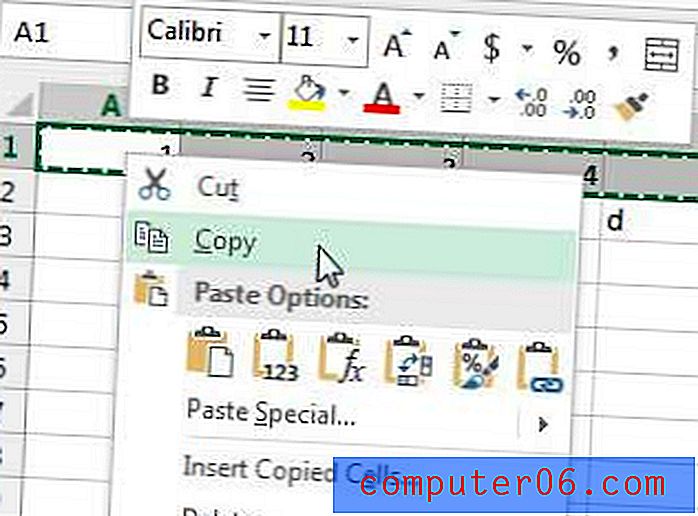
Krok 4: Klikněte do horní buňky, kde chcete začít svisle vložená data.
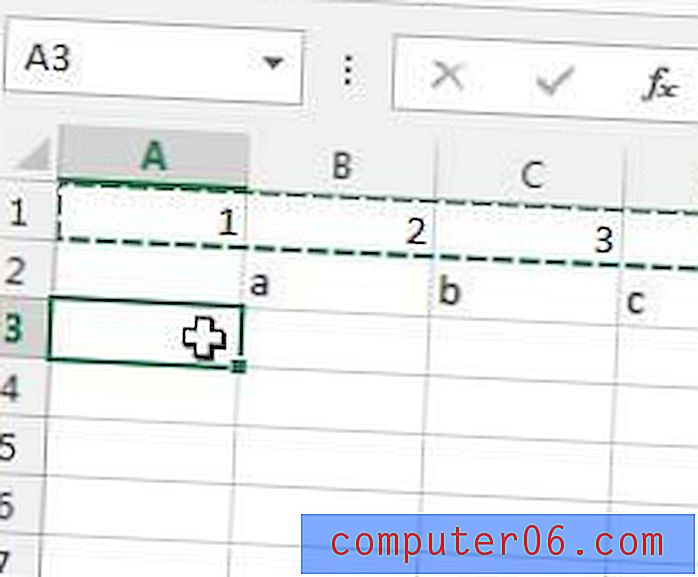
Krok 5: Klikněte na kartu Domů v horní části okna.
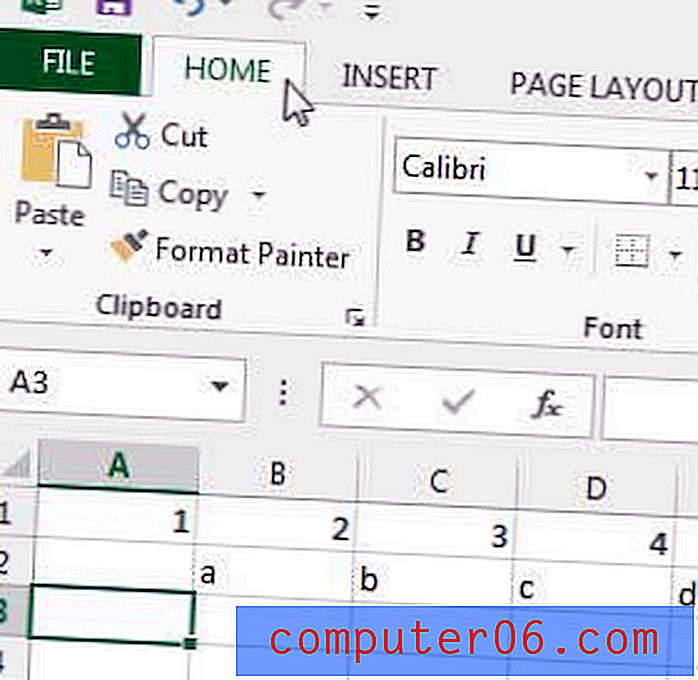
Krok 6: Klikněte na rozbalovací nabídku Vložit v části Schránka na pásu karet a poté klikněte na možnost Transponovat .
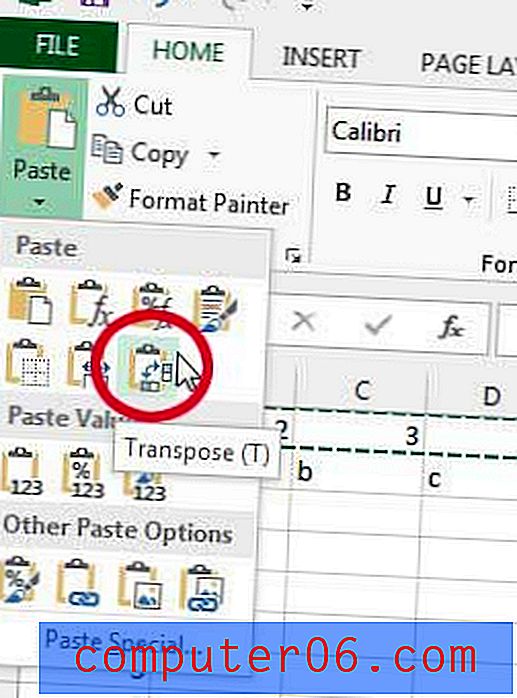
Zkopírovaná horizontální data se nyní zobrazí svisle. Tento postup také pracuje s více řádky dat najednou. Všimněte si však, že to nefunguje, pokud použijete příkaz Vyjmout. Jakmile je správně převedete, budete se muset vrátit zpět a vyjmout nebo smazat původní data, aby se zobrazily svisle.
Office 2013 je také k dispozici jako předplatné. Pokud ji potřebujete nainstalovat na více než jednom počítači, může to být ekonomická volba. Zde si také můžete přečíst další informace o dalších důvodech, pro které byste mohli zvážit předplatné sady Office.
Správný tisk dat v Excelu může být trochu obtížný, ale užitečným nastavením je možnost vytisknout všechny sloupce na jednu stránku. To může být užitečné, pokud tisknete velkou sestavu a několik sloupců bude tisknout na samostatné stránky.