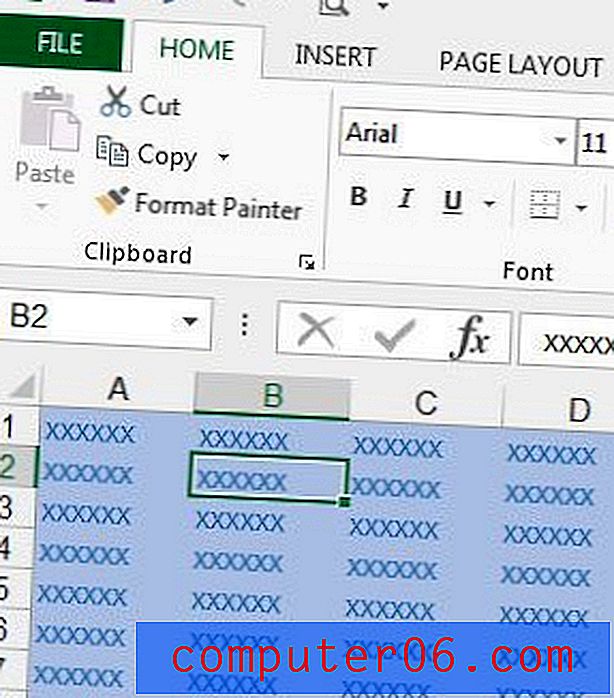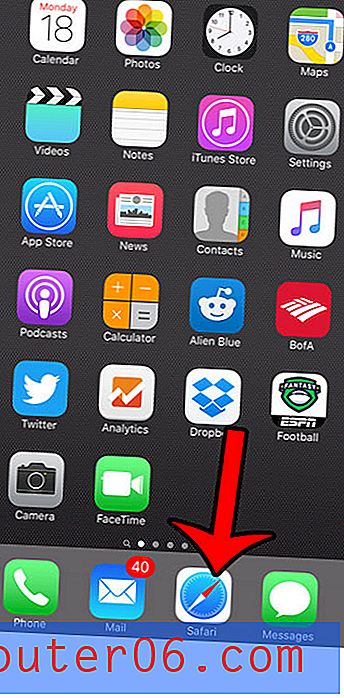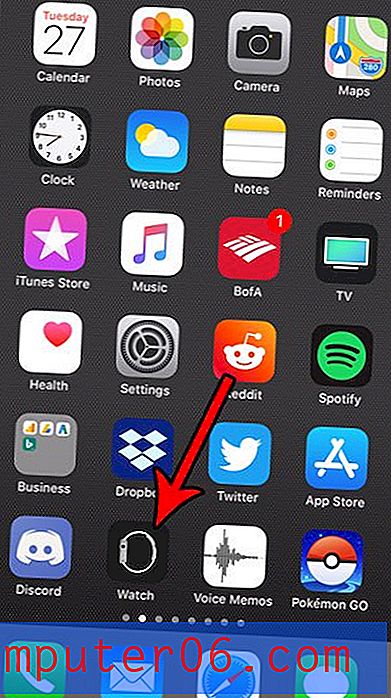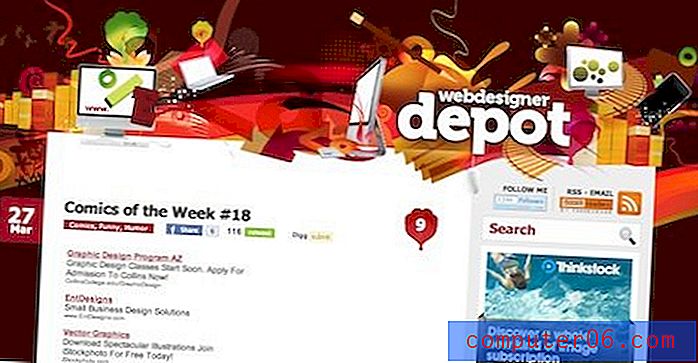Jak psát na Instagramu z PC nebo Mac
Instagram se v průběhu let hodně změnil, z malé platformy na elegantní a moderní powerhouse. Už to není jen pro jednotlivce.
Místo toho je to místo, kde podniky generují provoz, ovlivňují živobytí, lidé konzumují média a informace a běžní uživatelé si užijí sdílení se svými následovníky.
Díky této všestrannosti je tak trochu šílené, že Instagram musí zatím vydat oficiální a plně funkční verze pro všechny platformy.
Pokud chcete mezitím psát z vašeho počítače Mac nebo PC místo z telefonu (nebo chcete-li speciální, neoficiální funkce), budete muset využít jednu z metod, které vysvětlíme níže.
Stručné shrnutí: Řešení
1. Nainstalujte aplikaci
- Pro: Windows
- Plusy: Aplikace je identická s aplikací používanou v telefonu a pro její použití nemusíte dělat nic zvláštního.
- Nevýhody: Žádné zvláštní funkce, a musí mít počítač se systémem Windows.
2, emulátory
- Pro: Mac, Windows
- Pros: Umožňuje vám spustit Instagram, jako byste používali mobilní zařízení, takže se nemusíte učit žádné nové programy ani techniky. Lze také použít ke spuštění jiných aplikací než Instagram.
- Nevýhody: Může být obtížné se dostat nahoru a běží. Nejsou příliš efektivní a nepříjemné, pokud je používáte pouze pro jednu aplikaci. Používá rozhraní Android, což může být pro některé uživatele Apple obtížné.
3. Spoofing vašeho uživatelského agenta
- Pro: Webový prohlížeč
- Plusy: Dostupné téměř v každém prohlížeči (pokud máte nejnovější verzi). Zcela bezpečné, rychlé a snadné.
- Nevýhody: Webová verze Instagramu může omezit některé funkce, například filtrování fotografií v aplikaci nebo označování lidí / umístění.
4. Software třetích stran
- Pro: Liší se, zejména Mac
- Plusy: K dispozici mohou být další funkce, jako je plánování příspěvků nebo integrace se softwarem pro úpravu fotografií.
- Nevýhody: Budete muset důvěřovat svým přihlašovacím údajům třetí straně a Instagram si vyhrazuje možnost podniknout kroky proti účtům, které k nahrávání příspěvků používají externí software (i když obvykle nejednají, pokud nejste spammer).
Jak publikovat na Instagram z vašeho počítače
Existuje mnoho různých způsobů, jak zveřejňovat fotografie na Instagram z vašeho počítače, takže se nemusíte bát, pokud se vám zdá, že pro vás hned nepracuje.
Metoda 1: Instalace aplikace Instagram do počítače (Windows)
Pokud používáte počítač se systémem Windows 10 a podporuje Microsoft Store, můžete do svého počítače nainstalovat aplikaci Instagram. Funguje stejně jako ten na telefonu nebo tabletu, ale místo toho na vašem počítači běží hladce.
Postupujte takto:
Krok 1: Otevřete aplikaci Microsoft Store (ikona vypadá jako malá nákupní taška s logem systému Windows). Může to být v doku, ale najdete jej také v seznamu aplikací.
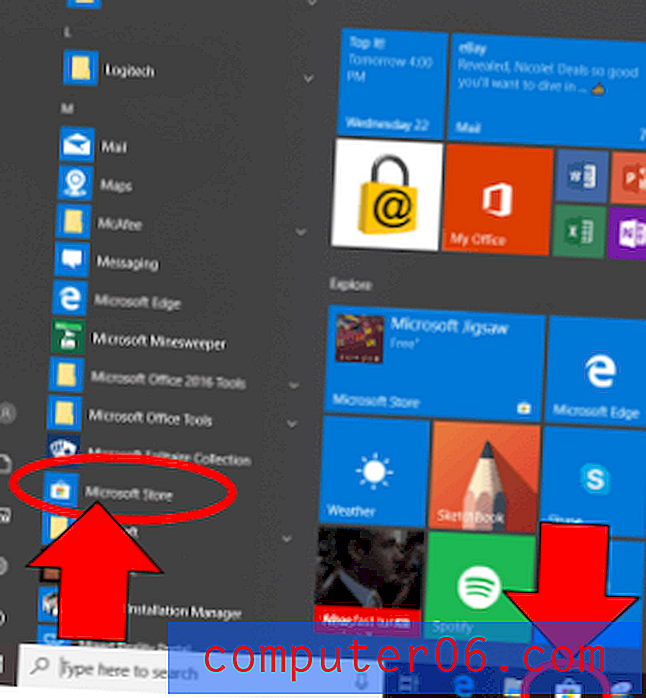
Krok 2: Vyhledejte „Instagram“ na domovské stránce obchodu pomocí vyhledávací lišty v pravém horním rohu.
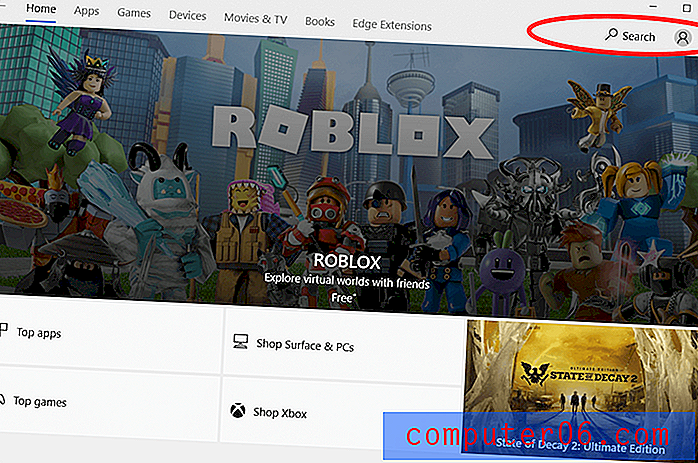
Krok 3: Vyberte výsledek s názvem „Instagram“. Nemá nejnovější logo duhy, ale toto je legitimní aplikace. Ostatní aplikace jsou třetími stranami a neslouží stejnému účelu.
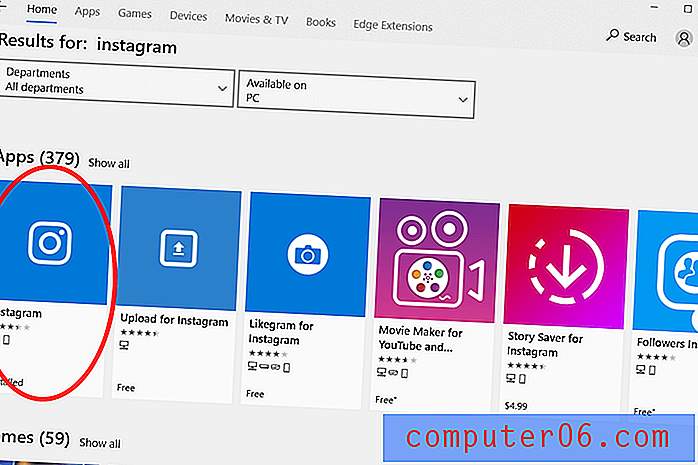
Krok 4: Nainstalujte Instagram, poté spusťte aplikaci a přihlaste se stejně jako v telefonu.
Krok 5: Použijte navigační lištu dole a stiskněte tlačítko „+“.

Krok 6: Vyberte libovolnou fotografii z počítače a nahrajte ji na svůj účet. Pokud chcete, můžete přidat filtry, značky, umístění atd.
Tato metoda je jednou z nejlepších, protože k nahrávání vašich fotografií používá oficiální aplikaci Instagram. Nevyžaduje žádný software třetích stran a proces je úplně stejný jako v telefonu. Tato metoda však bude fungovat pouze pro některé uživatele. Je tomu tak proto, že i když existují aplikace pro iOS, Android a Windows, verze pro MacOS ještě nebyla vydána. Zatímco frustrující pro uživatele Apple Mac, existuje spousta způsobů, jak kolem toho.
Metoda 2: Použití emulátoru
Pokud jste uživatel Mac a jste na nahrávání vašich fotek nastaveni pomocí oficiální aplikace, můžete použít emulátor (můžete také použít emulátor, pokud jste uživatel Windows, ale je mnohem snazší jednoduše nainstalovat aplikaci jako popsáno výše).
Emulátor je aplikace, která obnovuje operační systém jiného zařízení v jednom okně na svém notebooku. Emulátory Android jsou zde zvláště užitečné, protože vám umožňují jednat, jako byste místo počítače Mac používali telefon Android.
Jeden z nejpopulárnějších a nejstabilnějších emulátorů je Bluestacks. Postup použití:
Krok 1: Nainstalujte na svůj Mac Bluestacks z oficiálního webu.
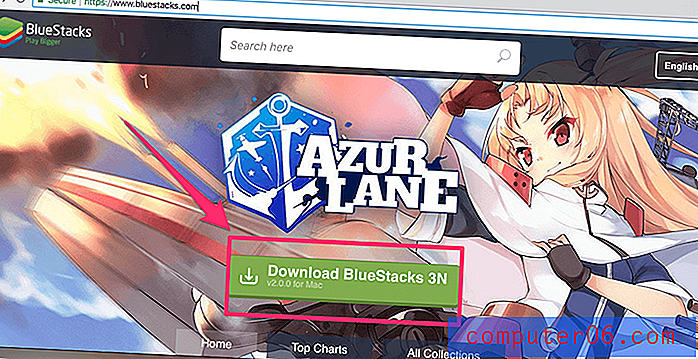
Krok 2: Vytvořte účet Bluestacks a účet Google (pokud jej ještě nemáte).
Krok 3: Otevřete Bluestacks a přihlaste se do obchodu Play (Android App Store) pomocí svého účtu Google.
Krok 4: Nainstalujte Instagram z Obchodu Play na Bluestacks.

Krok 5: Spusťte Instagram uvnitř Bluestacků.
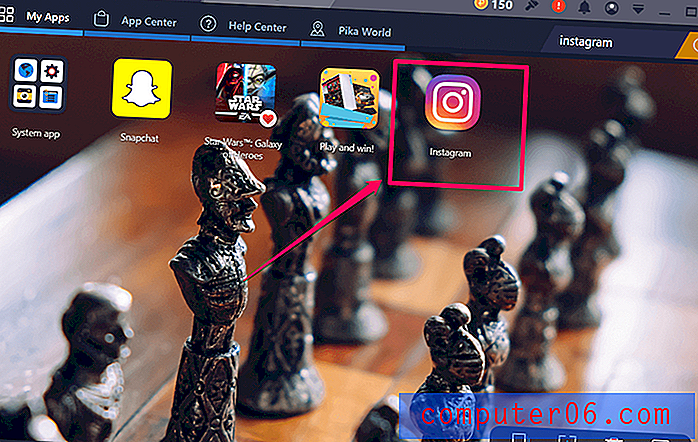
Krok 6: Přihlaste se a poté nahrajte fotografii pomocí tlačítka „+“, jako byste na telefonu.
Metoda 3: Spoof vašeho uživatelského agenta (na webu)
Instagram nedávno aktualizoval webovou verzi svého oblíbeného webu ... ale pouze pro uživatele mobilního prohlížeče. To znamená, že pokud používáte k procházení webu telefon, můžete nahrávat fotografie, ale ne pokud používáte počítač.
Ve skutečnosti vám však nic nebrání v přístupu k mobilní stránce z vašeho počítače. Stejně jako v případě, že při procházení v telefonu kliknete na „Vyžádat web pro stolní počítače“, můžete při procházení v počítači provádět inverzi. Nejedná se o funkci, která je určena běžným uživatelům, takže budete muset provést několik kroků, ale metoda je velmi jednoduchá.
To, co budete dělat, se nazývá „spoofing“ vašeho webového agenta. Je určen vývojářům, kteří chtějí vidět, jak bude jejich web vypadat na více zařízeních, ale použijeme jej k přístupu k funkci nahrávání na Instagramu. Obvykle se web zeptá vašeho agenta prohlížeče, jaký typ stránky se má načíst, pokud je k dispozici více verzí. Při spoofingu váš prohlížeč odpoví „mobilem“ namísto „stolního počítače“.
Zde je návod, jak zkazit svého webového agenta:
Chrome
Nejprve povolte vývojářské nástroje. Přejděte na ikonu se třemi tečkami v pravém horním rohu a poté vyberte VÍCE NÁSTROJE> ROZVOJOVÉ NÁSTROJE.
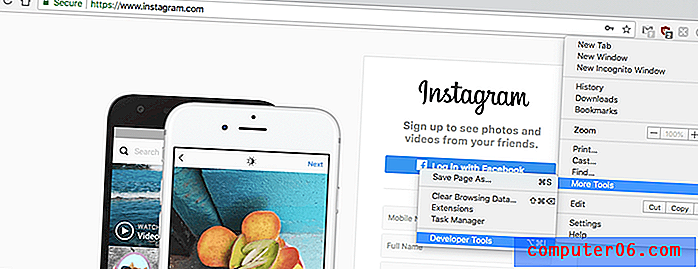
To způsobí, že se inspektor otevře uvnitř vaší stránky - nebojte se, pokud to vypadá divně! Nahoře se zobrazí spousta kódu. V záhlaví vyberte ikonu, která vypadá jako dva obdélníky (telefon a tablet).
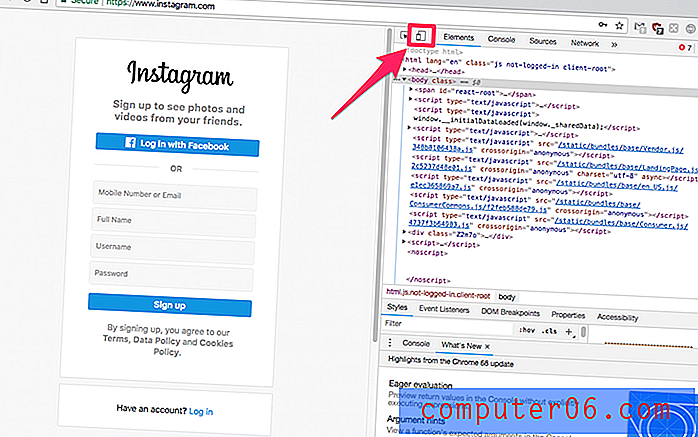
Velikost obrazovky by nyní měla být změněna. Na horním panelu si můžete vybrat preferované zařízení nebo rozměry. Dále se přihlaste.
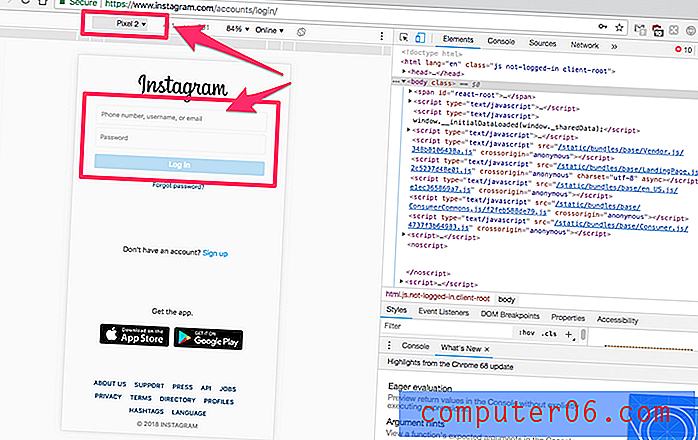
Pokud ponecháte vývojářskou konzoli otevřenou, můžete se podívat na všechny stránky, které se vám líbí, jako by na mobilu. Veškeré obrázky nahrajte na Instagram pomocí tlačítka „+“ nebo fotoaparátu ve spodní části, stejně jako normální.
Safari
Na panelu nabídek přejděte do části SAFARI> PREFERENCE> ROZŠÍŘENÁ a klikněte na zaškrtávací políčko dole, které říká „Zobrazit nabídku vývoje“.
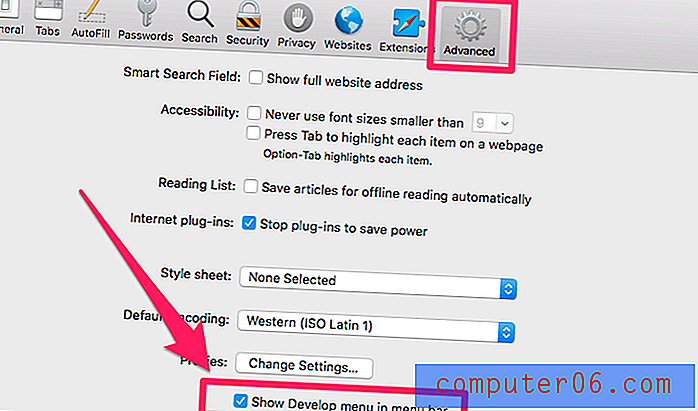
Na panelu nabídek přejděte na DEVELOP> USER AGENT> iPHONE.
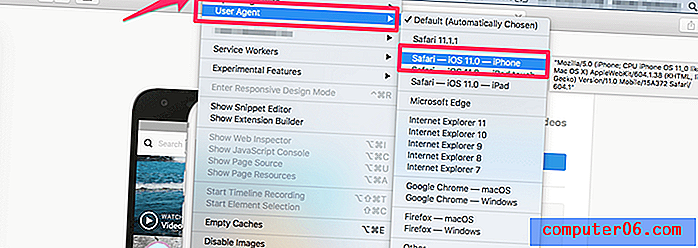
Stránka se obnoví. Musíte se přihlásit. Poté se v horní části stránky zobrazí ikona kamery. Klikněte na něj.
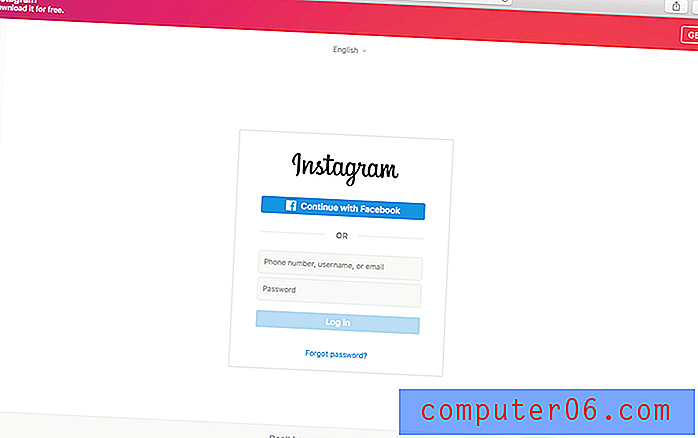
Nahrajte svou fotografii na Instagram!
Firefox
Poznámka: Tato funkce není nativně k dispozici ve starších verzích Firefoxu. Ujistěte se, že používáte nejnovější verzi prohlížeče Firefox, nebo použijte jiný prohlížeč, aby se váš webový agent úspěšně zkazil.
Na panelu nabídek přejděte na položky NÁSTROJE> WEBOVÝ VÝVOJCE> REŽIM REŽIMU RESPONSIVNÍHO DESIGNU.

V případě potřeby stránku obnovte. Měla by se aktualizovat, aby vypadala jako malá obrazovka smartphonu. Můžete si vybrat jinou velikost kliknutím na lištu podél vrcholu a výběrem větší obrazovky.
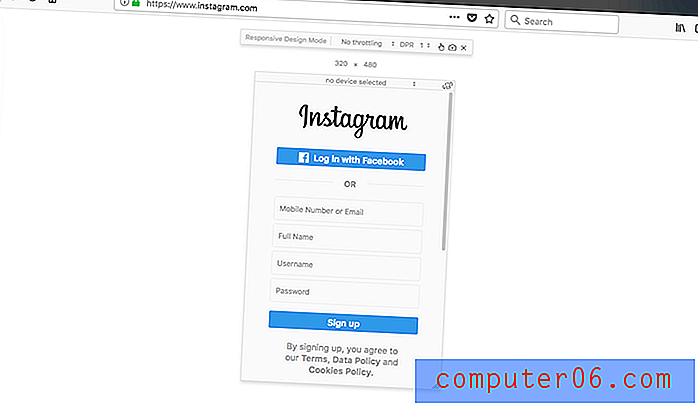
Pomocí tlačítka „+“ nahrajte fotografii na Instagram, jakmile se přihlásíte, stejně jako do telefonu.
Metoda 4: Použití aplikace třetí strany
Všechny předchozí metody budou fungovat dobře, pokud chcete nahrát příležitostnou fotografii, ale můžete se setkat s problémy, pokud chcete naplánovat příspěvky, přidat filtry nebo použít jiné speciální funkce.
V tomto případě můžete místo toho nahrát své fotografie pomocí aplikace třetí strany. To může být pro některé lidi méně ideální, protože to bude vyžadovat, abyste přihlašovací údaje přidělili programu mimo Instagram (ohrožení zabezpečení vašeho účtu) a možná budete muset nainstalovat program do počítače.
Tyto nástroje však často mají výhody, které standardní aplikace Instagram nenabízí, jako je například možnost naplánovat příspěvky na automatické nahrávání nebo hromadné úpravy / nahrávání příspěvků. To může převážit nad riziky.
Který program třetích stran byste tedy měli použít?
Flume (pouze Mac)
Flume je jednou z nejčistších dostupných aplikací. Můžete ji nainstalovat jako aplikaci pro MacOS, kterou si můžete zakoupit na Setappu nebo nainstalovat přímo z jejich stránek.
V obou případech dostanete oznámení na ploše, přístup k přímým zprávám, funkci vyhledávání, statistiky (pouze u firemních účtů Instagramu), překlady, kartu prozkoumání a téměř vše, co Instagram může nabídnout. Pokud však chcete nahrát příspěvky, musíte za Flume Pro zaplatit 10 $. Flume Pro vám umožňuje nahrávat obrázky, videa a příspěvky s více obrázky za jednorázový poplatek. Pokud máte více účtů, umožňuje vám používat Flume se všemi z nich.
Pokud vás zajímá, jak rozhraní vypadá, toto krátké video na YouTube vám poskytne představu o tom, jak se aplikace spustí.
https://youtu.be/f6ABApGIJZoVideo nelze načíst, protože JavaScript je zakázán: Aplikace Flume (https://youtu.be/f6ABApGIJZo)Uplet (pouze Mac)
Uplet je další placená služba nahrávání, kterou můžete použít ke správě vašeho příspěvku na Instagramu. Služba vyžaduje jednorázový poplatek ve výši 19, 95 $ (osobní licence) nebo 49, 95 $ (obchodní licence nebo týmová licence). Aplikaci můžete použít na jakémkoli Mac se systémem Mac OS 10.9 nebo vyšším. Pokud však k nahrávání svých fotek používáte jiný program, Uplet vám nabídne 50% slevový kupón, který místo toho přepne na jejich platformu. Pokud si nejste jisti nákupem, můžete aplikaci vyzkoušet jako první.
Nahrávání obrázků pomocí Uplet vám umožní využívat klávesnici Mac, soubory fotografií v plném rozlišení a přistupovat k nástrojům pro úpravy, jako je oříznutí, filtrování a označování. Nejedná se však o plnohodnotnou Instagramovou aplikaci. Nebudete moci procházet pomocí karty prozkoumat, odpovídat na DM nebo hledat nové účty, které chcete sledovat.
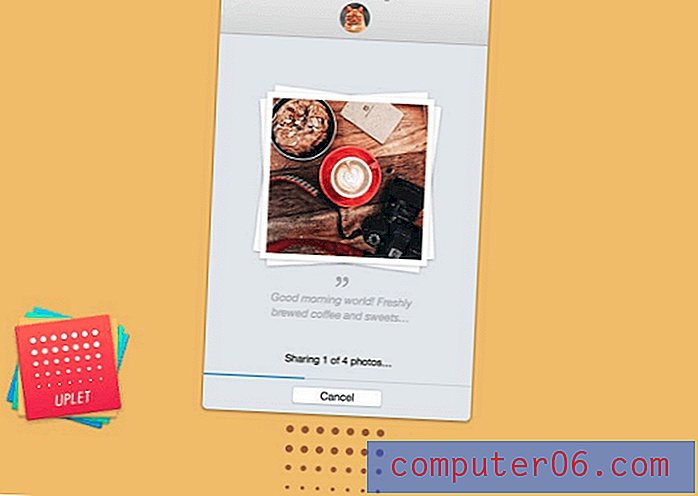
Uplet můžete získat na svých webových stránkách. Po nainstalování se software spustí s jednoduchou obrazovkou pro upload. Přetáhněte všechny fotografie, které chcete, do rámečku a poté je upravte jako obvykle, než je odešlete. Podporuje fotografie, videa a příspěvky s více obrázky.
Deskgram
Deskgram je jednou z mála zde uvedených aplikací, která je ve skutečnosti zcela zdarma. Budete muset použít prohlížeč Google Chrome. Kromě toho funguje na všech systémech a nabízí slušnou kombinaci funkcí.
Chcete-li spustit Deskgram, budete muset získat jejich rozšíření pro Chrome a poté nainstalovat soubor API. Tento proces je trochu obtížné sledovat, ale naštěstí natočili několik videí, která vám krok za krokem ukazují tento proces.
Uživatelé Mac:
https://www.youtube.com/watch?v=zCnXpUwmqnAVideo nelze načíst, protože JavaScript je zakázán: Jak nahrávat obrázky na instagram z MAC (https://www.youtube.com/watch?v=zCnXpUwmqnA)Pro uživatele PC:
https://www.youtube.com/watch?v=DBTKV-RUcQYVideo nelze načíst, protože JavaScript je zakázán: Jak nahrávat obrázky na instagram z PC (https://www.youtube.com/watch?v= DBTKV-RUcQY)Jak uvidíte ve videích, jakmile je Deskgram v provozu, můžete si prohlédnout svůj zdroj aktivit, příspěvky, příspěvky sledujících a nahrát své vlastní fotografie.
Stránka bohužel obsahuje některé reklamy, ale protože je zdarma (a blokátory reklam jsou hojně dostupné), kompromis je minimální.
Lightroom na Instagram
Líbí se vám vaše fotografie před sdílením v Adobe Lightroom? Je to pochopitelné, protože program obsahuje mnoho profesionálních funkcí a je základem v kreativní komunitě. Může však být frustrující ztratit kvalitu při exportu nebo exportovat správný typ souboru pokaždé, když chcete sdílet na Instagramu.
Protože Lightroom (stejně jako většina produktů Adobe) podporuje pluginy, můžete použít plugin Lightroom k Instagramu k okamžitému přenosu fotografií z Lightroom do Instagramu. Funguje to hladce na Mac a PC a ušetří vám spoustu potíží. Plugin je zdarma k použití, ale vývojáři vás žádají o zaplacení 10 $ za registraci, pokud se vám líbí.
Zde je video, které vám pomůže začít integrovat plugin s Lightroom a nahrát vaši první fotografii.
https://www.youtube.com/watch?v=DN9jgLz07kIVideo nelze načíst, protože JavaScript je zakázán: Jak odesílat příspěvky na Instagram PŘÍMO z Lightroom (https://www.youtube.com/watch?v=DN9jgLz07kI )Závěr
Instagram vzal mobilní svět bouří, ale naštěstí nemusí zůstat na vašem telefonu. Ať už používáte platformu pro profesionální účely nebo pro osobní potěšení, mít přístup k účtu z počítače může být velmi užitečné.
Doufejme, že uvidíme oficiální Instagramovou aplikaci pro Mac, která odpovídá té pro PC - nebo možná ta, která obsahuje speciální funkce. Do té doby můžete použít kteroukoli z výše uvedených metod.