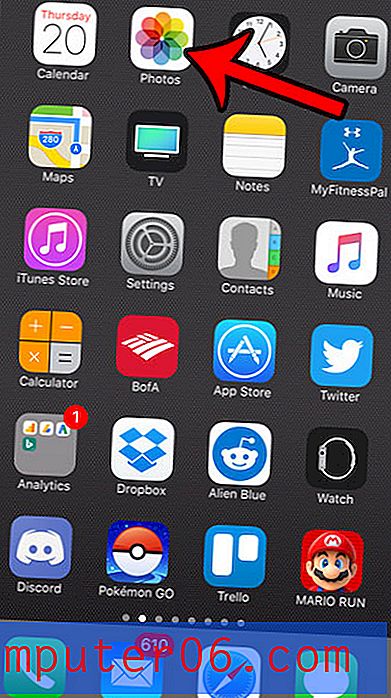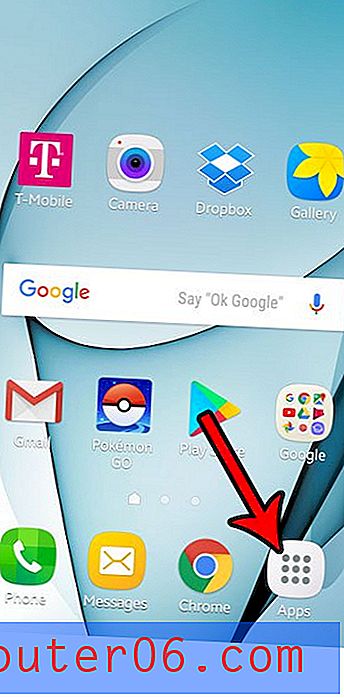Jak tisknout štítky s adresami z aplikace Word 2010
Poslední aktualizace: 3. ledna 2017
Microsoft Word je působivě všestranný program. Jedním z běžnějších způsobů, jak se pomocí tohoto nástroje ocitám, je tisk adresních štítků. Přestože štítky, které tisknu v aplikaci Word, nemusí být vždy nezbytně štítky s adresou, metoda jejich vytváření je totožná.
Štítky se zpáteční adresou mohou být záchranáři, pokud potřebujete hromadně posílat poštu. Pokud jste to však nikdy předtím neudělali, nebo pokud to bylo již dlouho, pak správné nastavení může být trochu výzvou. Naštěstí se můžete dozvědět, jak tisknout štítky s adresami z aplikace Microsoft Word 2010, protože obsahují kompletní nástroj pro nastavení celého listu štítků naplněný informacemi, které zadáte při prvotním nastavení štítků. Word 2010 dokonce obsahuje docela obsáhlý seznam šablon, které budete potřebovat pro štítky od některých běžnějších výrobců štítků.
Jak tisknout štítky v aplikaci Microsoft Word 2010
Jedinými informacemi, které budete potřebovat začít vyrábět štítky s adresami v aplikaci Word 2010, je typ štítků, který používáte. Ve většině případů se jedná o číslo štítku v rohu balíčku, který obsahoval štítky. Používám například list 5160 štítků od společnosti Avery, což je list štítků 30 - 1 ″ po 2 5/8 ″.
Pokud zjistíte, že prodejny cihel a malty účtují hodně za štítky, podívejte se na výběr v Amazonu. Mnohé z nich jsou levnější než stejný produkt v obchodech s kancelářskými potřebami, takže si můžete ušetřit nějaké peníze, pokud je budete moci objednat online.
Krok 1: Začněte vložením listu štítků do tiskárny a vložte jej se správnou orientací tak, aby se vaše informace vytiskly na stranu listu, která obsahuje štítky.
Krok 2: Spusťte aplikaci Microsoft Word 2010.
Krok 3: Klikněte na kartu Mailings v horní části okna.

Krok 4: Klikněte na tlačítko Štítky v části Vytvořit pás karet v horní části okna.
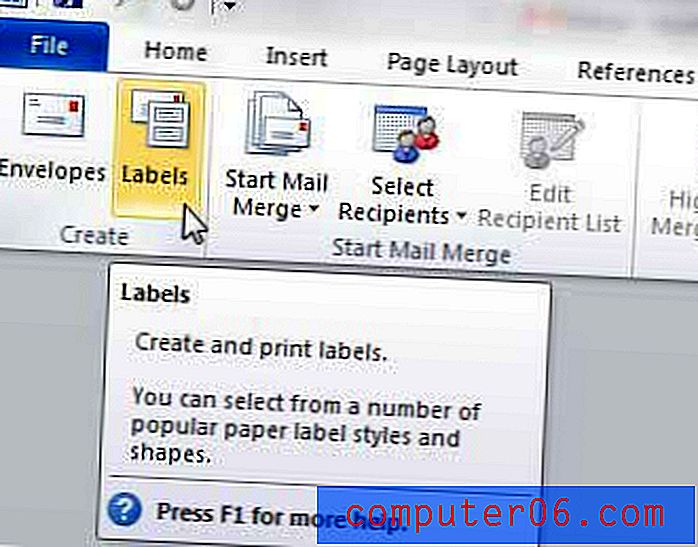
Krok 5: Zadejte svou adresu do pole Adresa ve středu okna.
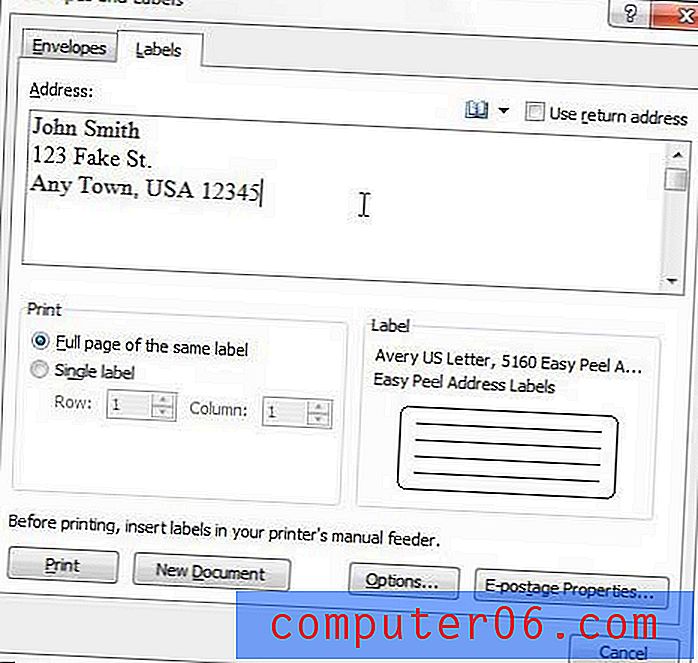
Krok 6: Zaškrtněte možnost nalevo od Celé stránky stejného štítku v části Tisk okna, pokud chcete vyplnit celý list stejnou adresou, nebo zaškrtněte možnost Jediný štítek a vyberte, na který štítek se má tisknout pokud chcete vytisknout pouze jeden štítek.
Krok 7: Klikněte na tlačítko Možnosti v dolní části okna a vyberte svůj štítek z možností v nabídce.

Krok 8: Klepnutím na tlačítko OK zavřete okno Možnosti štítků .
Krok 9: Klikněte na tlačítko Nový dokument ve spodní části okna, pokud chcete vidět list před tiskem štítků, nebo klikněte na tlačítko Tisk, pokud chcete zahájit tisk.
Shrnutí - Jak tisknout štítky v aplikaci Word 2010
- Klepněte na kartu Pošta .
- Klikněte na tlačítko Štítky .
- Zadejte informace o svém štítku a upravte další nastavení v tomto okně.
- Klikněte na tlačítko Možnosti .
- Vyberte dodavatele štítků a číslo produktu vašich štítků a klikněte na tlačítko OK .
- Pokud chcete vidět list štítků, klepněte na Nový dokument, nebo klepněte na Tisk pro tisk štítků.
Tip - Možná budete muset upravit nastavení tiskárny, pokud máte potíže s tiskem adresních štítků. Některé modely tiskáren automaticky upraví své výchozí nastavení, pokud tisknou štítky. Například jedna tiskárna, se kterou pravidelně pracuji, se při pokusu o tisk štítků s adresou z aplikace Word změní na ruční zásobník papíru. Může být užitečné vytisknout štítky jako PDF a poté otevřít PDF a odtud tisknout, pokud máte potíže.
Upozorňujeme, že toto jsou pokyny, pokud chcete vytisknout celý list stejného štítku. Pokud chcete na svůj list tisknout různé štítky, buď z adresáře aplikace Outlook, nebo z tabulky aplikace Excel, budete muset udělat něco, co se nazývá hromadná korespondence, což je o něco složitější. Chcete-li se dozvědět více o hromadné korespondenci, navštivte web společnosti Microsoft zde.