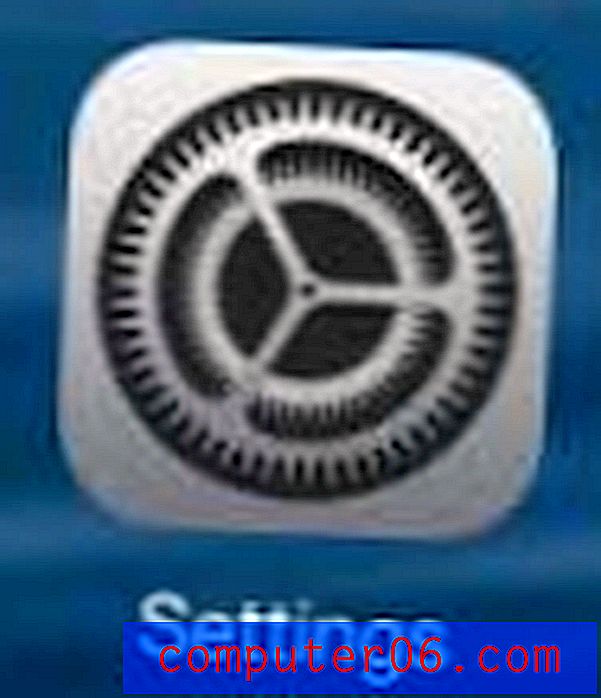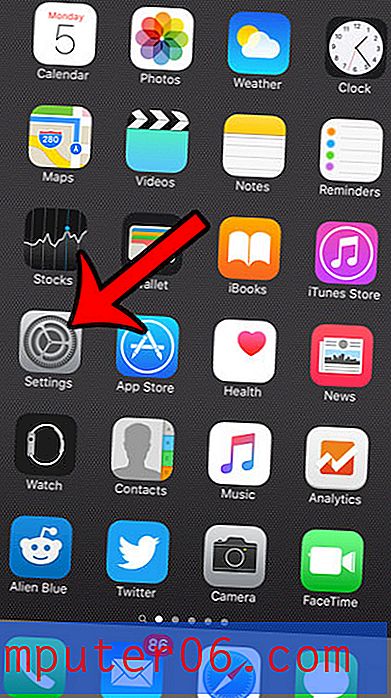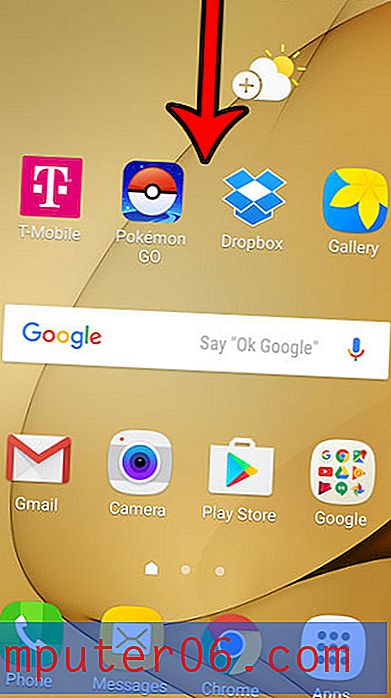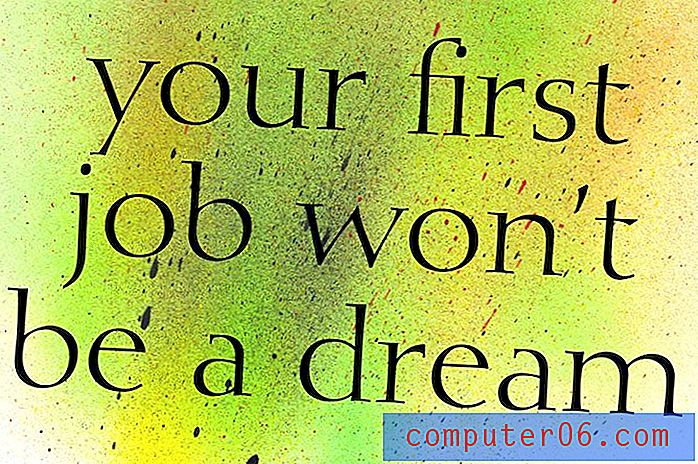Jak tisknout textové zprávy z vašeho iPhone
Miliony lidí používají iPhone pro každodenní komunikaci. Někdy se tyto textové zprávy stávají důležitými mementy používanými pro práci, studium a další - nebo dokonce pro důkazní prostředky pro soud.
Dnes se chystám sdílet 4 různé způsoby tisku textových zpráv pro iPhone spolu s průvodci krok za krokem.
V případě, že jste ve spěchu, abyste našli řešení, které vám nejlépe vyhovuje, zde je rozpis:
- Pokud potřebujete vytisknout pouze několik textů, zkuste metodu 1 nebo metodu 2 .
- Pokud chcete tisknout desítky nebo stovky zpráv, zkuste metodu 3 nebo metodu 4 .
- Pokud máte v úmyslu prezentovat své textové zprávy u soudu nebo k právním účelům, doporučujeme vám, abyste se poradili s právníkem a ověřili, který formát je platný.
Ne e: Níže uvedené snímky obrazovky byly pořízeny z mého iPhone s iOS 11. Pokud používáte nový iPhone, nemusí se obrázky vztahovat. V každém případě proces vypadá víceméně podobným tomu, co je zobrazeno níže.
1. Zkopírujte text a pošlete jej e-mailem prostřednictvím aplikace Mail pro iPhone
Toto je nejlepší způsob, jak vytisknout zprávy, když nepotřebujete časová / datová razítka. Mějte na paměti, že kontaktní informace druhé strany účastnící se konverzace - stejně jako v tom, kdo říká co, budou nedostupné.
Tato metoda je pro mě trochu nudná, protože musím kopírovat a vkládat zprávy jeden po druhém. Pokud jde o velké množství dat, rozhodně to není efektivní řešení. Pokud však chcete pro účely zálohování vytisknout pouze několik zpráv, bude to užitečné.
Jak to udělat na vašem iPhone:
Krok 1 : Otevřete na svém iPhonu iMessages nebo jinou aplikaci pro textové zprávy. Vyberte konverzaci, najděte zprávu, kterou chcete vytisknout, stiskněte a podržte, dokud se nezobrazí dialogové okno „Kopírovat / Více“. Poté klepněte na možnost Kopírovat .

Krok 2 : Otevřete v telefonu iPhone aplikaci Mail. Vložte zkopírovaný text do pole Nová zpráva, zadejte svou e-mailovou adresu a stiskněte tlačítko „Odeslat“.
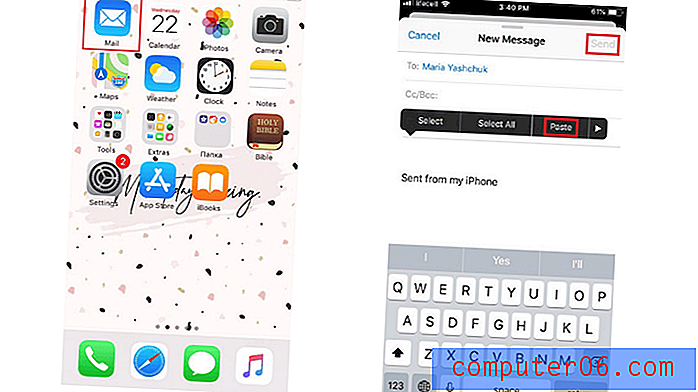
Krok 3: Ding-dong! Máte nový e-mail. Otevřete ji a potom klepněte na šipku v pravém dolním rohu (na níže uvedeném snímku je červeně zvýrazněna). Vyberte možnost tisku. Poté vyberte připojenou tiskárnu podporující AirPrint a spusťte tisk. To je super jednoduché!
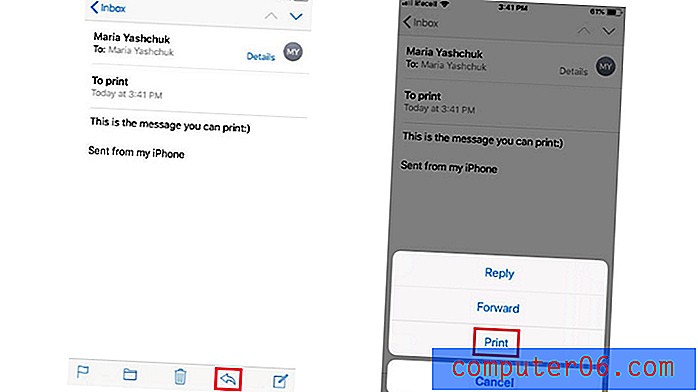
Pokud k odesílání e-mailů používáte jiné aplikace, můžete je také použít. Kroky jsou v podstatě stejné. Například upřednostňuji Gmail před aplikací Mail a nemám tiskárnu podporující AirPrint. Proto je mnohem snazší posílat e-maily s kopírovanými zprávami do mého Windows PC přes Gmail. Mohu tak tisknout e-maily přímo z mého počítače.
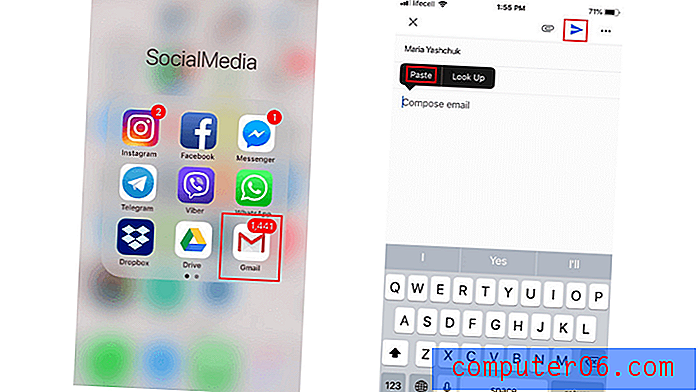
2. Vezměte si snímky obrazovky iPhone a vytiskněte je jako obrázky
Stejně jako předchozí metoda vyžaduje i tato metoda připojení tiskárny AirPrint nebo PC / Mac k tiskárně. Nejlepší část při pořizování snímků obrazovky je, že vám umožní uložit všechny důležité podrobnosti, včetně kontaktních informací, spolu s datem a časem konverzace. Přesto tato metoda není nejlepší, pokud chcete tisknout hodně zpráv současně.
Při řešení soudních sporů je zvláště užitečné pořizovat snímky vašich zpráv. Možná budete muset předložit aktuální screenshoty z vašeho iPhone. Chcete-li být na bezpečné straně, zeptejte se svého právníka, zda můžete předložit své textové zprávy jako důkaz v soudním řízení a která metoda tisku je upřednostňována.
Chcete-li tisknout zprávy tímto způsobem, musíte si pořídit snímky obrazovky a poté je vytisknout z vašeho iPhone přes tiskárnu AirPrint. Jak to udělat podrobně:
Krok 1: Otevřete textovou konverzaci ve vašem iPhone. Chcete-li pořídit snímek obrazovky, stiskněte a na několik sekund současně podržte tlačítka „Home“ a „Power / Lock“. Pokud chcete odhalit časové razítko každé zprávy, posuňte doleva na obrazovce. To může být zpočátku obtížné, když držíte tlačítka na snímku obrazovky, ale můžete to rychle zavěsit. Tato příručka společnosti Apple má více.
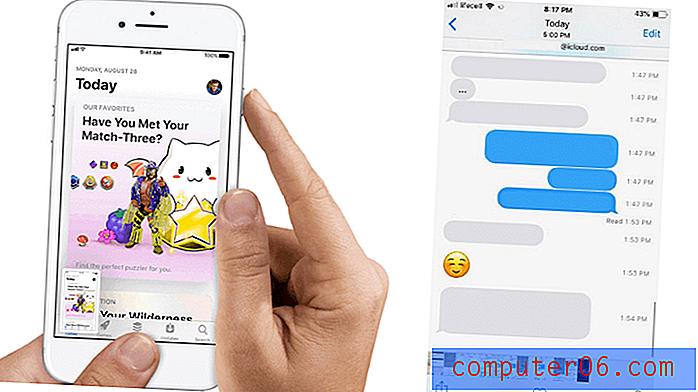
Krok 2: Jakmile se na obrazovce objeví blesk, je screenshot hotový. Chcete-li ji uložit do Fotek, klepněte na „Hotovo“ v levém horním rohu. Zobrazí se dvě nové možnosti - vyberte možnost „Uložit do fotografií“.
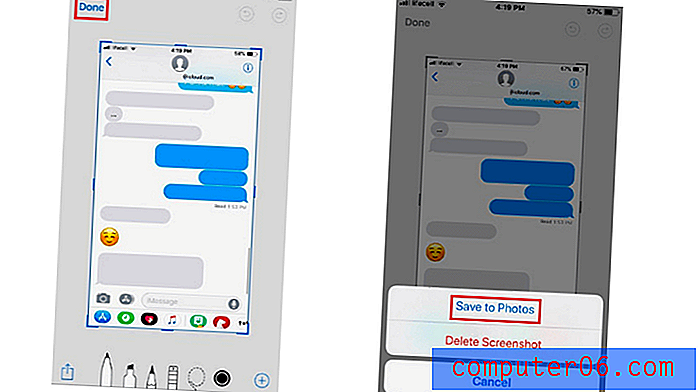
Krok 3: Přejděte do aplikace Fotografie a vyberte snímek obrazovky, který chcete vytisknout. Klepněte na čtvereček šipkou nahoru a zobrazí se tlačítko „Tisk“. Stisknutím tlačítka spustíte tisk.
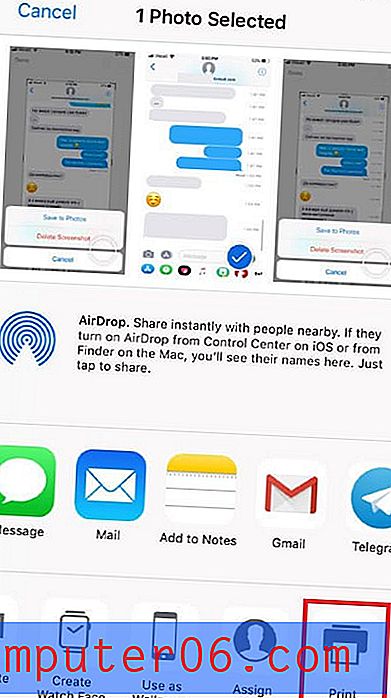
Tyto snímky obrazovky si také můžete poslat e-mailem sami a vytisknout je jako obrázky z vašeho PC nebo Mac.
3. Obraťte se na svého operátora a vyžádejte si kopii historie textových zpráv
Textové zprávy můžete požadovat z různých důvodů, ale jejich získání od operátora může být složité. Ne každý poskytovatel služeb je připraven tyto citlivé údaje zveřejnit. Ve skutečnosti někteří z nich neukládají obsah textových zpráv vůbec - pouze vaše kontakty, datum a čas.
Nejlepším způsobem, jak toho dosáhnout, je požádat o péči o zákaznické služby vašeho mobilního operátora o jejich zásadách textových zpráv. Je pravděpodobné, že vás požádají o poskytnutí dobrého důvodu pro vaši žádost. Můžete být dokonce požádáni o vyplnění a notifikaci zvláštního formuláře. Telefonní operátor může také vaši žádost zamítnout, pokud jim nepředložíte právní dokument soudu.
K tomuto tématu má můj týmový kolega JP nějaké informace. Během pobytu ve Spojených státech používal telefonní služby s AT&T. AT&T měl webový portál, který mu umožnil nejen zkontrolovat fakturační údaje, využití dat, ale také informace o textových zprávách.
Pokud tedy nemáte čas na uskutečnění hovoru, můžete se pokusit přihlásit k oficiálním webovým stránkám operátora a zkontrolovat, zda můžete získat kopii textových zpráv. To nemusí fungovat pro všechny, ale určitě stojí za to strávit minutu kontrolou.
4. Exportujte zprávy v dávce pomocí softwaru a uložit jako PDF
Pokud jde o tisk velkého množství zpráv, neexistuje lepší způsob, jak je zálohovat do počítače a uložit jako PDF. K provedení této úlohy budete potřebovat váš iPhone, kabel USB, aplikaci pro správu iPhone a počítač se systémem Windows nebo Mac.
Jak jsem již zmínil, pracuji na počítači se systémem Windows. Ukážu vám, jak exportovat zprávy pomocí programu AnyTrans. Dobrou alternativou je iMazing, která také umožňuje ukládat a tisknout textové zprávy bez potíží.
Krok 1 : Stáhněte si AnyTrans, nainstalujte program do počítače a spusťte jej. Na domovské stránce klikněte na kartu Zařízení a přejděte dolů a spravujte svůj obsah pro iOS. Zvolte „Zprávy“.
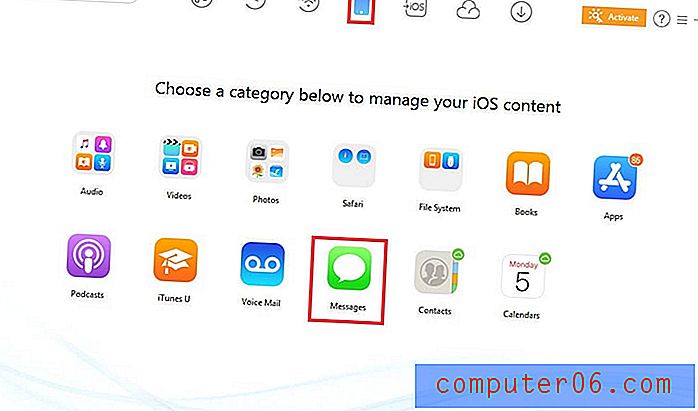
Tip pro profesionály: Pokud zde nenaleznete žádné zprávy, kliknutím na „Obnovit“ nejprve zálohujte svůj iPhone do počítače. Potom opakujte první krok znovu.
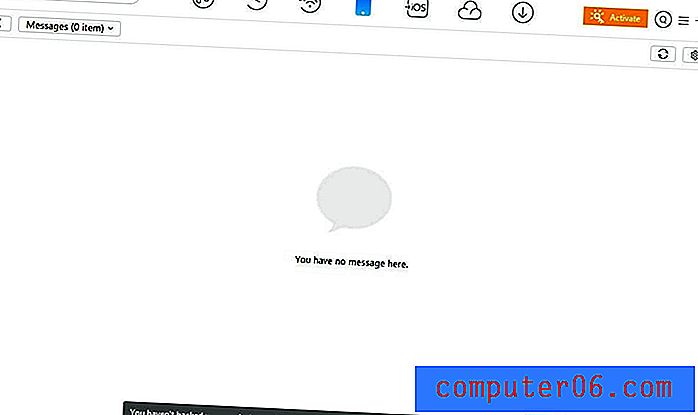
Krok 2: S AnyTrans pro Windows PC si můžete vybrat export textových zpráv z vašeho iPhone ve formátu PDF, HTML a TEXT. Požadovaný formát vyberte kliknutím na „Nastavení“. Nezapomeňte vybrat exportní cestu a stiskněte tlačítko „Uložit“.
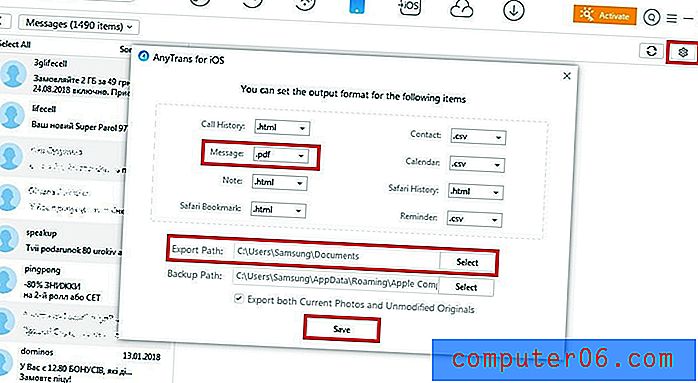
Krok 3: Na levé straně vyberte kontakty s textovými zprávami, které chcete vytisknout. Poté klikněte na tlačítko „Do PC / Mac“ a exportujte je do svého počítače.
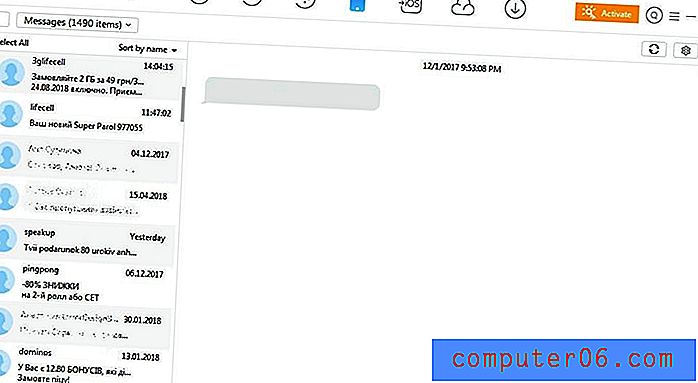
Krok 4: Nakonec otevřete vybranou složku a zobrazte exportované zprávy v počítači. K tisku je použijte připojenou tiskárnu.
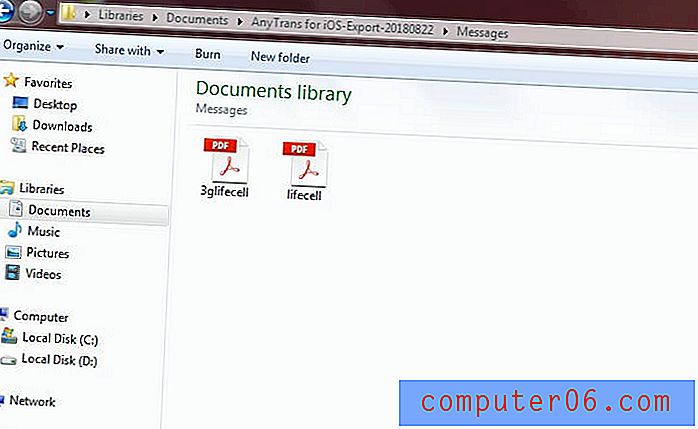
Závěr
Pokud si z iPhonu chcete rychle vytisknout některé textové zprávy, existují dva způsoby, jak si vybrat - poslat e-mail s kopírovanými zprávami sobě nebo pořídit snímky obrazovky a uložit je jako obrázky. Pokud se rozhodnete kontaktovat svého operátora s žádostí o tisk zpráv, připravte si sadu speciálních dokumentů.
S AnyTrans (recenze) nebo iMazing (recenze) máte možnost exportovat všechny své textové zprávy přímo do svého počítače a uložit je jako PDF nebo v jakémkoli jiném formátu, ale není to zdarma. Program má pro vyzkoušení jeho funkcí bezplatný zkušební režim. Chcete-li pokračovat v používání licence, musíte si ji zakoupit.
Doufám, že tato praktická řešení vám pomohla vytisknout textové zprávy z vašeho iPhone dolů. Dejte nám vědět, pokud máte nějaké dotazy ohledně těchto metod. Neváhejte a podělte se o své návrhy v komentářích níže.