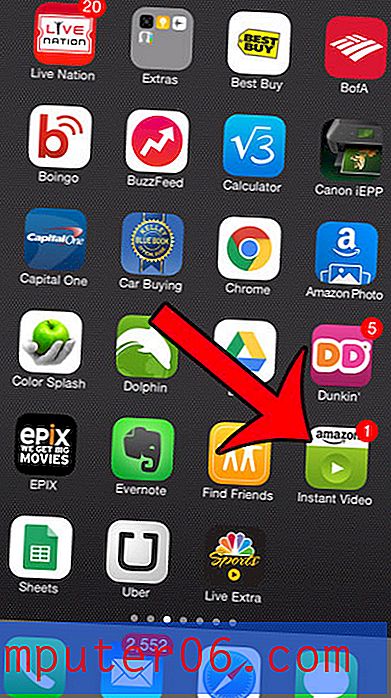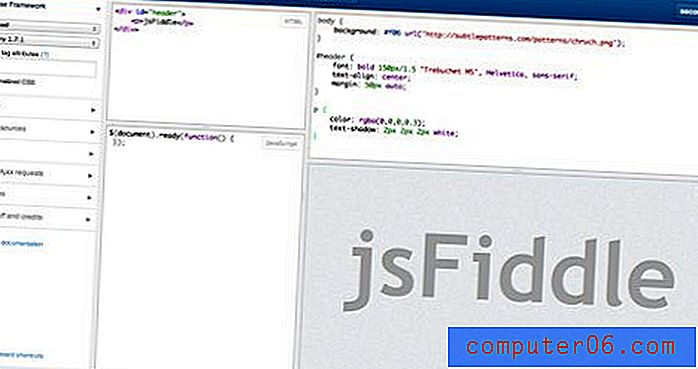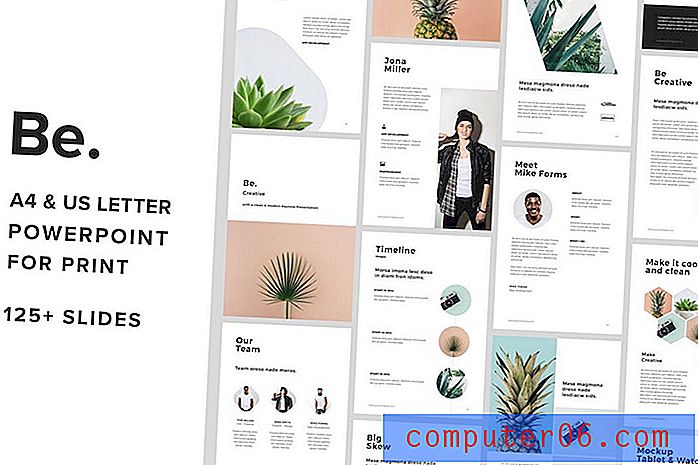Jak zaznamenat obrazovku ve Windows 10
Tisková obrazovka má na většině počítačů se systémem Windows vlastní vyhrazené tlačítko klávesnice, ale co když to statický obrázek neřeže? Koneckonců, bylo by opravdu těžké vytvořit výukový program, streamovat hru nebo filmovat lekci, pokud byste nemohli zachytit záznam obrazovky.
Použití externí kamery je neohrabané a obtížné, takže místo toho jsme sestavili seznam vestavěných metod a dostupných softwarů třetích stran, které místo toho udělají trik. Nemusí to být tak jednoduché jako stisknutí tlačítka „prt sc“, ale tyto nástroje jsou více než schopny dělat práci.
Jste na počítači Mac? Také si přečtěte: Jak nahrávat obrazovku na Mac
Rychlé shrnutí

Metoda 1: Vestavěný zapisovač obrazovky systému Windows (prostřednictvím aplikace XBOX)
Windows 10 má vestavěný videorekordér, který můžete použít bez instalace jakéhokoli dalšího. Je však k dispozici pouze v případě, že máte grafickou kartu s modely Intel Quick Sync H.260 (modely 2011 nebo novější), Nvidia NVENC (modely 2012 nebo novější) nebo AMD VCE (modely 2012 nebo novější kromě Oland), takže pokud Máte-li potíže, ujistěte se, že váš počítač vyhovuje specifikacím.
Pro ty, kteří mají správný hardware, postupujte takto. Nyní je tato funkce určena pro hráče, ale lze ji použít s jakýmkoli materiálem obrazovky.
Nejprve stiskněte klávesy WINDOWS a G. Poté v rozbalovací nabídce zvolte „Ano, je to hra“ . 
Odtud je nahrávání jednoduché. Pomocí červeného tlačítka na liště můžete zahájit a zastavit nahrávání, nebo pomocí nabídky nastavení nastavit automatický čas vypnutí pro nahrávání.

Po dokončení bude soubor uložen jako MP4 do složky Videos \ Capture. Další informace o používání herního pruhu pro nahrávání obrazovky najdete v tomto videu na youtube:
https://youtu.be/OfPbr1mRDuoVideo nelze načíst, protože JavaScript je vypnutý: Záznamník obrazovky WINDOWS 10 (https://youtu.be/OfPbr1mRDuo)Metoda 2: Použití Microsoft Powerpoint
Stalo se, že máte Office PowerPoint ve svém počítači? Program pak můžete použít k vytvoření screencastů, nejen prezentací.
Normálně se tím vloží záznam obrazovky na snímek, ale můžete se také rozhodnout uložit jako soubor. Zde je návod, jak to udělat.
Nejprve otevřete Microsoft PowerPoint. Poté vyberte kartu Vložit a Nahrávání obrazovky .
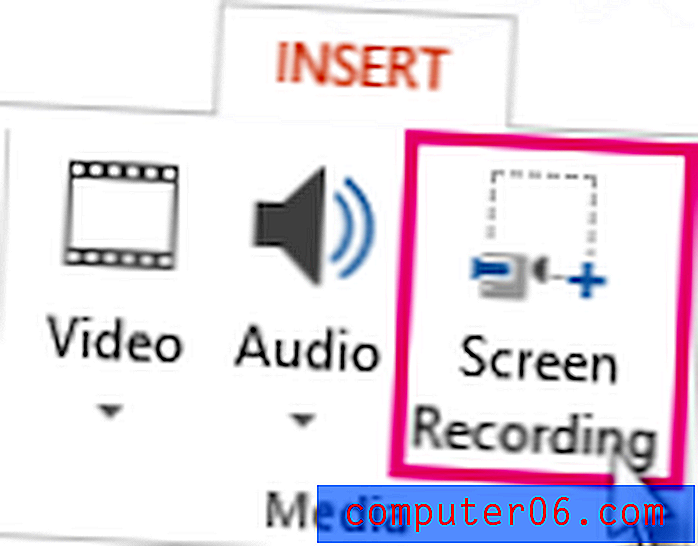
Poté pomocí nástroje pro výběr oblasti vyberte, kterou část obrazovky chcete zaznamenat. Pokud používáte Office 2016 nebo novější, můžete také použít klávesovou zkratku WINDOWS + SHIFT + A. Klepnutím a přetažením křížových chloupků vyberte oblast záznamu. Pokud nechcete nahrávat zvuk, přepněte jej stisknutím WINDOWS + SHIFT + U.
Až budete připraveni, stiskněte tlačítko Záznam .
Malý ovládací panel zmizí, pokud nebude připnutý, ale můžete jej znovu zobrazit přesunutím myši k hornímu okraji obrazovky.
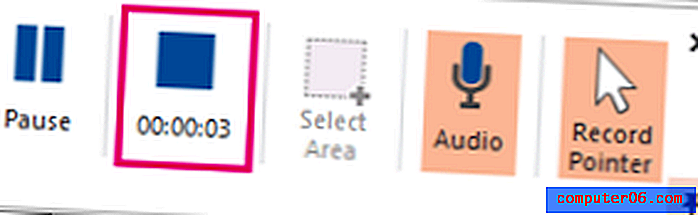
Po dokončení stiskněte znovu tlačítko Record . Video se automaticky vloží do snímku a můžete si uložit prezentaci FILE > SAVE AS . Pokud chcete video uložit pouze, zvolte FILE > SAVE MEDIA AS a poté vyberte cílovou složku a název videa.
Poznámka: Pokud používáte aplikaci PowerPoint 2013, budete muset pro nahrávání a ukládání videa postupovat podle zvláštních pokynů. Oficiální kurz najdete zde.
Metoda 3: OBS Studio
Pokud nejste fanouškem aplikace PowerPoint nebo chcete speciální nástroj pro běžné nahrávání obrazovky, OBS Studio je skvělý software pro nahrávání videa. Je to open source, ne vodoznak ani nestanovuje časové limity pro váš obsah a nabízí také mnoho výkonných editačních funkcí. Podporuje také živé vysílání na 60FPS a je pro to také oblíbenou volbou.
Než začnete, musíte si stáhnout aplikaci OBS Studio z jejich webových stránek zde. Protože se jedná o velmi plně vybavený program, budete chtít projít některým základním nastavením a nastavením, než začnete.
To znamená, že byste měli mimo jiné zkontrolovat všechna nastavení, například povolit / zakázat automatické nahrávání, nastavení streamování, datový tok, vzorkovací frekvenci zvuku, klávesové zkratky a formát pojmenování souborů. To, co pro ně vyberete, bude záviset na tom, kde chcete ukázat svá videa a možnosti vašeho počítače.
Alternativně může studio OBS nabídnout průvodce nastavením, který vám může vybrat některé věci.
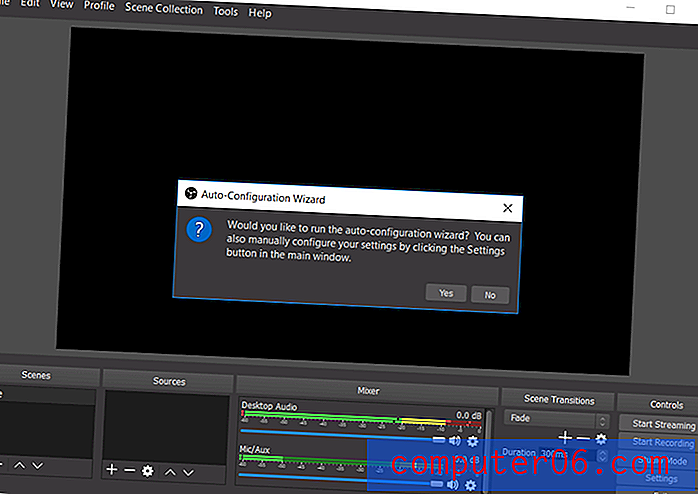
Po dokončení nastavení můžete začít se základním snímáním obrazovky. Nejprve uveďte OBS do „Studio Mode“ tak, aby na levé straně bylo uvedeno „náhled“ a na pravé straně „živé“.

Chcete-li nastavit snímání obrazovky, zvolte Zdroje > + > Zachycení okna > Vytvořit nový . V rozevíracím seznamu, který se zobrazí, vyberte okno, které chcete zaznamenat.
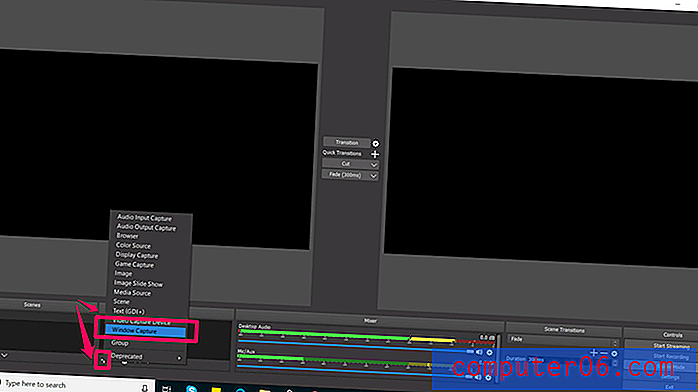
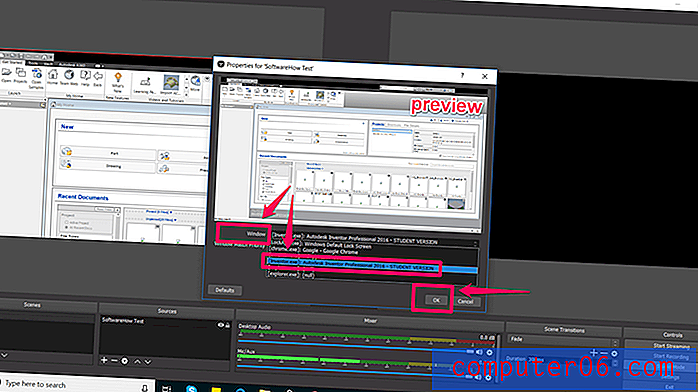
Tím by se vaše okno mělo umístit na panel „náhled“. Pokud to vypadá tak, jak chcete, klikněte na přechod ve středu obrazovky. Pokud tomu tak není, přetáhněte červené rohy, dokud nebude náhled upraven na požadovanou velikost.
Poté vytvořte video kliknutím na tlačítko Spustit záznam a Zastavit záznam . Ve výchozím nastavení jsou tyto soubory ukládány jako soubory flv do složky uživatel / videa, ale tuto cestu můžete změnit a typ uložit v nastavení.
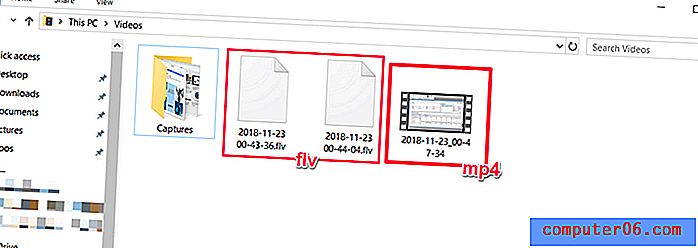
OBS Studio je velmi výkonný software a možná jeden z nejlepších bezplatných programů pro vytváření obrazovkových záznamů nebo streamování. Jeho funkce sáhají daleko za jednoduché nastavení, které je zde uvedeno. Bohužel nepřichází s mnoha výukovými materiály, takže budete muset najít většinu svých zdrojů z online komunity. Streamers možná zjistí, že dobrým místem pro začátek je tento tutoriál z Youtube.
https://www.youtube.com/watch?v=DTk99mHDX_IVideo nelze načíst, protože je zakázán JavaScript: Jak používat OBS Studio (Průvodce pro začátečníky) (https://www.youtube.com/watch?v=DTk99mHDX_I )Metoda 4: FlashBack Express / FlashBack Pro
Pokud hledáte specializovaný software, který dokáže nahrávat i editovat, může být FlashBack dobrou volbou. Jejich bezplatnou verzi můžete použít pouze pro provádění základních snímků, ale placená možnost vám umožní využít editační nástroje, uložit v různých formátech a přidat do svých videí speciální obsah. Je to také jeden z nejlepších software pro nahrávání obrazovky, který jsme zkontrolovali.
Zde je návod, jak začít s FlashBack. Nejprve si ze svého webu stáhněte FlashBack (pokud chcete začít zdarma, vyberte „Express“).
Tím se stáhne soubor exe. Pokud vám to bude nepříjemné, zvažte jiný software. Poté klikněte na instalační proces.
Když se dostanete na tuto úvodní obrazovku, zvolte „Zaznamenat obrazovku“.
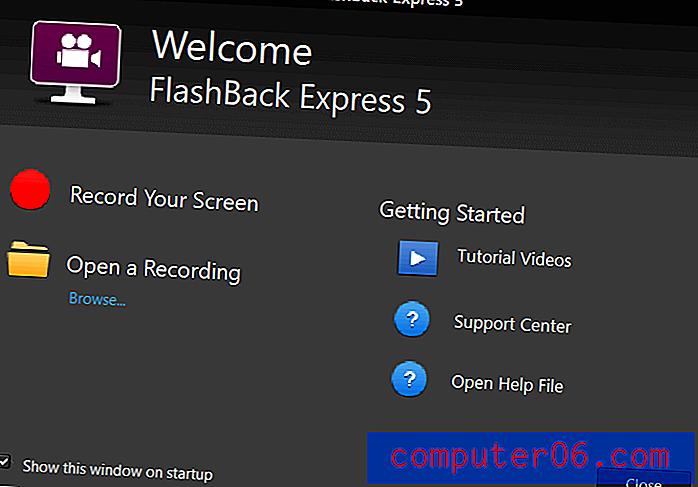
Poté budete mít možnost změnit některá nastavení nahrávání, například zdroj zvuku a velikost záznamu.
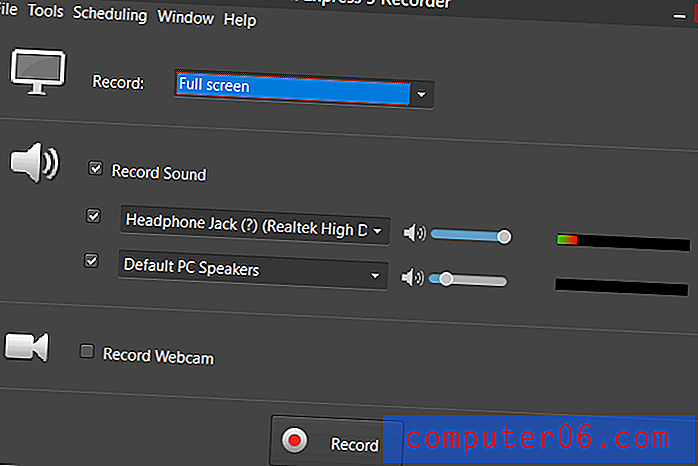
Můžete se také rozhodnout, zda chcete zachytit okno, oblast nebo celou obrazovku. Pokud vyberete oblast, uvidíte některé chloupky červeného kříže, které můžete přetáhnout a vytvořit výběr.
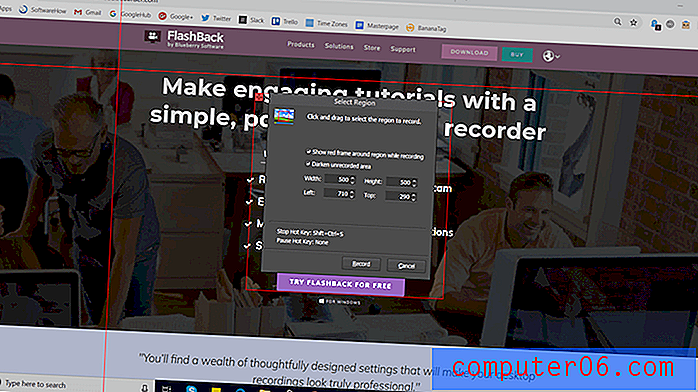
Poté stiskněte tlačítko „Záznam“ a udělejte vše, co potřebujete. Při nahrávání byste měli vidět spodní lištu s tlačítky „pauza“ a „stop“. Tento pruh může být skrytý nebo zobrazený podle libosti.
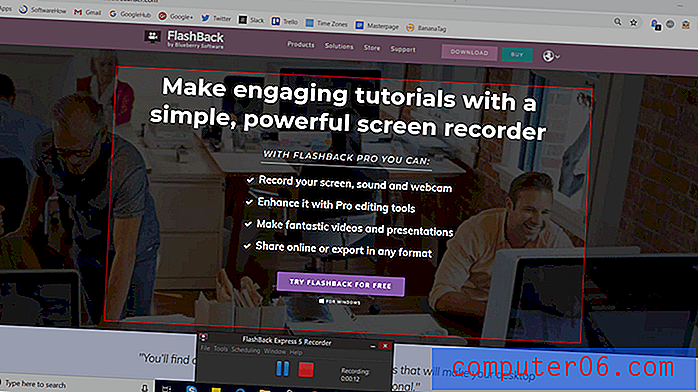
Až budete hotovi, budete vyzváni, abyste svůj záznam zkontrolovali, zahodili nebo uložili. V expresu uvidíte omezený editor, který vám umožní oříznout a oříznout video podle potřeby. Uživatelé Pro budou mít plně vybavený editor videa.

Po dokončení úprav můžete pomocí funkce „Uložit“ uložit video do formátu specifického pro daný program. Nebo můžete použít funkci exportu a uložit ji jako normální soubor.
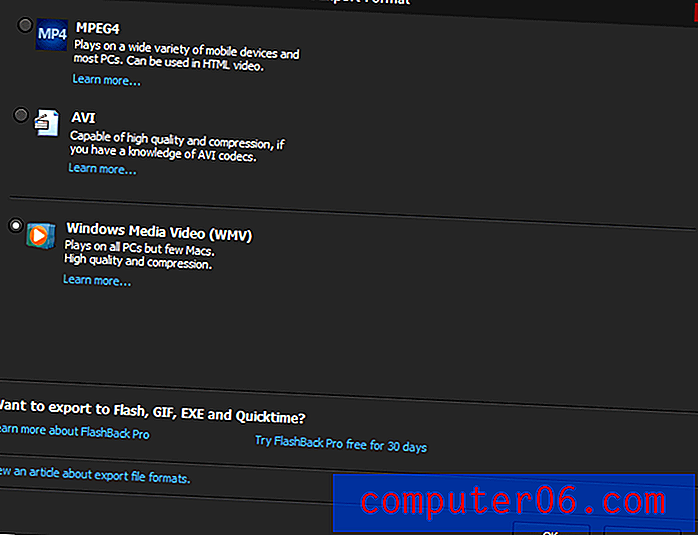
Existuje několik možností, například WMV, AVI a MPEG4. Kromě toho se můžete rozhodnout exportovat přímo na YouTube místo toho v nabídce Soubor > Sdílet .
FlashBack Express je jednoduché řešení s velkým potenciálem pro nahrávání a úpravy obrazovky. Začít je velmi snadné, a pokud z toho chcete získat více, můžete si koupit profesionální licenci pouze jednou (neexistuje měsíční předplatné).
Metoda 5: APowerSoft Online Screen Recorder
Pokud dáváte přednost webové řešení, APowerSoft nabízí online rekordér. Název se však zdá být trochu zavádějící - při pokusu o software jsme zjistili, že vás žádá o stažení malého balíčku. Tato funkce však pochází zcela z webu.
Chcete-li použít tento nástroj, musíte navštívit web APowerSoft Screen Recorder. Poté stačí kliknout na tlačítko „Spustit záznam“ uprostřed obrazovky.
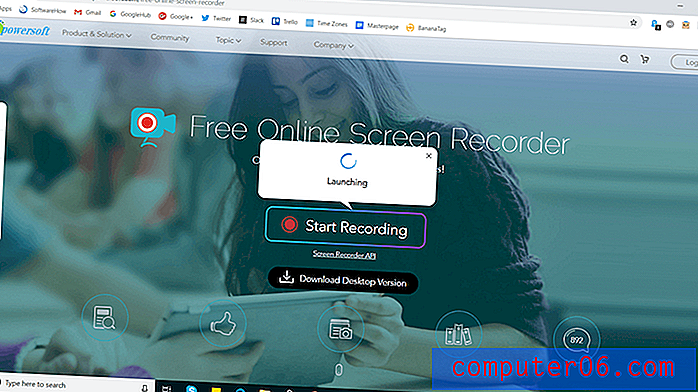
Souhlaste se všemi zobrazenými výzvami, například „Otevřít APowerSoft Online Launcher“. Pokud se rozhodnete nevytvořit účet, zobrazí se před spuštěním také následující upozornění:
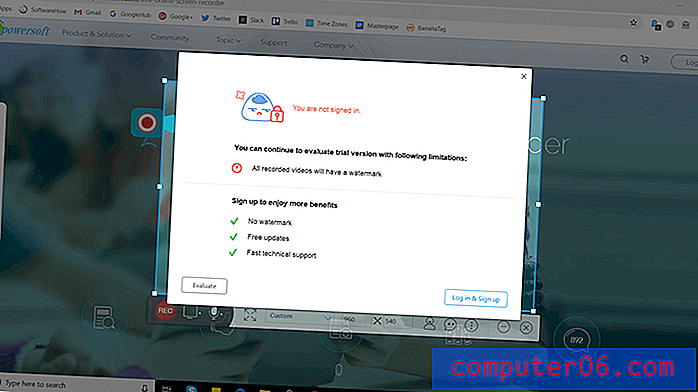
Vytvoření účtu je dostatečně jednoduché, pokud chcete vodoznak odebrat, ale můžete začít bez něj. Stačí kliknout na „x“ v pravém horním rohu a zobrazí se nové okno nahrávání. Odtud můžete změnit velikost vaší oblasti snímání, pohybovat ji kolem nebo upravit zvláštní nastavení, jako je skrytí / zobrazení panelu nástrojů, klávesových zkratek atd.
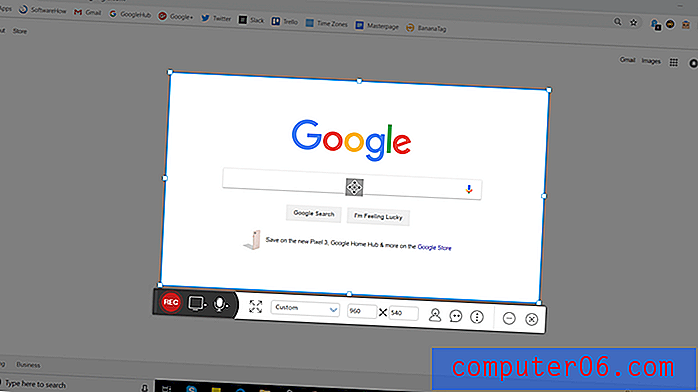
Chcete-li zahájit a zastavit nahrávání, stačí stisknout červené tlačítko. Až budete hotovi, zobrazí se váš videoklip.
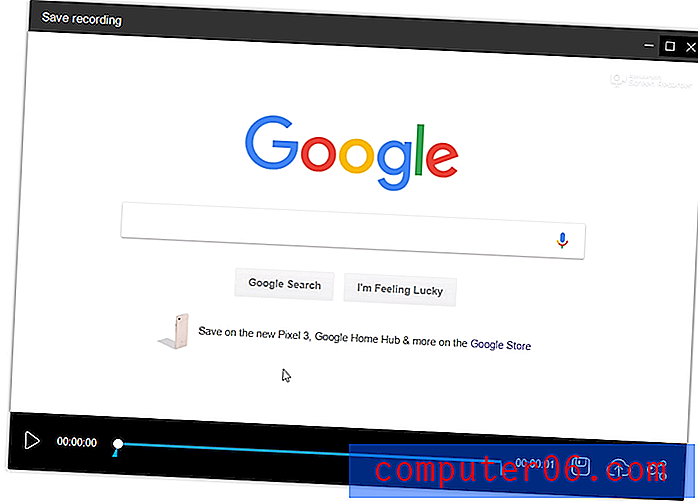
Ikonu uložení můžete použít k uložení svého vysílání obrazovky jako video souboru nebo jako GIF, nebo pomocí ikony sdílení nahrát na YouTube, Vimeo, Disk nebo Dropbox.
APowerSoft je velmi lehký program. Poskytuje vám určitou flexibilitu - například můžete zachytit zvuk ze systému, mikrofonu, obojího nebo nic - ale je omezen, pokud jde o možnosti úprav, pokud si nekoupíte placenou verzi. Pokud plánujete provádět jakékoli úpravy, budete muset ve svém počítači použít samostatný program. Na druhou stranu se tento nástroj používá velmi rychle a mohl by být skvělý na špetku, nebo pokud nepotřebujete žádné fantastické změny před jejich sdílením.
Alternativní metody
Živé vysílání YouTube
Pokud máte kanál YouTube, můžete využít natáčení Studio na YouTube Studio pro autory YouTube. To vyžaduje použití funkce live stream, takže to není skvělé pro každého, ale v některých případech to může fungovat. Chcete-li začít používat YouTube pro vysílání obrazovky, podívejte se na tento tutoriál.
Filmora Scrn
Filmora Scrn je specializovaný software pro nahrávání obrazovky vyrobený společností Wondershare. Nabízí duální nahrávání kamer (obrazovka a webová kamera), spoustu možností exportu a editační nástroje. Někteří lidé dávají přednost tomu, že rozhraní je mnohem čistší než některé konkurenční aplikace, ale protože se nejedná o svobodný software, není tak přístupný jako některé z ostatních zde uvedených metod. Pokud však máte zájem o snadno použitelný a specializovaný software pro nahrávání obrazovky, můžete se podívat na Filmora zde. Také jsme zkontrolovali Filmora s více podrobnostmi.
Camtasia
Na rozdíl od mnoha specializovanějších programů je Camtasia první plně vybavený editor videa a druhý software pro nahrávání obrazovky. Nabízí nejvíce možností úprav a produkce, což z něj dělá skvělou volbu, pokud chcete udělat víc než jen zaznamenat obrazovku nebo plánovat produkci několika druhů videí. Rozhraní je velmi čisté a snadno použitelné. Můžete se podívat na naši úplnou recenzi Camtasia zde.
Snagit
Snagit je program vytvořený společností TechSmith, společností, která vyrábí Camtasia. Snagit však není nástrojem all-in-one a je určen pouze pro nahrávání obrazovky. Nabízí některé zajímavé funkce, jako je nástroj pro výběr kouzel, který dokáže automaticky detekovat oblasti, které chcete zaznamenat, a panel pro úpravy, který vám umožní komentovat vaše konečná videa. Můžete se o tom dozvědět více zde nebo si přečíst naši podrobnou recenzi Snagit zde. Poznámka: Snagit je placený software.
CamStudio
CamStudio je bezplatný software, ale ve srovnání s některými alternativami je to starší a méně podporovaný software. Program je udržován primárně jedním jednotlivcem a rozhodně má několik chyb, které se stále připravují, ale pokud máte zájem vyzkoušet, stojí za to dát šanci. CamStudio nemusí být tak lesklé jako některé alternativy, ale je zdarma a dostupné zde, pokud byste se o něj měli zajímat.
Závěr
Ať už děláte videa pro malou učebnu, tisíce předplatitelů nebo pro vaše vlastní potěšení, naučit se, jak nahrávat obrazovku na Windows 10, může mít obrovský rozdíl. V závislosti na tom, jaké funkce jsou pro vás důležité, existuje celá řada možností, které splní vaše potřeby, a žádný důvod, proč byste neměli uspět při vytváření skvělého videa.