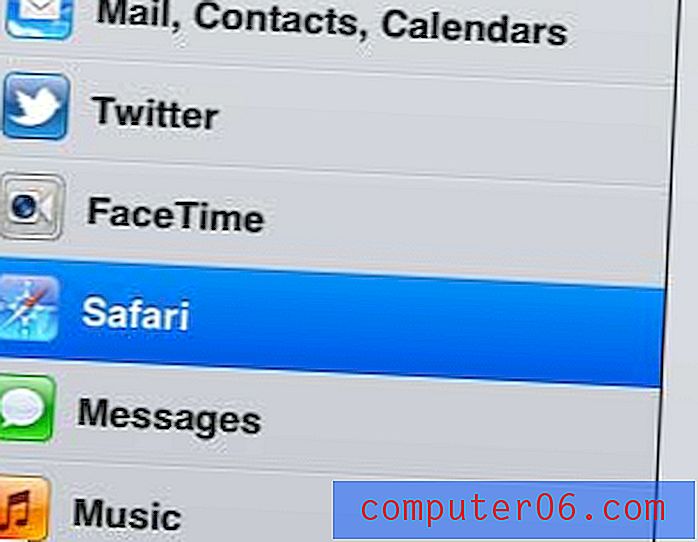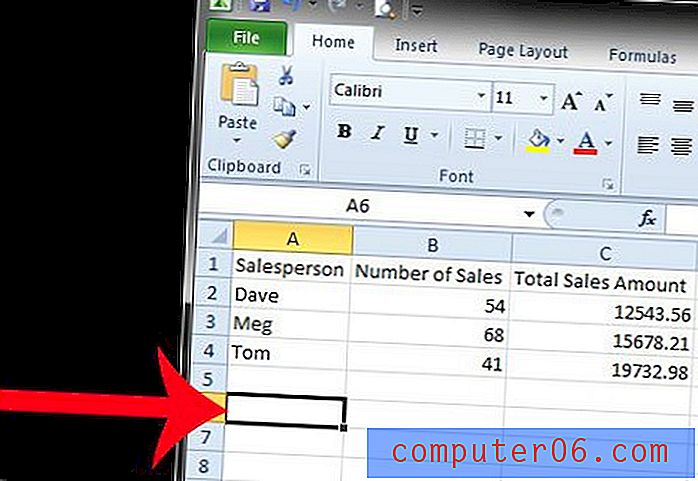Jak obnovit neuložený dokument Word v systému Windows 10
Všichni používáme Microsoft Word. Používání desktopové aplikace je tak snadné, že nikdy nepřemýšlíme o použití něčeho jiného. Existuje tolik užitečných funkcí - a protože je používají všichni ostatní, sdílení souborů je neuvěřitelně snadné.
Při používání aplikace Microsoft Word však všichni čelíme velkému problému. Pokud jste program používali po dlouhou dobu - tak, jak jsem - - rozhodně jste aplikaci alespoň jednou zavřeli bez uložení práce. Pokud čtete tento článek, pravděpodobně jste to udělali právě teď.
Frustrace ... Panika ... Jednoduše hodíte svůj laptop přes místnost. Dobře, možná ne - ale jste frustrovaní. Vaše seminární práce, projekt, esej nebo cokoli jiného, co bylo uvnitř uloženo, je nyní pryč a musíte začít znovu.
Možná nebudete muset, pokud používáte počítač se systémem Windows 10, možná budete moci svou práci načíst pomocí jedné ze tří metod obnovy dat, které vám ukážu níže.
Metoda 1: Obnovení ze souborů AutoRecover (.ASD)
Krok 1: Znovu otevřete Microsoft Word .
Krok 2: Klikněte na Soubor . Poté klikněte na Info . 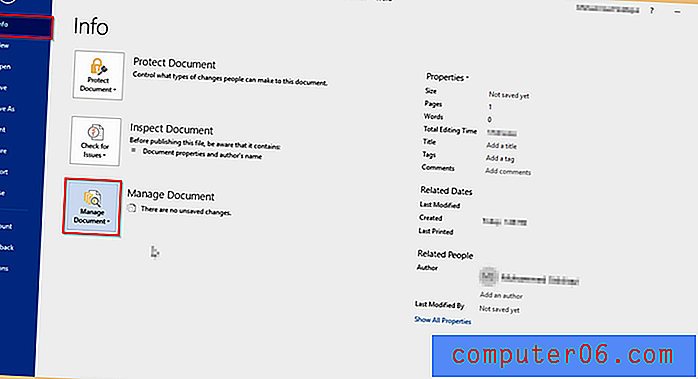
Krok 3: Přejděte na Spravovat dokument . Klikněte na něj a poté vyberte Obnovit neuložené dokumenty . 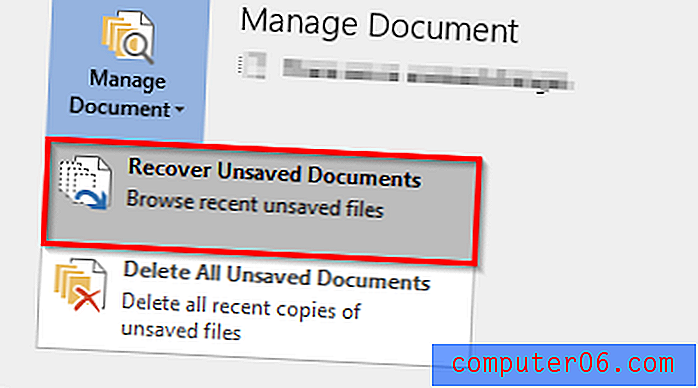
Krok 4: Následující okno by se mělo objevit. Vyhledejte hledaný soubor ze seznamu neuložených souborů a klikněte na Otevřít . 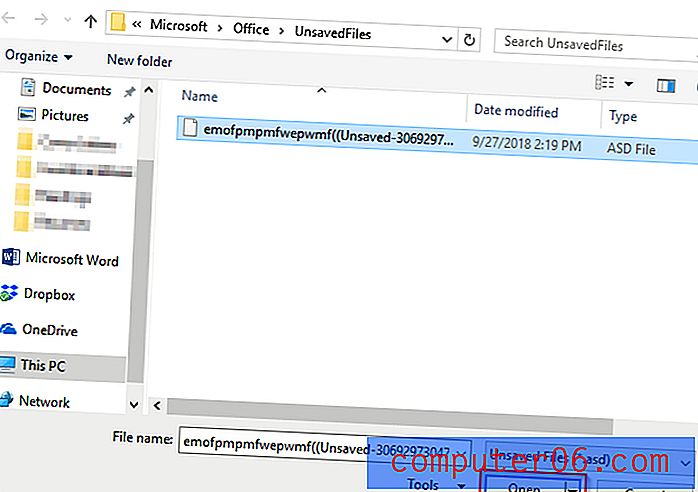
Krok 5: Váš soubor ASD se otevře. Tentokrát ji uložte.
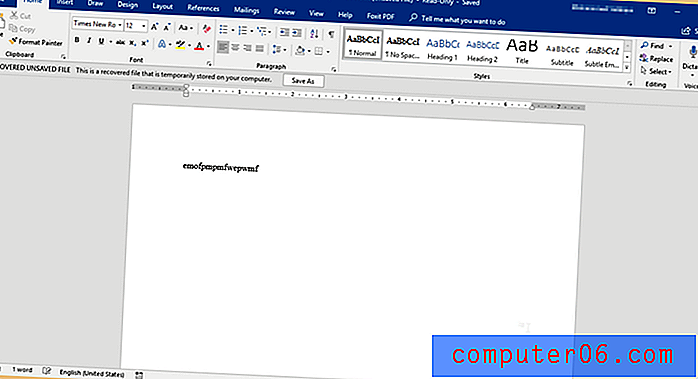
Metoda 2: Obnovení vyhledáním umístění souboru Autorecovery
Existuje jiný způsob obnovení dokumentu pomocí desktopové aplikace Microsoft Word. Používám Office 2016 na svém notebooku HP. Ve výchozím nastavení se Word 2016 automaticky ukládá každých 10 minut. To je velmi podobné první metodě. Procházení možností a nalezení souboru v počítači bude trvat déle. Velmi doporučuji použít první metodu.
Krok 1: Otevřete aplikaci Microsoft Word, stejně jako dříve.
Krok 2: Klikněte na Soubor . Můžete si vybrat dvě možnosti. Klikněte na Obnovit neuložené dokumenty nebo Možnosti .
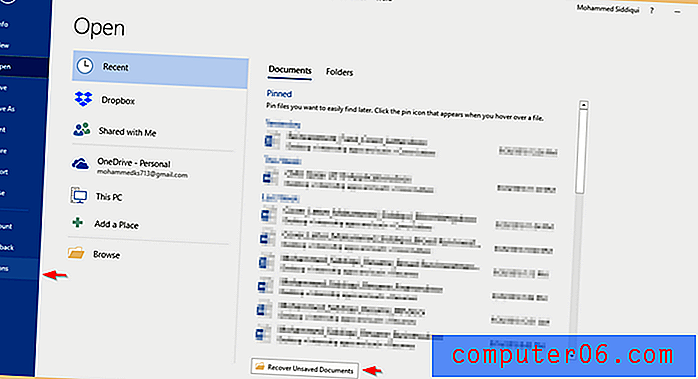
Krok 3: Pokud kliknete na Obnovit nepoužitý dokument, je hotovo. Zobrazí se následující okno a po kliknutí na tlačítko Otevřít se otevře textový dokument .
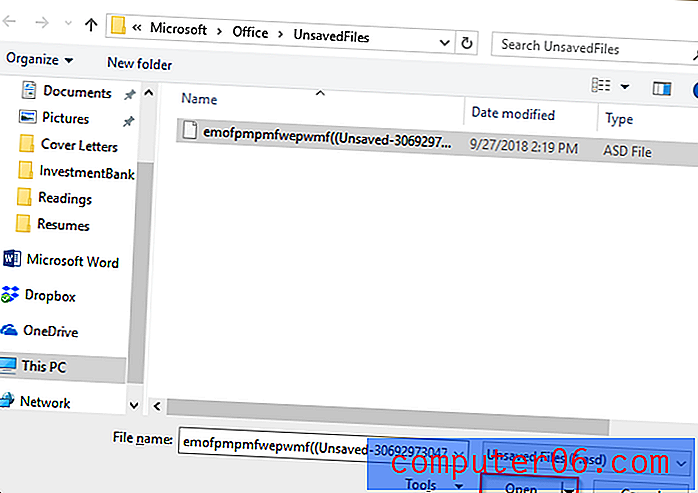
Krok 4: Pokud kliknete na Možnosti, objeví se okno. Klikněte na Uložit . Potom zkopírujte cestu k souboru vedle umístění souboru AutoRecover .
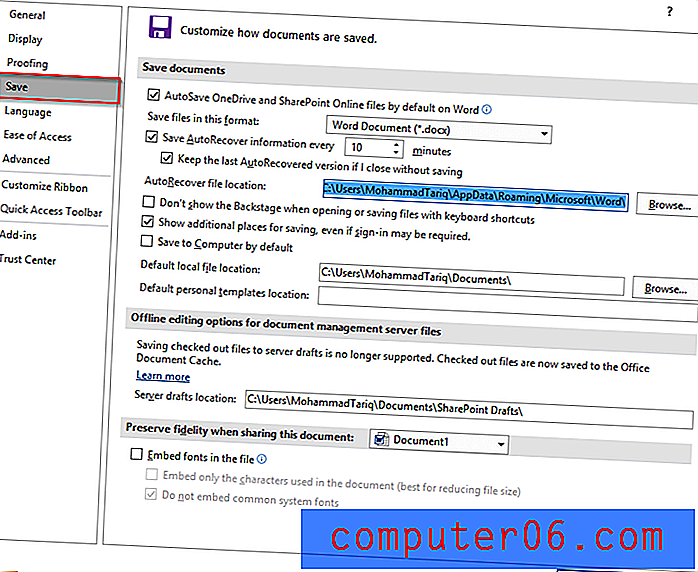
Krok 5: Vložte cestu k souboru do vyhledávání Windows. Otevřete složku Průzkumník souborů, která se zobrazí jako výsledek.
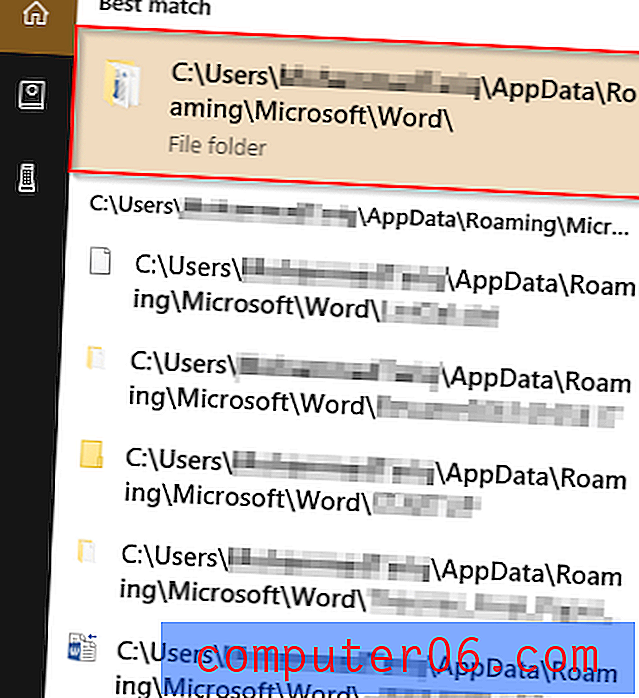
Krok 6: Otevřete požadovaný soubor.
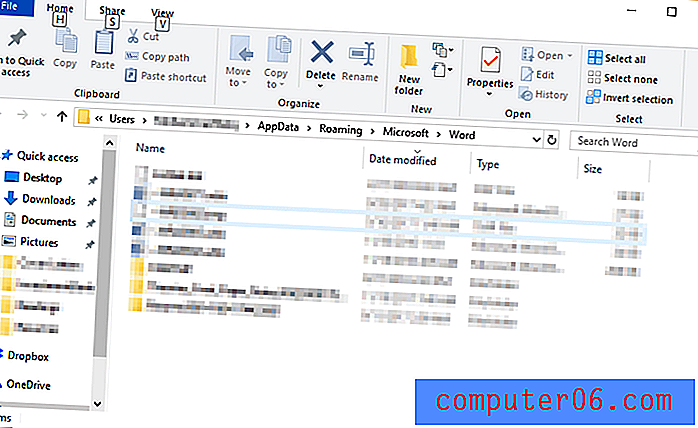
Pokud nemůžete najít svůj soubor, znamená to, že byl trvale smazán. Můžete zkusit použít program jiného výrobce, ale obnovení není zaručeno.
Metoda 3: Obnovení pomocí softwaru pro obnovu dat
Použití programu jiného výrobce je další metoda k nalezení vašich neuložených souborů. Pro tento tutoriál budu používat Stellar Data Recovery pro Windows . Upozorňujeme, že se jedná o komerční aplikaci s bezplatnou zkušební verzí, kterou lze stáhnout a použít pro obnovu souborů systému Windows. Pomocí programu můžete skenovat disk a zjistit, zda dokáže najít váš dokument Word, a pak se rozhodnout, zda stojí za to zaplatit za verzi Pro.
Krok 1: Stáhněte si Stellar Data Recovery a nainstalujte program do počítače. Soubor se otevře automaticky. Zde jsou snímky celého procesu stahování, které vám pomohou.
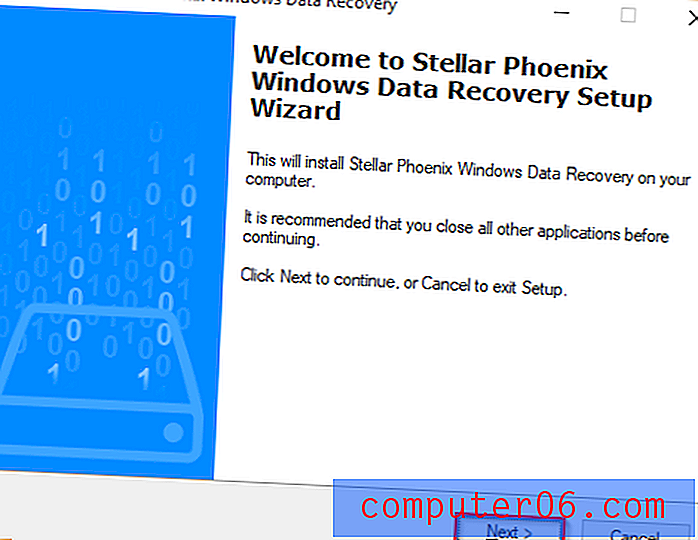
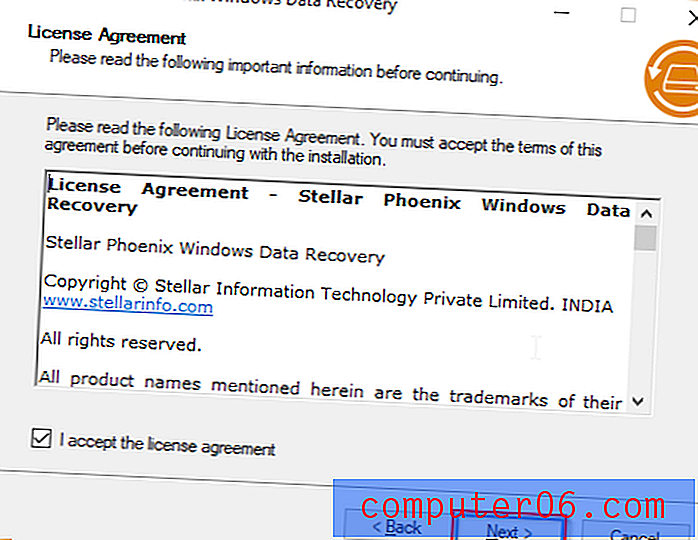
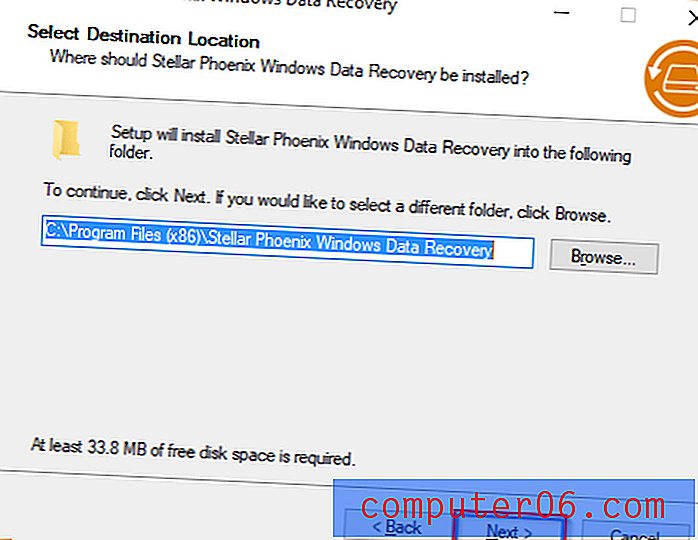
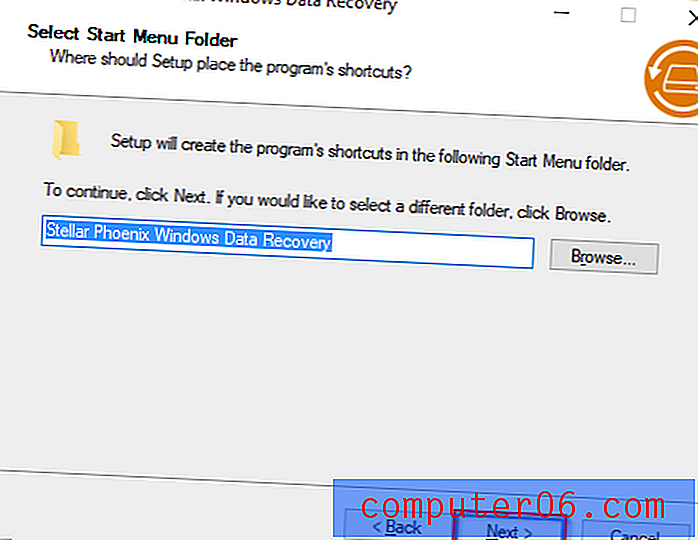
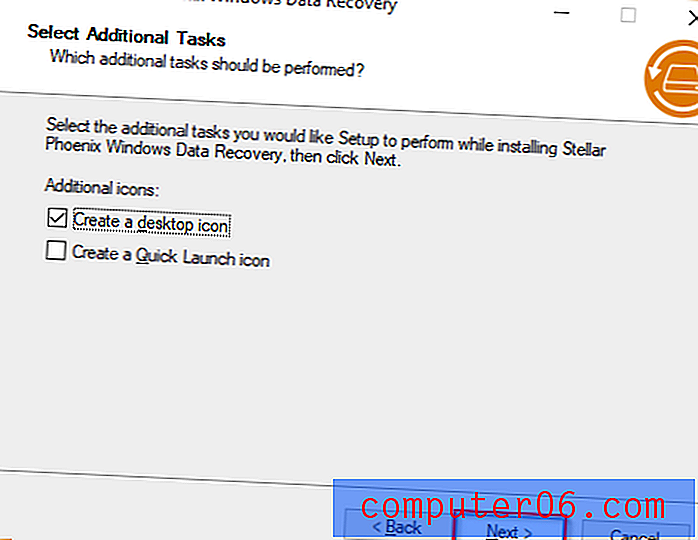
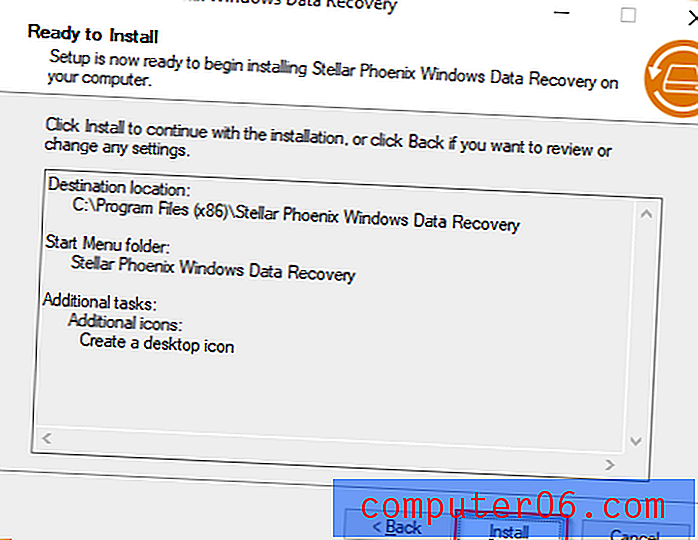
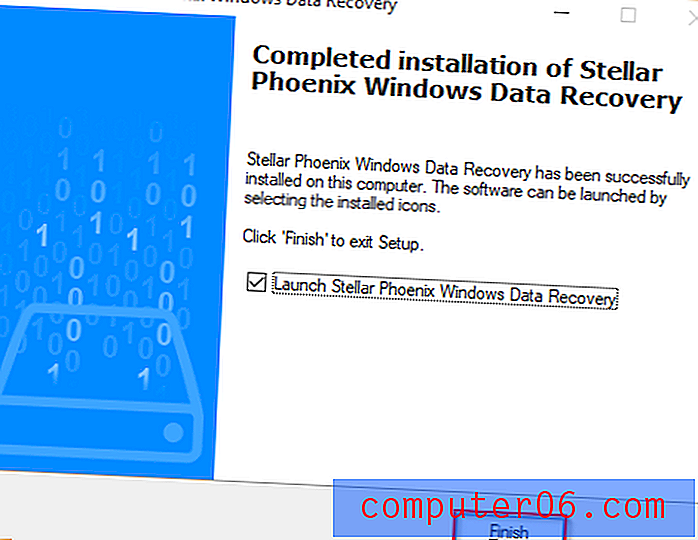
Krok 2: Jakmile je program nainstalován, otevře se automaticky. Vyberte Office Documents . Pokud si přejete obnovit všechna vaše data, můžete vybrat všechna data .

Krok 3: Vyberte umístění, ze kterého chcete data obnovit. Můžete vybrat pouze jeden. Desktop a Moje dokumenty jsou dobrým místem, kde začít. Klepněte na tlačítko Skenovat .
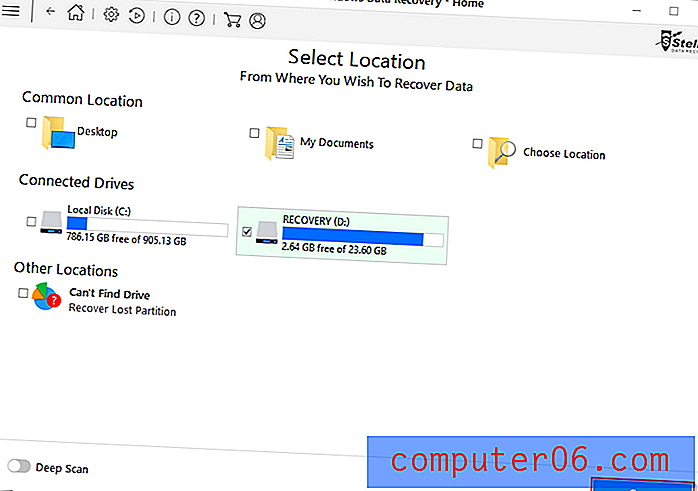
Krok 4: Program začne skenovat. Může to chvíli trvat.
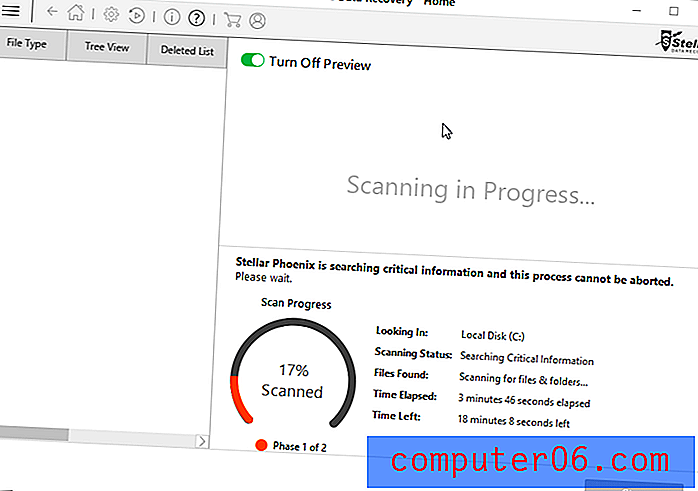
Krok 5: Po dokončení vyberte soubory, které chcete obnovit, a klikněte na Obnovit .
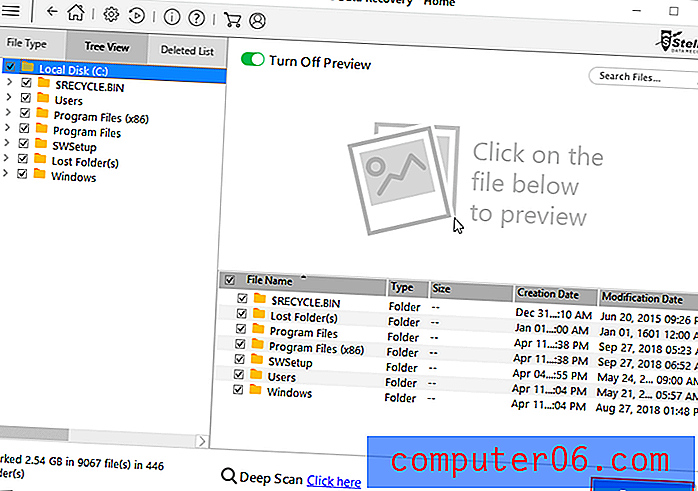
Jakmile stisknete tlačítko Obnovit, měli byste získat soubory zpět na vybrané místo. Nelze zaručit, že to bude fungovat, zejména pokud jsou vaše soubory trvale smazány.
Další tipy
Ztráta dokumentu, na kterém jste tvrdě pracovali, není žádná zábava. To je důvod, proč je nejlepší ukládat práci často. Pokud jste zapomněli jako já, můžete změnit frekvenci automatického ukládání Microsoft Wordu přes Možnosti → Uložit .
Krok 1: Otevřete Microsoft Word .
Krok 2: Klikněte na Soubor a poté na Možnosti .
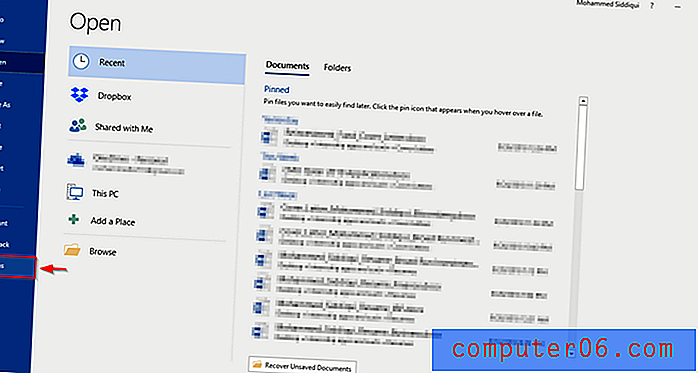
Krok 3: Otevře se okno. Klikněte na Uložit . Poté v části Uložit dokumenty můžete upravovat automatické ukládání frekvencí Wordu.
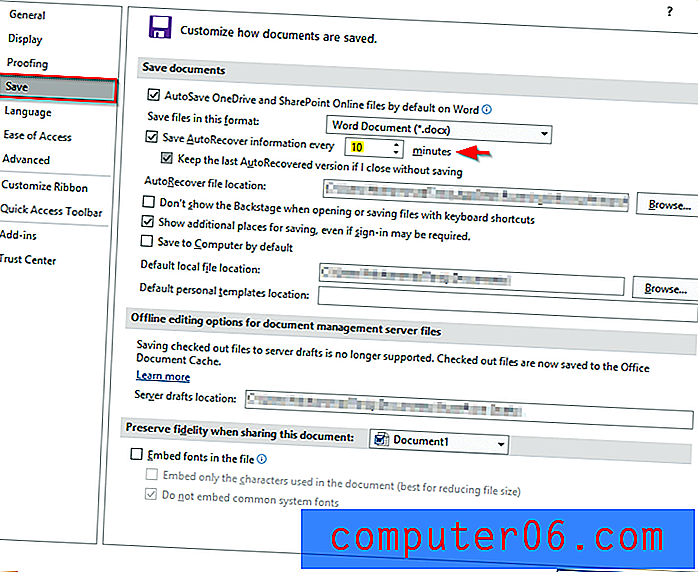
Je však mnohem lepší použít Office 365, protože se automaticky ukládá - a nebudete muset projít zdlouhavým procesem automatického obnovení. Chcete-li tuto funkci použít, musíte soubory uložit do OneDrive. To je výhodné, protože ušetří místo na vašem počítači. Odpovědi na častější dotazy týkající se Office 365 a Onedrive najdete na tomto odkazu.
Závěrečná slova
Doufám, že se vám podařilo obnovit váš dokument pomocí jedné z výše uvedených metod. Důrazně doporučujeme používat Office 365 ve spojení s OneDrive, aby nedošlo ke ztrátě souborů. Případně se můžete také obrátit na Disk Google, protože se také automaticky ukládá. Disk Google má své nevýhody, například omezené funkce ve srovnání s sadou Microsoft Office Suite.
Kromě toho musíte být připojeni k internetu, abyste mohli přistupovat k Dokumentům, pokud jste nepovolili režim úprav offline. Tímto způsobem jsou Office 365 a OneDrive vynikající kombinací. Nezapomeňte, že funkce automatického ukládání na OneDrive vyžaduje přístup k internetu.
Prosím, podělte se o své zkušenosti, a zanechat komentář níže!