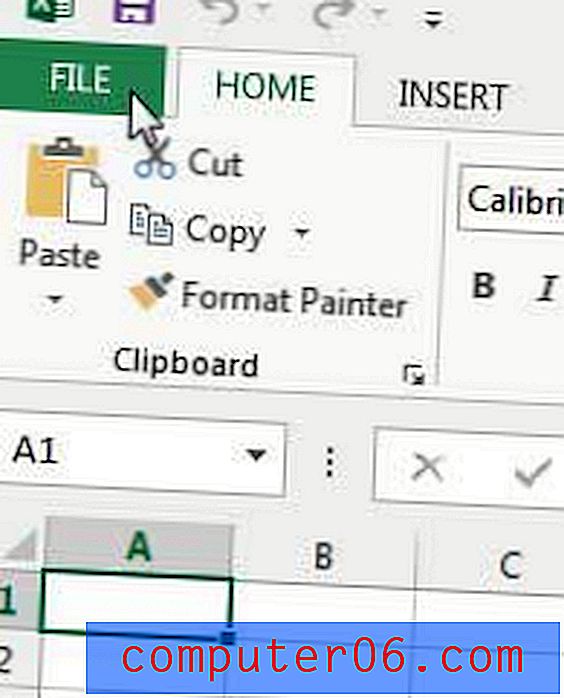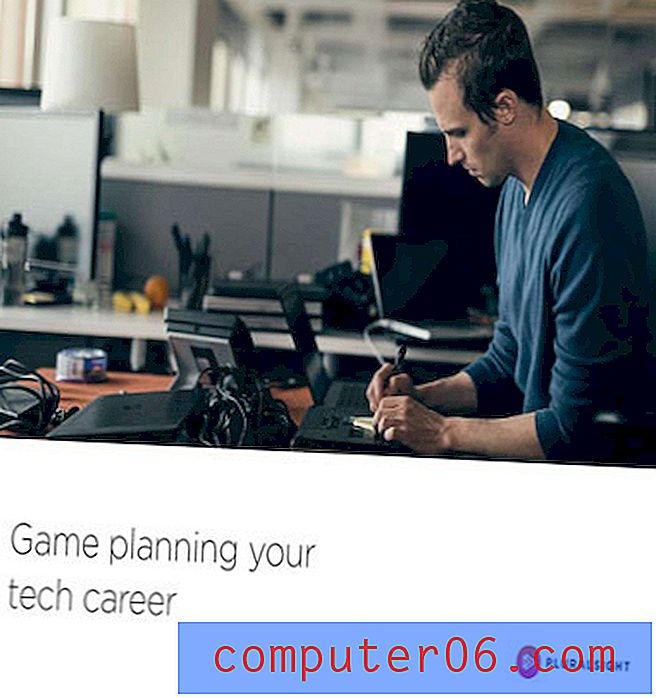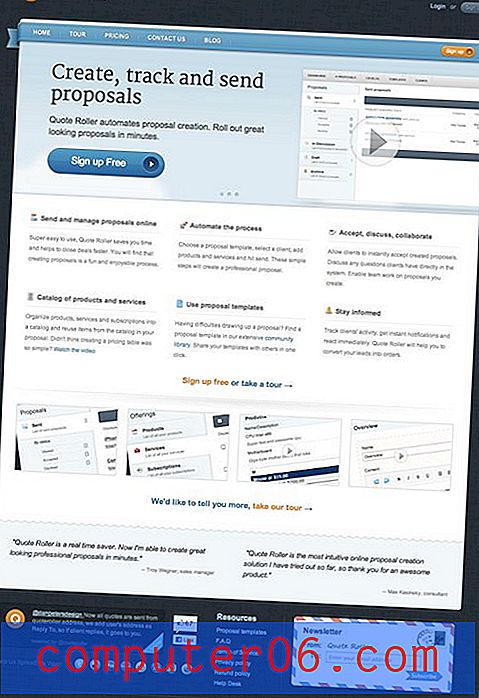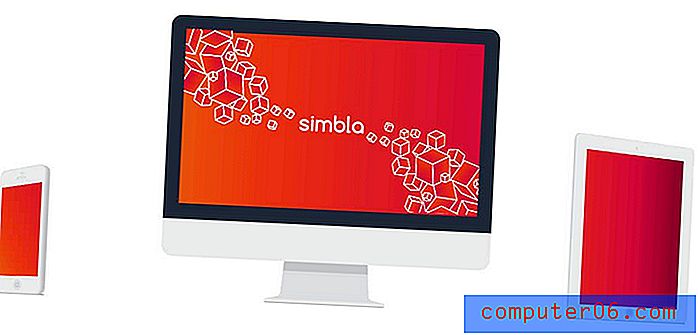Jak odstranit ohraničení z obrázku v aplikaci Word 2013
Microsoft Word 2013 poskytuje několik metod, kterými můžete upravit obrázek, který jste vložili do dokumentu. Jednou z těchto metod je přidání hranice obrázku. To může být užitečné jak pro stylistické účely, tak pro jasnější rozlišení mezi tím, kde obrázek končí a dokument začíná.
Ale pokud se vám nelíbí hranice, můžete ji odstranit. Náš průvodce níže vám ukáže několik různých možností odstranění okrajů, které byly přidány k obrázku v aplikaci Word 2013.
Odstranění ohraničení z obrázku v aplikaci Word 2013
Kroky v tomto článku předpokládají, že k obrázku v dokumentu aplikace Word 2013 byl přidán rámeček. Pokud budete postupovat podle níže uvedených kroků a ohraničení nebude odstraněno, může být ohraničení skutečně součástí samotného obrázku, nikoli ohraničením přidaným v aplikaci Word. V takovém případě budete potřebovat program pro úpravu obrázků, jako je Microsoft Paint nebo Adobe Photoshop, abyste odstranili okraj.
Zde je návod, jak odstranit obrázek z obrázku v aplikaci Word 2013 -
- Otevřete dokument obsahující obrázek, který chcete upravit.
- Klikněte na obrázek a vyberte jej. To by mělo přepnout pás karet na kartu Formát obrazových nástrojů .
- Klikněte na rozbalovací nabídku Ohraničení obrázku v pásu karet v části Styly obrázků a poté klikněte na možnost Bez osnovy .
Tyto kroky jsou uvedeny níže s obrázky -
Krok 1: Otevřete dokument obsahující obrázek s rámečkem, který chcete odstranit.
Krok 2: Klikněte na obrázek a vyberte jej, který zobrazí kartu Formát v horní části okna. Tato karta Formát by nyní měla být aktivní. Pokud ne, klikněte na něj.
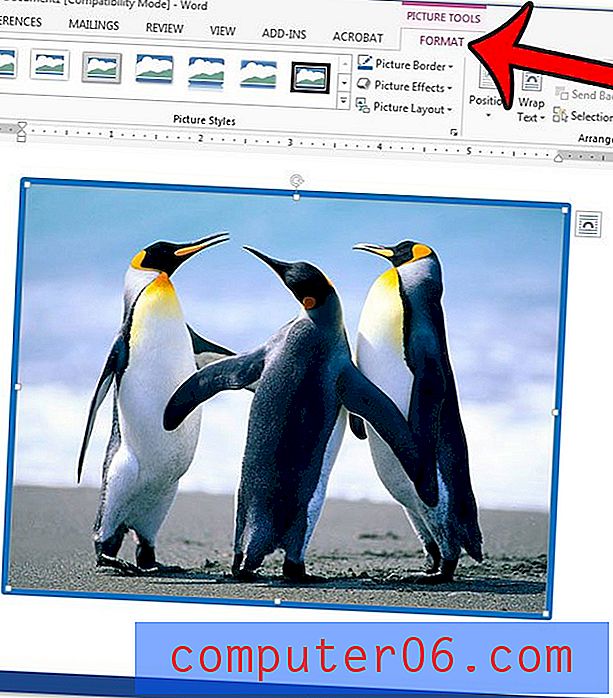
Krok 3: Klikněte na tlačítko Ohraničení obrázku v pásu karet v části Styly obrázků a poté na možnost Bez osnovy . Hranice by nyní měla být pryč.
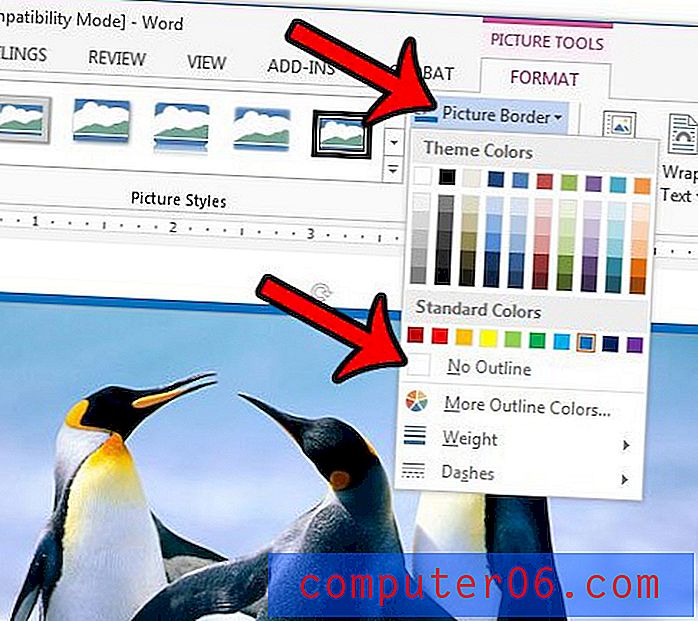
Pokud však hranice zůstává, může být přidána jiným způsobem. Další možností, jak z obrázku odstranit ohraničení, je resetování obrázku. Můžete to provést také na kartě Formát . Klikněte na tlačítko Obnovit obrázek v části Úpravy na pásu karet. Nezapomeňte, že to zruší i další úpravy provedené na obrázku.
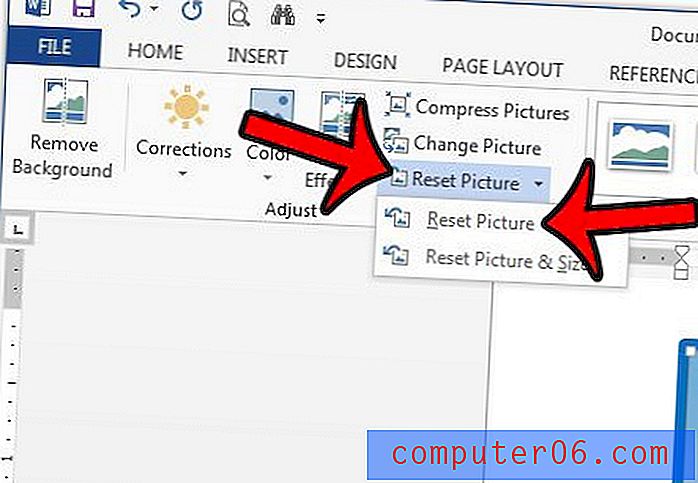
Jak již bylo zmíněno dříve, pokud hranice zůstává, je pravděpodobně součástí samotného obrázku. Obrázek můžete upravit v programu pro úpravy obrázků nebo se pokusit oříznout obrázek v aplikaci Word 2013.