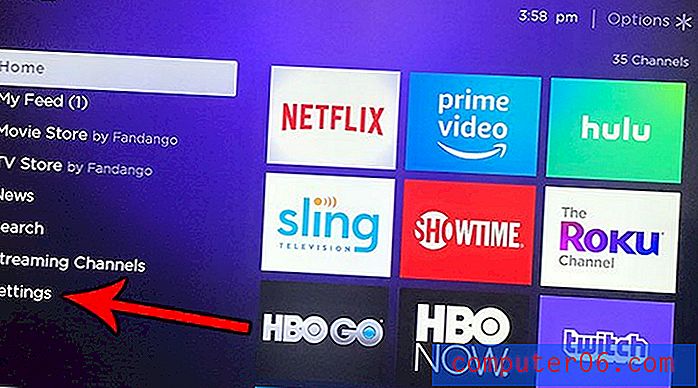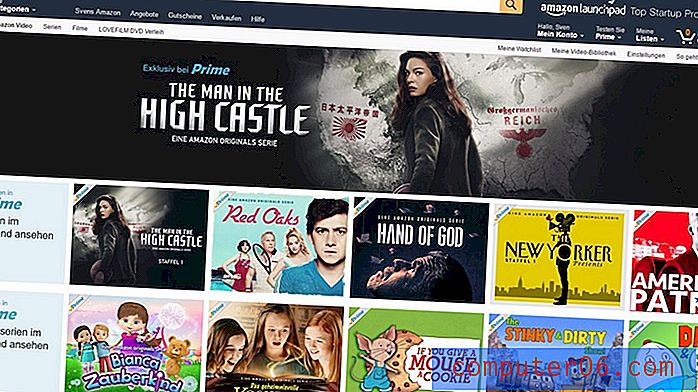Jak odstranit odsazení buněk v Excelu 2013
Mezery předcházející data v buňce mohou způsobit, že vaše tabulky vypadají méně profesionálně, a mohou dokonce způsobit potenciální problémy pro lidi pracující s vašimi daty. K tomuto odsazení může dojít, pokud jste zkopírovali a vložili data z jiného zdroje nebo pokud byla do listu vložena náhodou.
Naštěstí množství odsazení v buňce je něco, co můžete ovládat, a můžete jej zcela odstranit, pokud to není potřeba. Náš průvodce níže vám ukáže, jak vybrat buňky obsahující odsazení a odstranit toto odsazení v aplikaci Excel 2013.
Odebrat odsazení prostoru před daty v aplikaci Excel 2013
Kroky v tomto článku budou předpokládat, že máte list obsahující buňky, které mají odsazení. Pokud budete postupovat podle níže uvedených kroků a odsazení nebude odstraněno, můžete mít před mezery před formátováním odsazení mezery. Pokud je tomu tak, budete mít více štěstí s funkcí Excel TRIM. Například pokud máte data v buňce A1, která obsahuje prázdné mezery, které chcete odebrat, pak zadání vzorce = TRIM (A1) do prázdné buňky odstraní mezery z dat. Více informací o funkci TRIM najdete zde.
- Otevřete list aplikace Excel obsahující odsazení, které chcete odebrat.
- Vyberte buňky obsahující odsazení, které chcete odstranit. Pokud si přejete odstranit všechny odsazení z listu, můžete stisknout Ctrl + A na klávesnici nebo kliknout na šedé tlačítko nad nadpisem řádku 1 a nalevo od nadpisu sloupce A. Obě tyto možnosti vyberou celý list.
- Klikněte na kartu Domů v horní části okna.
- Klepněte na tlačítko Odsadit odsazení v části Vyrovnání pásu, dokud se neodstraní. V závislosti na množství odsazení, které bylo přidáno do buněk, možná budete muset několikrát kliknout na toto tlačítko.
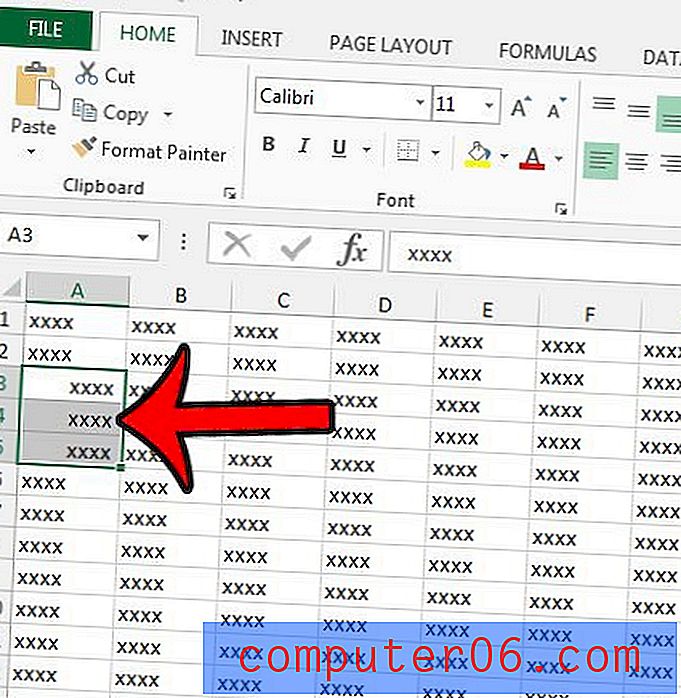
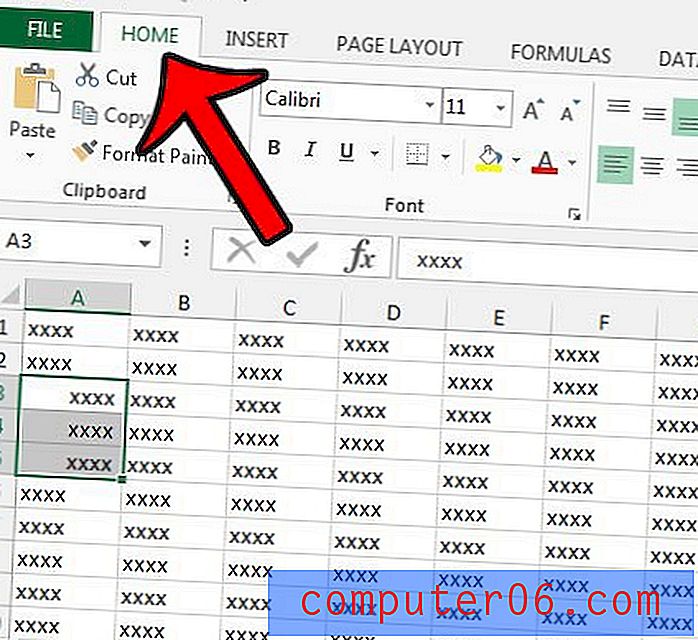
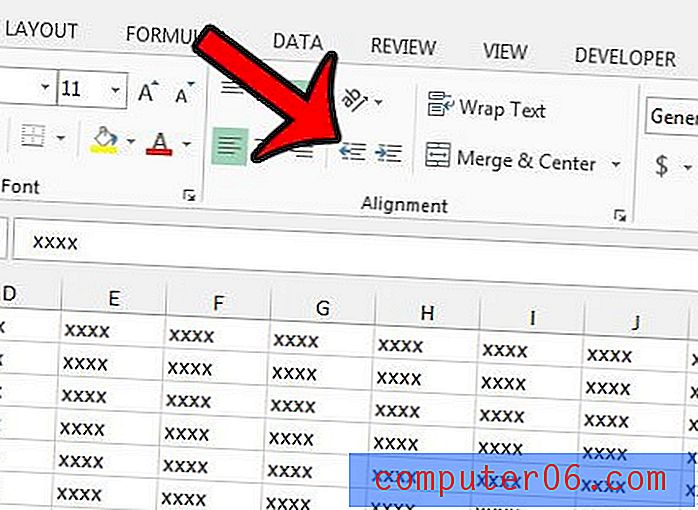
Dalším způsobem, jak rychle odstranit odsazení a jakékoli jiné formátování, je v aplikaci Excel 2013 použití možnosti Vymazat formáty. Naučíte se, jak odstranit veškeré formátování z listu aplikace Excel 2013 a obnovit všechny buňky do výchozího formátu Excel.