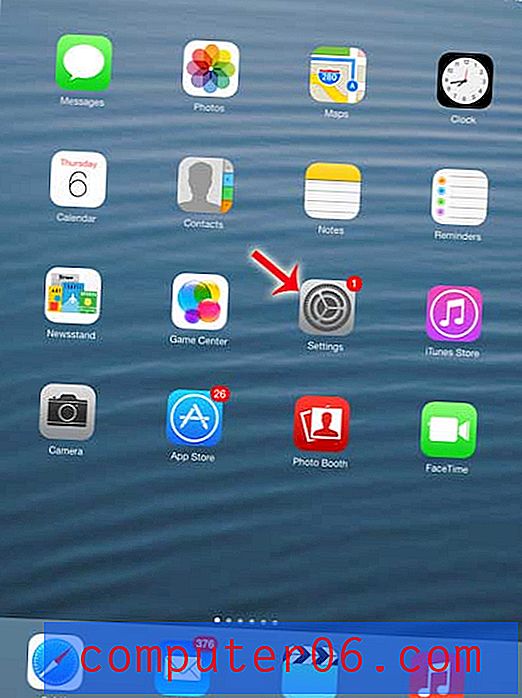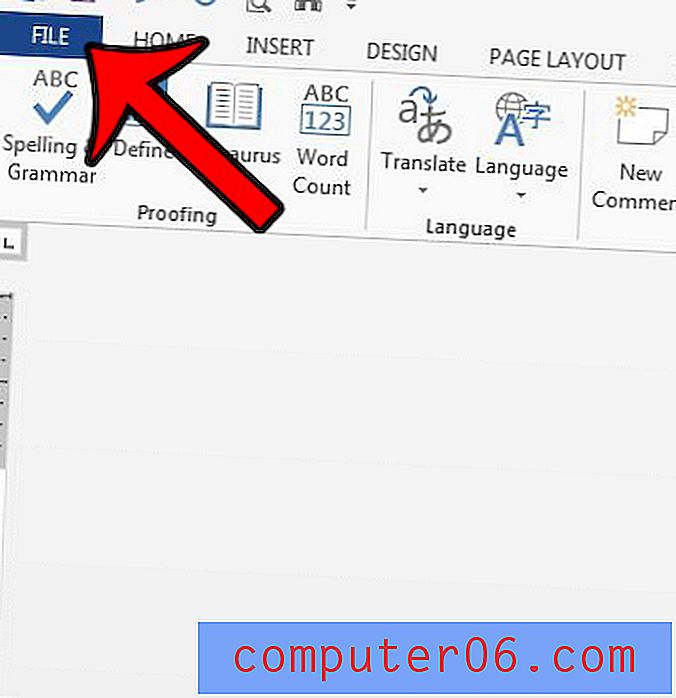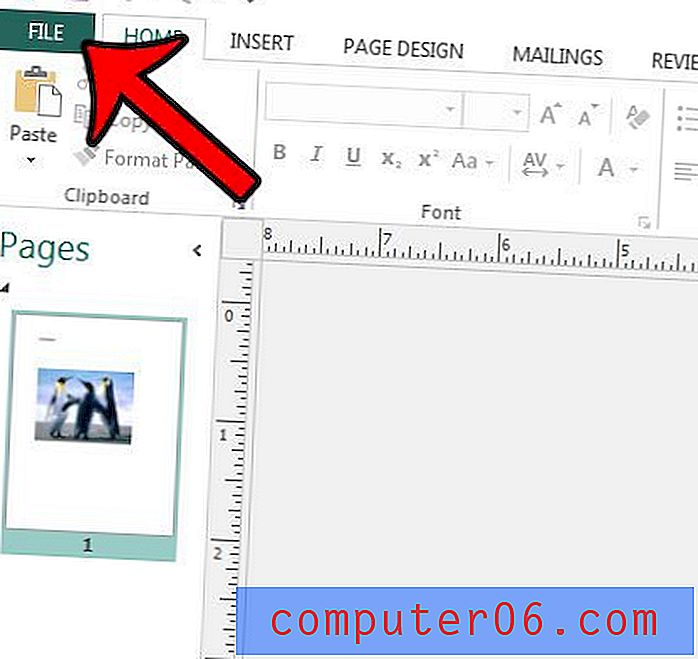Jak odstranit duplikáty v Excelu 2010
Poslední aktualizace: 10. března 2017
Možná zjistíte, že se musíte naučit, jak odstranit duplikáty v aplikaci Excel 2010, když pracujete s daty v tabulce, která je obtížné třídit nebo analyzovat, protože existuje příliš mnoho instancí stejných dat buněk. Zatímco mazání jednotlivých řádků k odstranění těchto duplikátů je zvládnutelné pouze v případě, že se vyskytuje pouze několikrát, může být ohromující, pokud existuje vysoký počet duplikátů.
Někdy, když vytváříte tabulku v aplikaci Microsoft Excel 2010, tyto informace se nevytvářejí od nuly. Ať už pochází z předchozí verze podobné tabulky nebo pokud konsolidujete informace z jiného umístění, můžete narazit na některé problémy s daty obsaženými v novém dokumentu. Jedním takovým problémem je více záznamů stejné informace. Naštěstí se můžete dozvědět, jak odstranit duplikáty z listu aplikace Excel 2010, což vám pomůže zabránit generování nesprávných dat. Odstranění duplikátů z tabulky aplikace Excel 2010 je velmi užitečným nástrojem a můžete upravit způsob, jakým k tomu dochází, aby bylo zajištěno, že data tabulky nebudou negativně ovlivněna odebráním dat.
Jak odstranit duplikáty v Excelu 2010
Ruční úprava a odstranění dat v Excelu 2010 je nevyhnutelný úkol. Pokud se jedná pouze o malé množství dat, pravděpodobně to nedáte druhou myšlenku. Ale pokud potřebujete pečlivě přečíst velké množství dat a provést velké množství změn, může to být časově náročné úsilí. Potřeba provést mnoho změn může navíc vést k potenciálním chybám. A když zvažujete, jak obtížné může být kontrola datových záznamů proti sobě, může být proces odstraňování duplikátů v aplikaci Excel 2010 náročný. Naštěstí je vyhrazený nástroj snadno použitelný a efektivní, takže s tímto úkolem může opravdu pomoci.
Krok 1: Otevřete tabulku aplikace Excel obsahující duplikáty, které chcete odebrat.
Krok 2: Zvýrazněte data obsahující duplikáty, které chcete odstranit.
Krok 3: Klikněte na kartu Data v horní části okna.
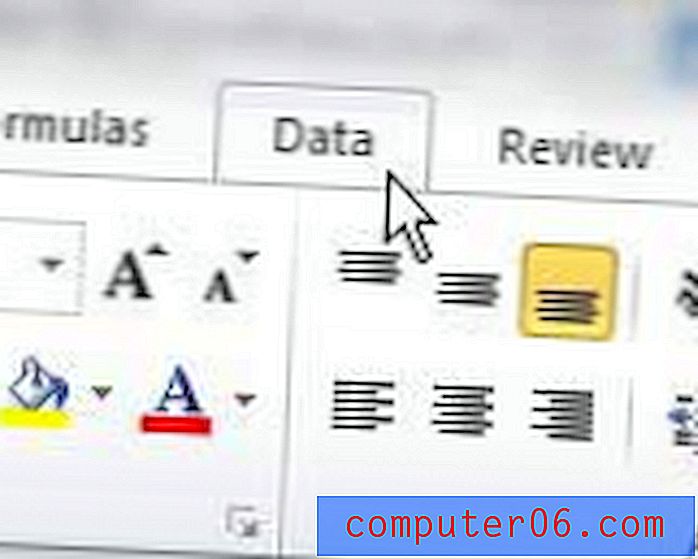
Krok 4: Klikněte na tlačítko Odstranit duplikáty v části Nástroje dat na pásu karet v horní části okna.
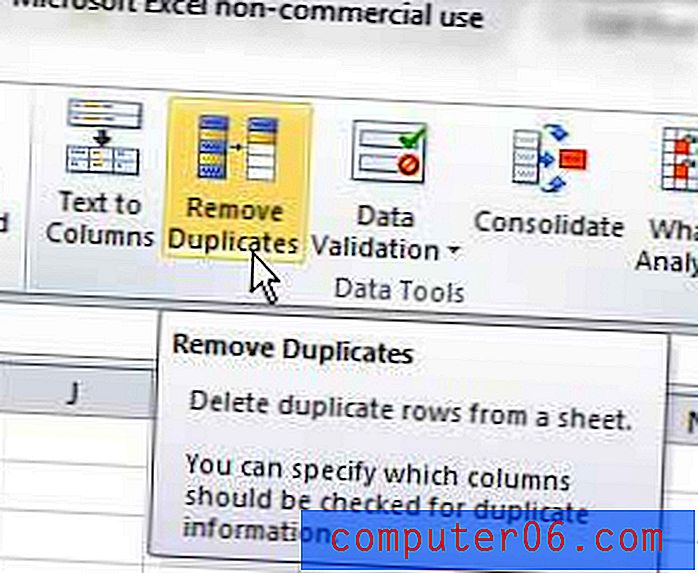
Krok 5: Zkontrolujte sloupce obsahující data, která chcete zkontrolovat, zda nejsou duplikáty. Například na obrázku níže chci odstranit duplicitní záznam pro „John Smith.“ Existuje však několik John Smiths a já chci pouze odstranit duplikát. Takže zkontroluji všechny sloupce ve vybraných datech, což zajistí, že Excel zkontroluje všechny sloupce před odstraněním duplikátu záznamu. Kdybych zkontroloval pouze sloupce „Jméno“ a „Příjmení“, Excel odstranil všechny kromě jednoho z položek „John Smith“, což by ve skutečnosti vedlo ke ztrátě jedinečného záznamu.
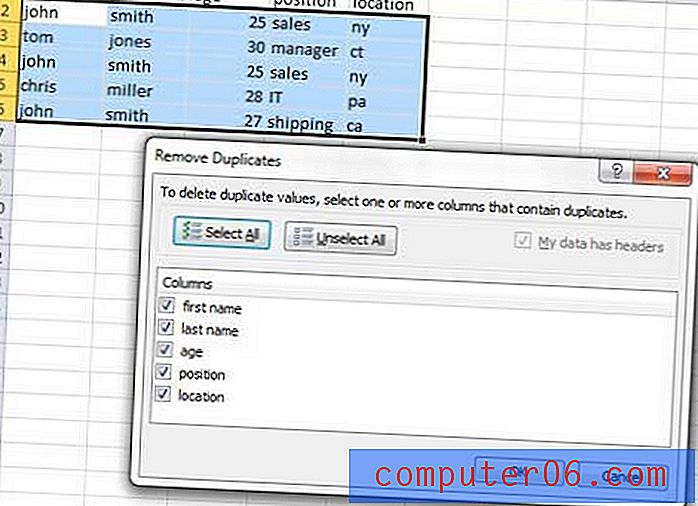
Krok 6: Klikněte na tlačítko OK .
Všimněte si, že Excel zachová první instanci dat, která najde. Pokud si tedy chcete ponechat konkrétní instanci dat ve sloupci, pak je řaďte příslušným způsobem tak, aby se buňka, kterou chcete zachovat, objevila jako první ve sloupci.
Pokud vaše nastavení v nabídce Odstranit duplikáty nechtěně odstraní informace, které chcete zachovat, akci můžete zrušit stisknutím kláves Ctrl + Z na klávesnici. Poté jednoduše opakujte kroky v tutoriálu a proveďte potřebné úpravy, abyste zajistili správné odstranění duplikátů, které již nepotřebujete.
Shrnutí - jak odstranit duplikáty v Excelu 2010
- Vyberte sloupec obsahující duplikáty, které chcete odstranit.
- Klikněte na kartu Data .
- Klikněte na tlačítko Odstranit duplikáty .
- Vyberte sloupce, ve kterých má aplikace Excel najít duplicitní data.
- Klepnutím na tlačítko OK dokončíte odstraňování duplikátů z vybraných sloupců.
Máte více sloupců dat, které chcete sloučit do jednoho sloupce? Naučte se, jak kombinovat sloupce v aplikaci Excel 2010 pomocí užitečného vzorce, který to provede automaticky.