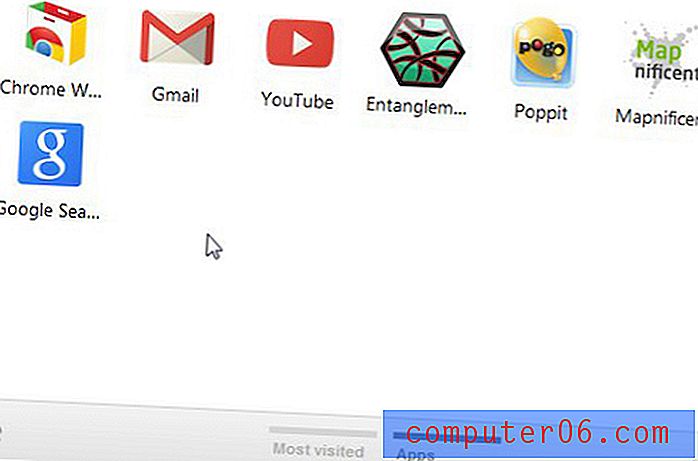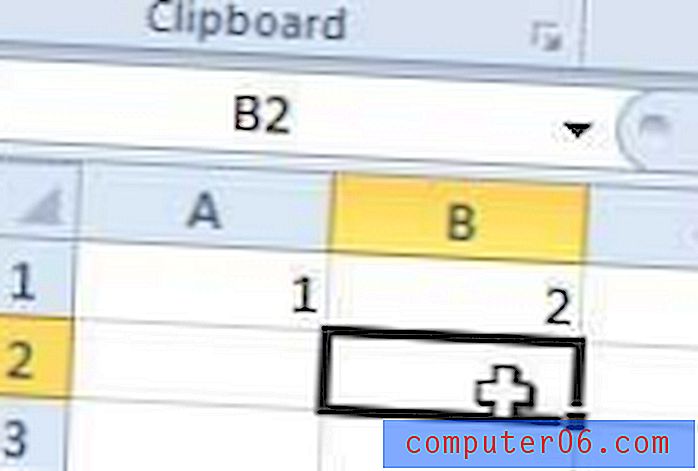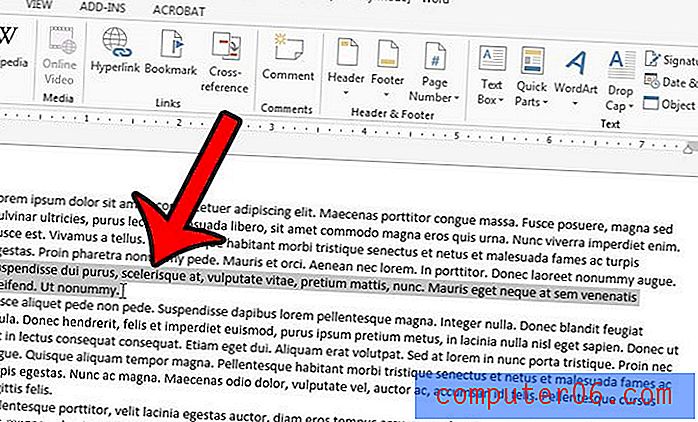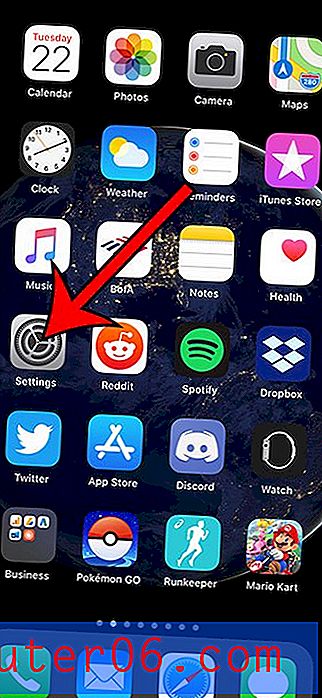Jak nahradit všechny výskyty slova v aplikaci Word 2013
Poslední aktualizace: 14. prosince 2016
Někdy uděláte chybu, když píšete dokument, ale svou chybu si neuvědomíte až dlouho poté, co se to již stalo. Vrátit se zpět a ručně opravit tuto chybu může být časově náročné, pokud se to stalo hodně, a můžete nechtěně něco nechat ujít. Naštěstí Word 2013 má funkci, která vám umožní automaticky nahradit každý výskyt slova v dokumentu jiným slovem. Pokud jste tedy v dokumentu několikrát nesprávně použili výraz, je jednoduché toto slovo nahradit jiným.
Nahraďte slovo jiným slovem v aplikaci Word 2013
Nejprve si ukážeme základní základy této funkce, poté vám ukážeme, jak ji trochu přizpůsobit, aby aplikace Word náhodně nevyměnila části Wordu, které odpovídají vašim kritériím.
Krok 1: Otevřete dokument v aplikaci Word 2013.
Krok 2: Klikněte na kartu Domů v horní části okna.
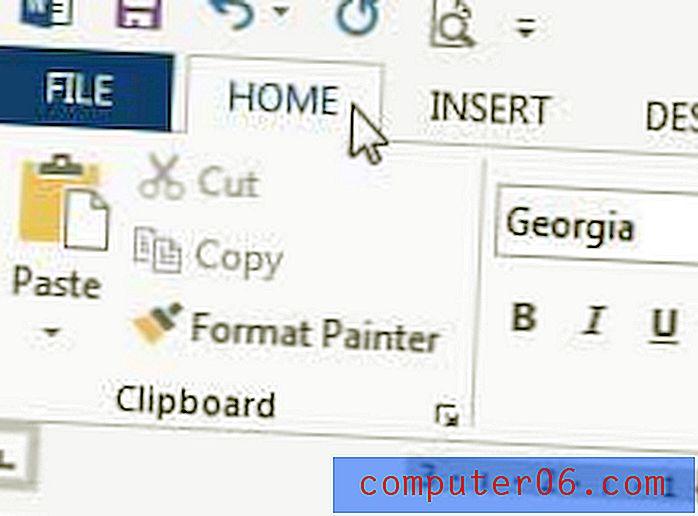
Krok 3: Klikněte na tlačítko Nahradit v části Úpravy na pravé straně pásu karet.
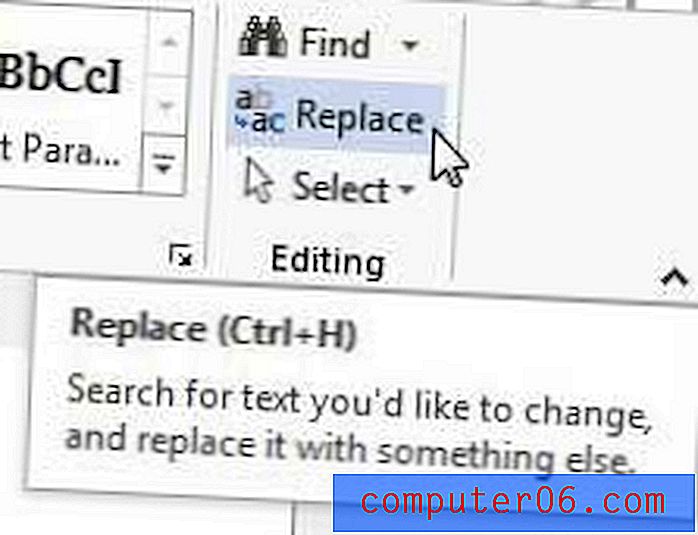
Krok 4: Do pole Najít zadejte slovo, které chcete nahradit, a poté do pole Nahradit zadejte slovo, které chcete použít. Klikněte na tlačítko Nahradit vše ve spodní části okna.
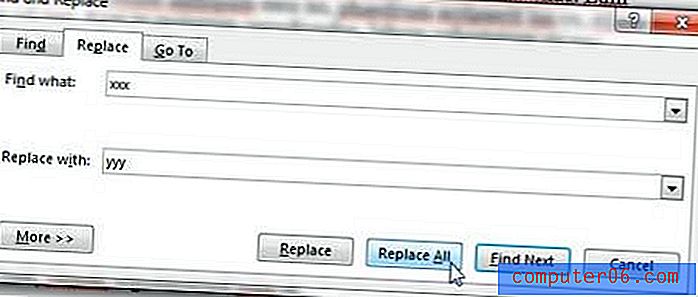
Shrnutí - Jak najít a nahradit v aplikaci Word 2013
- Klikněte na kartu Domovská stránka .
- Klikněte na tlačítko Nahradit v části Úpravy pásu karet.
- Zadejte slovo, které chcete nahradit, do pole Najít co .
- Do pole Nahradit zadejte zadejte slovo, které chcete použít, a klikněte na tlačítko Nahradit vše .
Problém, s nímž se můžete s funkcí setkat, je to, že nahrazuje textový řetězec, nikoli pouze výskyt slova. Pokud tedy nahrazujete „xxx“ za „yyy“, ale v dokumentu máte slovo „xxxa“, změní se také na „yyya“. Naštěstí existuje způsob, jak tomu zabránit.
Jak najít a nahradit v aplikaci Word 2013 k nahrazení pouze celých slov
Kroky v této části se chystáte mírně upravit předchozí část, aby aplikace Word nemohla nahradit textové řetězce, které se objevují v jiných slovech.
Krok 1: Klikněte na tlačítko Další ve spodní části okna Najít a nahradit .
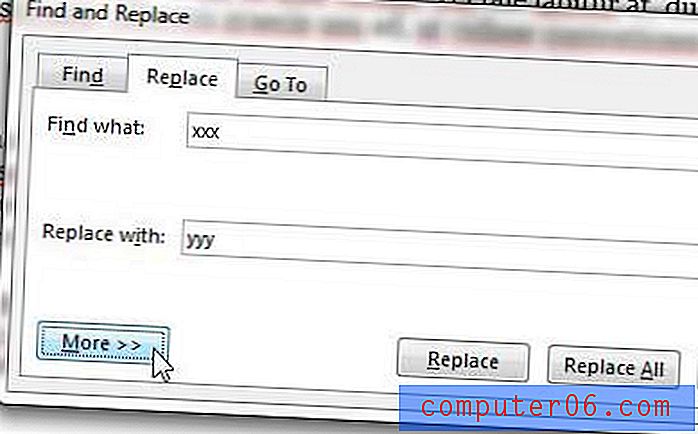
Krok 2: Klikněte na pole vlevo od Najít pouze celá slova .
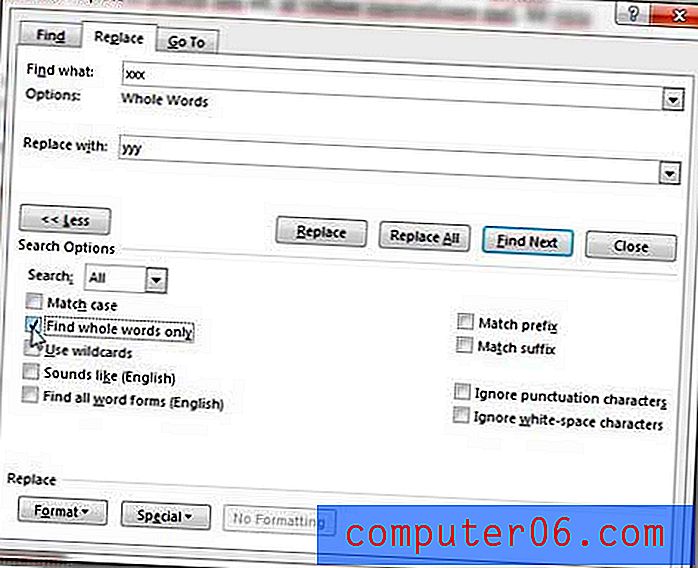
Všimněte si, že v této nabídce je mnoho dalších možností, které můžete také použít k přizpůsobení funkce nahrazení. Například použití možnosti Rozlišit případ nahradí pouze slova, která byla ve stejném případě. Tato možnost umožňuje nahradit výskyty „John“ a ignorovat „JOHN“.
Tento nástroj se stane ještě silnějším, když do dolní části okna vložíte volby Formát a Speciální, které vám umožní najít a nahradit informace na základě typu formátování, který se na něj použil. Jedná se o velmi výkonný, přizpůsobitelný nástroj, který vám umožní najít a nahradit téměř jakýmkoli způsobem, který budete potřebovat.
Věděli jste, že v aplikaci Word 2013 je nástroj pro kreslení od ruky? Zjistěte, jak kreslit v aplikaci Word 2013, pokud potřebujete do výkresu přidat obrazec, který nelze replikovat pomocí jedné z dalších možností.