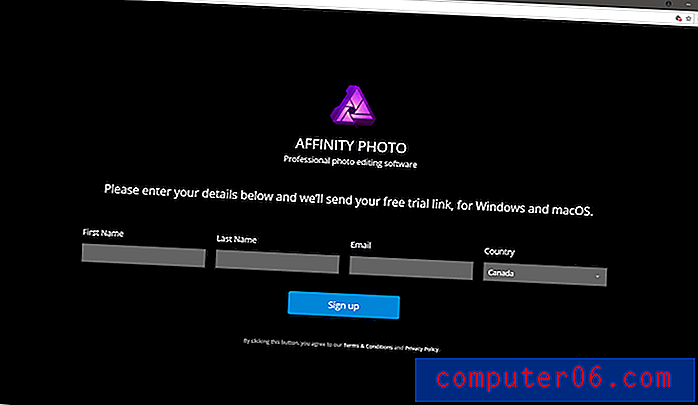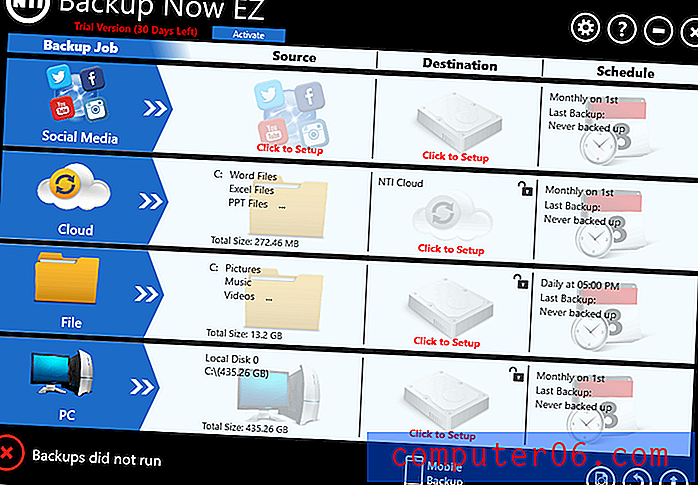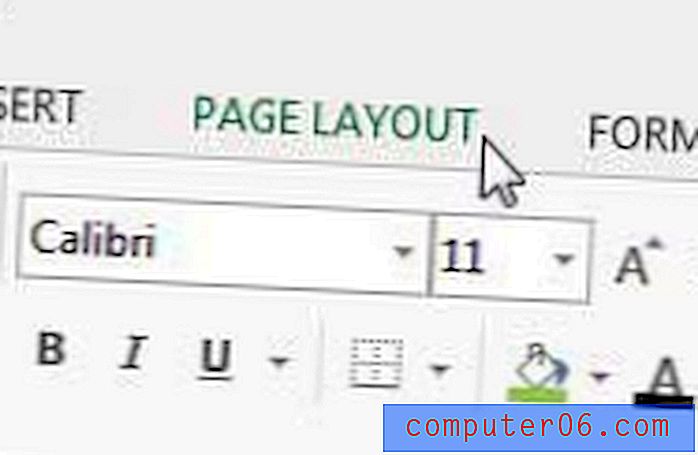Jak otočit vrstvu ve Photoshopu CS5
Poslední aktualizace: 13. prosince 2016
Jedním z nejužitečnějších prvků Adobe Photoshop CS5 je schopnost oddělit vaše návrhy do vrstev. To vám umožní rozdělit konkrétní části vašeho návrhu do různých sekcí, které můžete individuálně upravovat. Pokud například pro svou firmu navrhujete leták nebo informační bulletin a zahrnujete logo nebo klipart, možná budete chtít změnit barvu této jedné položky nebo můžete do ní přidat stínový stín. Pokud by však bylo vše v návrhu na stejné vrstvě, nemohli byste konkrétně cílit na jeden prvek. Budete muset použít požadovaný efekt na všechno ostatní, co bylo v této vrstvě. Stejná pravidla platí pro efekty rotace, takže pokud chcete vědět, jak otočit vrstvu ve Photoshopu CS5, můžete použít následující kroky.
Postup pro otáčení vrstvy ve Photoshopu CS5
Začněte spuštěním aplikace Adobe Photoshop CS5, v horní části okna klikněte na Soubor, poté klikněte na Otevřít a vyberte vícevrstvý dokument Photoshopu obsahující vrstvu, kterou chcete otočit.
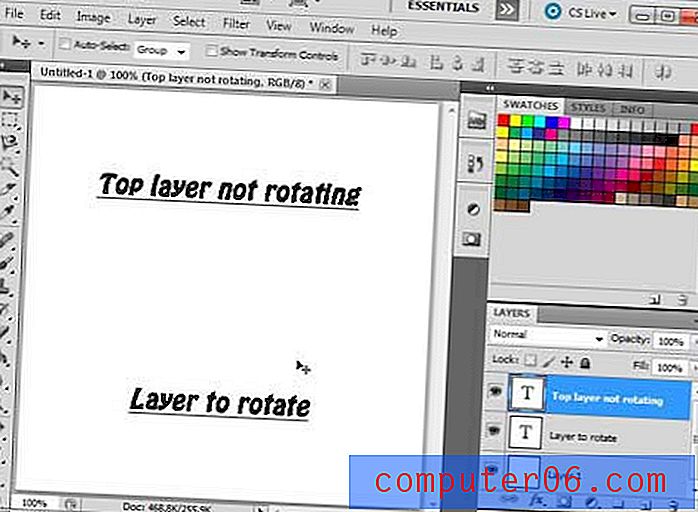
Pro účely tohoto tutoriálu používám pouze obrázek, který obsahuje dvě textové vrstvy. Toto rozhodnutí slouží dvěma účelům - je snadné si vizualizovat, pokud se právě díváte na obrázek, a snadno lze zjistit, která vrstva je vybrána v panelu Vrstvy na pravé straně okna.
Začněte proces učení, jak otočit vrstvu v aplikaci Photoshop CS5 kliknutím na vrstvu, kterou chcete otočit na panelu Vrstvy . Pokud se tento panel nezobrazí na pravé straně okna Photoshopu, můžete jej zapnout nebo vypnout stisknutím klávesy F7 v horní části klávesnice.
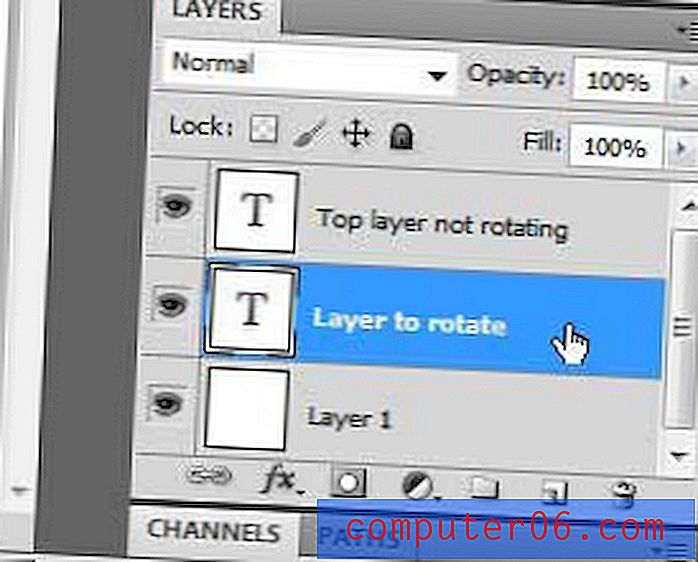
Pokud jste na tomto obrázku dříve pracovali a ve vrstvě, kterou chcete otočit, je vybráno něco, zrušte výběr stisknutím kláves Ctrl + D. Jinak pokračujte v tutoriálu.
Klikněte na nabídku Úpravy v horní části okna a poté najeďte nad možnost Transformovat . V této nabídce můžete vidět, že existuje několik možností, jak otočit vrstvu.
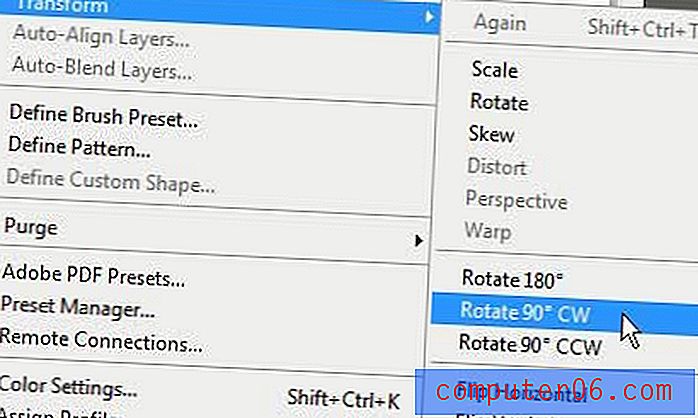
Pokud kliknete na možnost Otočit, můžete vrstvu volně otáčet tažením myši, nebo můžete kliknout na Otočit o 180, Otočit o 90 CW nebo Otočit o 90 CCW, abyste vrstvu otočili o vyznačenou částku a směr. Na mém konečném obrázku vidíte, že jsem se rozhodl otočit svou vrstvu pomocí možnosti Otočit 90 CCW .
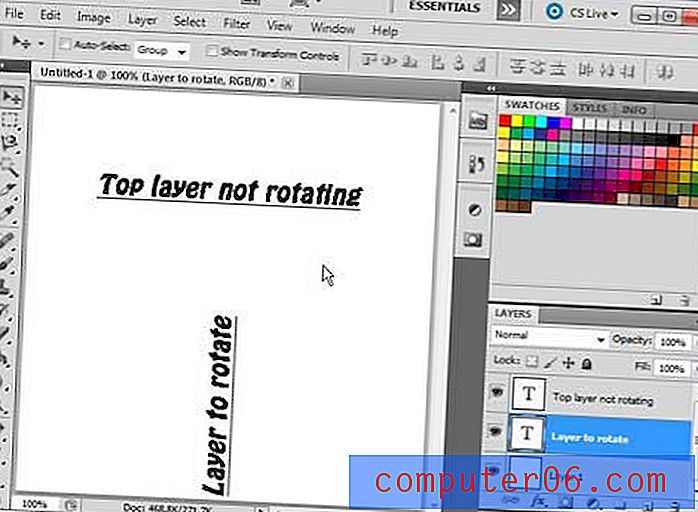
Jak používat nástroj pro bezplatnou transformaci k otočení vrstvy ve Photoshopu
Vrstvu Photoshopu můžete také otáčet výběrem vrstvy na panelu Vrstvy, stisknutím Ctrl + A vyberte celou vrstvu a stisknutím Ctrl + T použijte nástroj Free Transform . Pokud kliknete a podržíte mimo hranice vrstvy, budete moci přetáhnout myší a vrstvu otočit.
Další poznámky
Stejně jako u téměř každé akce, kterou provedete ve Photoshopu CS5, můžete stiskem kláves Ctrl + Z zrušit tuto akci, pokud se vám nelíbí, jak rotace ovlivnila váš obrázek.
Stejným postupem můžete dosáhnout výsledků podobných úkolů, například pokud chcete vědět, jak převrátit vrstvu ve Photoshopu CS5, nebo pokud chcete vědět, jak změnit velikost vrstvy ve Photoshopu CS5 .
Pokud chcete převrátit vrstvu, můžete při výběru vrstvy použít možnost Převrátit vodorovně nebo Převrátit svisle v dolní části nabídky Transformace .
Velikost jednotlivých vrstev lze změnit pomocí možnosti Měřítko v nabídce Transformace .
Shrnutí - Photoshop - jak otočit vrstvu
- Na panelu Vrstvy vyberte vrstvu, kterou chcete otočit.
- V horní části okna klikněte na Upravit .
- Klikněte na Transformovat a poté na Otočit, Otočit o 180, Otočit o 90 CW nebo Otočit o 90 CCW .
Počet dostupných možností, které máte k dispozici ve Photoshopu, je ohromující, ale zábavnou je naučit se vytvářet animované GIF ve Photoshopu. Photoshop má mnoho různých nastavení pro soubory GIF, které můžete použít k úplnému přizpůsobení vašeho animovaného souboru GIF.