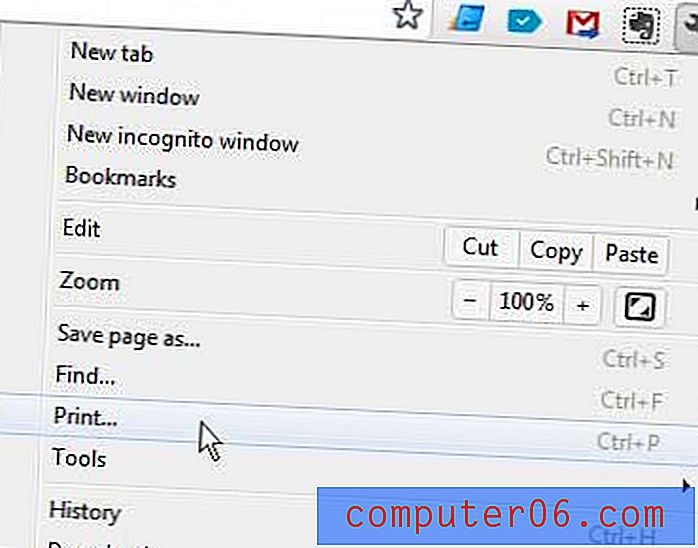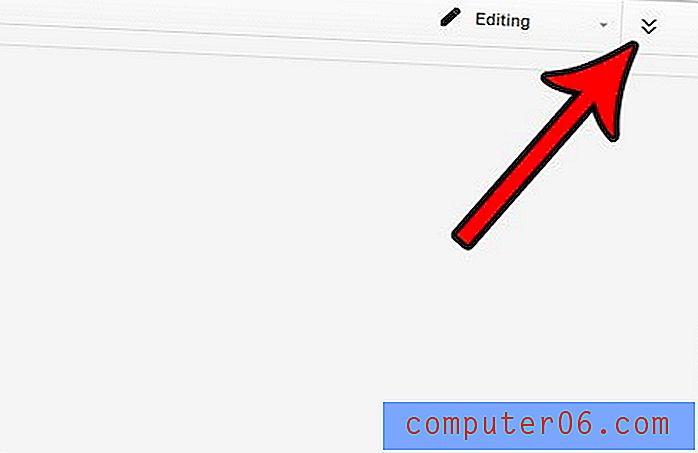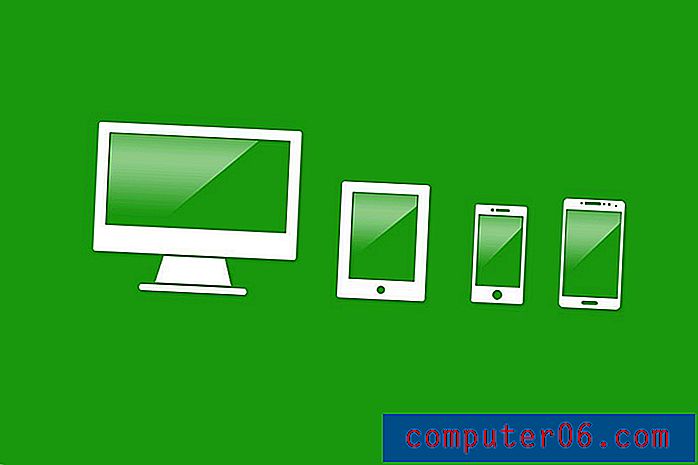Jak otočit obrázek v aplikaci Word 2013
Kroky v této příručce vám ukážou, jak otočit obrázek v aplikaci Microsoft Word . Kroky stručně popisujeme na začátku článku, poté pokračujeme níže s obrázky a dalšími informacemi.
- Otevřete soubor v aplikaci Word.
- Kliknutím na obrázek otočíte.
- Vyberte kartu Formát .
- Klikněte na tlačítko Otočit a poté vyberte typ rotace.
Digitální fotoaparáty mají tendenci dát obrázky v jiné orientaci, než jste původně chtěli. Pokud do dokumentu aplikace Word 2013 přidáte obrázek a zjistíte, že se jedná o portrét namísto na šířku, musíte tento obrázek otočit, abyste dosáhli požadovaného výsledku. Naštěstí to můžete udělat s nástroji pro úpravu obrázků v aplikaci Word 2013, která vám poskytne několik způsobů, jak otočit obrázek v aplikaci Word.
Náš průvodce níže vám ukáže, kde najdete možnosti otočení obrázku v aplikaci Word 2013, takže můžete upravit rozložení obrázku a zobrazit jej v dokumentu podle plánu.
Otočení obrázku v aplikaci Word 2013
Kroky v tomto článku vám ukážou, jak vybrat obrázek v dokumentu aplikace Word 2013 a otočit jej na základě jeho původní polohy. Toto neovlivní zdrojový soubor, který je uložen v počítači. Máte několik možností rotace, například převrácení obrázku, které by vám měly pomoci dosáhnout požadovaného vzhledu.
Krok 1: Otevřete dokument obsahující obrázek, který chcete otočit.
Krok 2: Vyhledejte obrázek v dokumentu a kliknutím na něj jednou jej vyberte. Pokud stále potřebujete obrázek vložit, klikněte sem a dozvíte se, jak na to.

Krok 3: Klikněte na kartu Formát v horní části okna v části Nástroje obrázku .
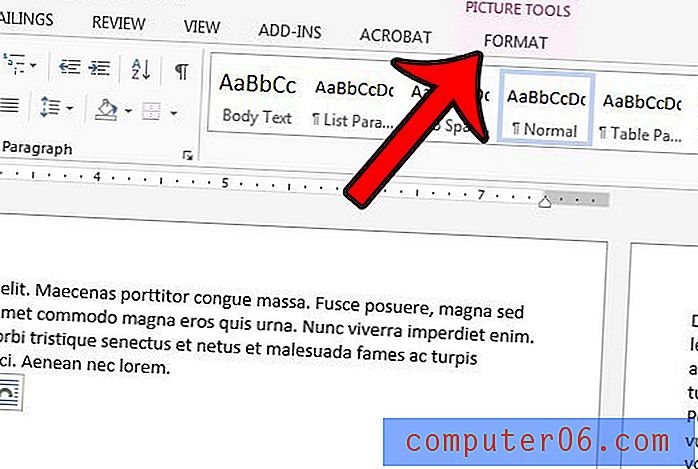
Krok 4: Klikněte na tlačítko Otočit v části Uspořádat na pravé straně pásu karet a poté vyberte částku, o kterou chcete obrázek otočit.
Všimněte si, že existují pouze výchozí možnosti pro Otočit doprava o 90, Otočit doleva o 90, Převrátit svisle a Převrátit vodorovně . Pokud si přejete otočit obrázek o jinou částku, klikněte na tlačítko Další možnosti rotace . Pak byste měli vidět vyskakovací okno podobné tomu níže.
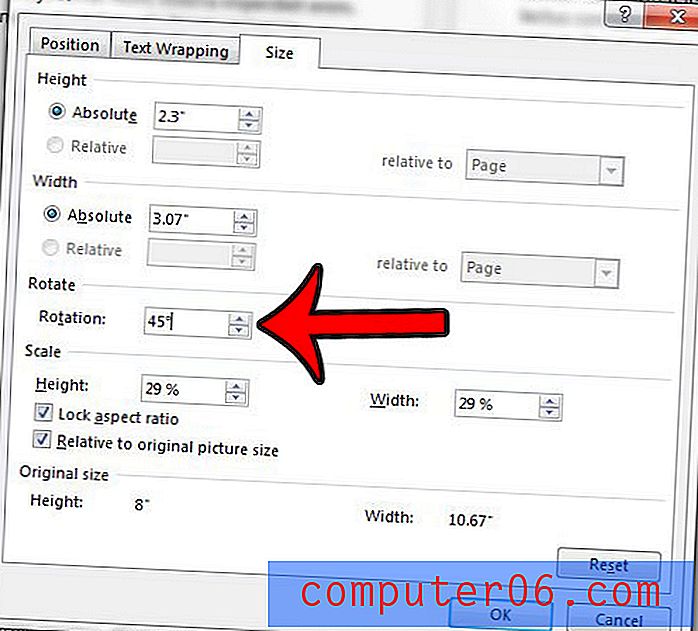
Klikněte do pole vpravo od Rotace a zadejte hodnotu rovnou počtu stupňů, o které chcete obrázek otočit. Poté můžete klepnutím na tlačítko OK v dolní části okna použít otočení na obrázek.
Výnos: Otočí obrázek v dokumentu aplikace Microsoft WordJak otočit obrázek v aplikaci Microsoft Word
VytisknoutZjistěte, jak otočit obrázek, který jste přidali do dokumentu aplikace Microsoft Word.
Čas přípravy 2 minuty Aktivní čas 3 minuty Celkový čas 5 minutMateriály
- Dokument aplikace Microsoft Word s alespoň jedním obrázkem
Nástroje
- Microsoft Word
Instrukce
- Otevřete soubor v aplikaci Word.
- Kliknutím na obrázek otočíte.
- Vyberte kartu Formát.
- Klikněte na tlačítko Otočit a poté vyberte typ rotace.
Poznámky
Pokud si přejete otočit obrázek o jinou částku, než jsou možnosti uvedené po klepnutí na tlačítko Otočit, místo toho vyberte z nabídky tlačítko Další možnosti rotace.
© SolveYourTechPokud zjistíte, že na obrázku provedete příliš mnoho změn a nejste si jisti, jak se vrátit do stavu, ve kterém můžete pokračovat v jeho úpravě, můžete kliknutím na tlačítko reset v pravé dolní části okna obnovit do původního nastavení.
Dalším způsobem, jak upravit orientaci obrázku, je převrátit jej. Klepnutím sem získáte další informace o převrácení obrázků v aplikaci Word 2013.