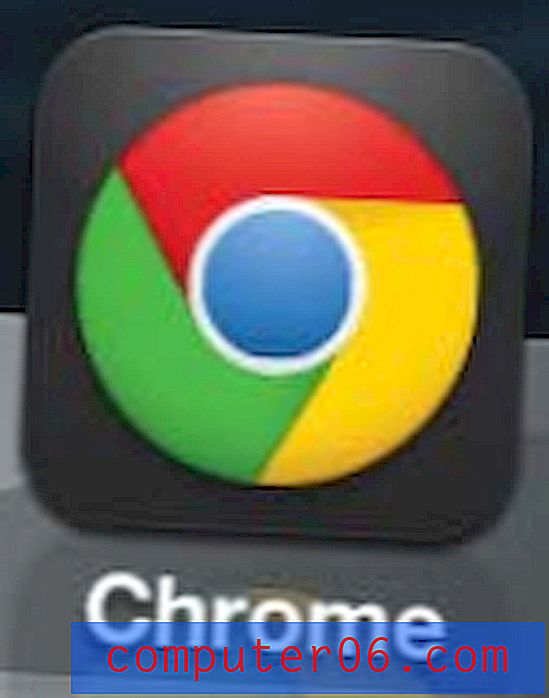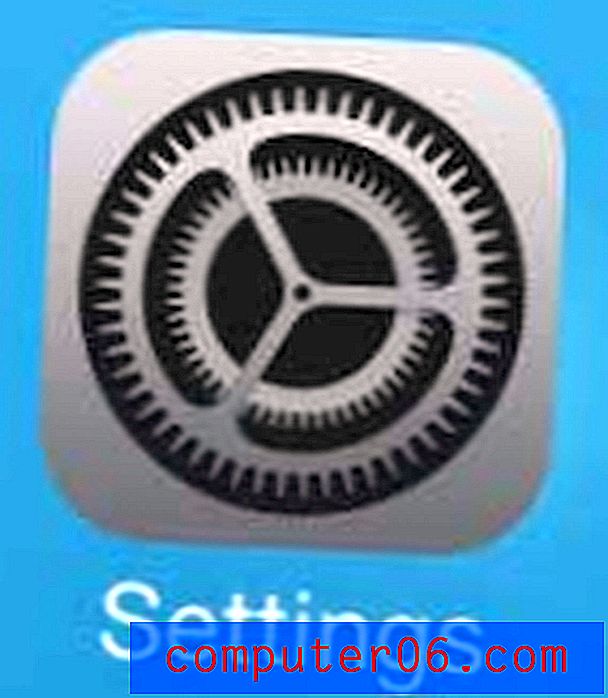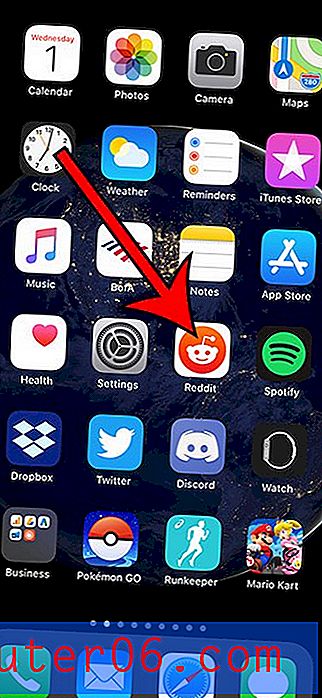Jak otočit text svisle v aplikaci Excel 2010
Poslední aktualizace: 10. ledna 2017
Jste schopni psát svisle v Excelu nebo dělat svislý text v Excelu, pokud máte projekt, který vyžaduje, aby se váš text zobrazoval tímto způsobem. Způsob provedení obou akcí je stejný. Jedinou proměnnou je, když se rozhodnete kliknout na možnost Vertikální text v nabídce Orientace . V následujícím článku probereme kroky potřebné k vertikálnímu psaní.
Microsoft Excel 2010 má velmi rozsáhlou sadu nástrojů a nástrojů, které můžete použít k úpravě nebo shrnutí dat. Mnoho lidí jen stěží poškrábe povrch možností, které mají k dispozici, obvykle proto, že nepotřebují funkce, které tyto nástroje poskytují, nebo proto, že ani nevěděli, že existují. Jeden takový nástroj, který můžete použít ve svůj prospěch v Excelu, je možnost, která zobrazí váš text svisle místo vodorovně. To může být užitečné zejména v situacích, kdy vytváříte dokument nebo tabulku speciálně pro účely tisku, nebo pokud máte neobvyklé požadavky na rozvržení projektu.
Jak psát text svisle v Excelu 2010
Nástroj pro rotaci textu v Excelu je ve skutečnosti víc než jen nástroj s dvěma možnostmi. Způsob zobrazení textu si můžete vybrat z následujících nastavení orientace:
Úhel proti směru hodinových ručiček - text je orientován z levého dolního rohu buňky do pravého horního rohu
Úhel ve směru hodinových ručiček - text je orientován z levého horního do pravého dolního rohu
Svislý text - každé písmeno je pod písmenem, které mu předcházelo
Otočit text nahoru - text běží od dolní části buňky k horní části buňky
Otočit text dolů - text běží od horní části buňky ke spodní části buňky
Formátovat zarovnání buněk - pokročilejší možnost, která vám dokonce umožní určit míru orientace, kterou chcete použít
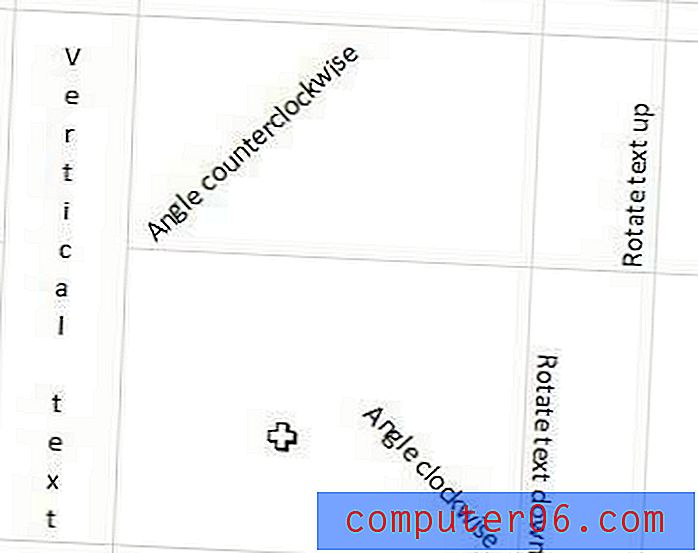
Jedna věc, kterou je třeba zvážit, když text svisle rotujete, je, že drasticky zvýší výšku řádku, což také ovlivní výšku každé další buňky v tomto řádku. V mém příkladu výše nahoře jsem použil možnost Sloučit buňky v nabídce Formát buněk, abych kombinoval více řádků a udržel tabulku vyrovnanější.
Krok 1: Chcete-li začít formátovat zarovnání buňky, otevřete soubor tabulky, který obsahuje hodnotu buňky, kterou chcete svisle otočit.
Krok 2: Klikněte na buňku, kterou chcete otočit. Pokud chcete střídat více buněk současně, podržte klávesu Ctrl na klávesnici a klikněte na každou buňku. Můžete také vybrat celý řádek nebo sloupec kliknutím na číslo řádku nebo písmeno sloupce v levé nebo horní části tabulky.
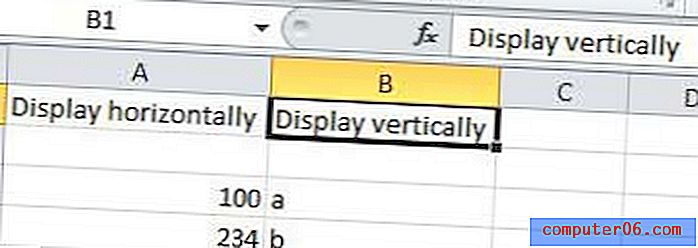
Krok 3: Klikněte na kartu Domů v horní části okna a poté na tlačítko Orientace v části Vyrovnání pásky. Stuha je vodorovná nabídka v horní části okna.
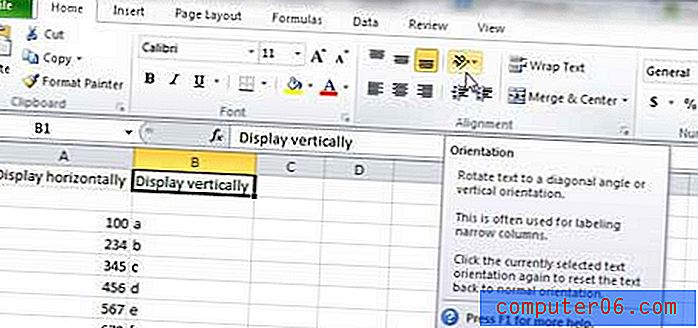
Krok 4: Klepnutím na možnost orientace, kterou chcete použít pro vybrané buňky, upravte jejich orientaci. Nezapomeňte zkontrolovat předchozí obrázek, abyste viděli příklad, jaký typ orientace chcete použít pro vaši buňku.

Pokud máte v buňce mnoho dat a chcete rozdělit svislý text do dvou sloupců, vyberte buňku, klikněte myší na vzorec v bodě, kam chcete vložit konec řádku, a podržte Alt a stiskněte klávesu Enter na klávesnici. Výsledek bude vypadat jako obrázek níže.
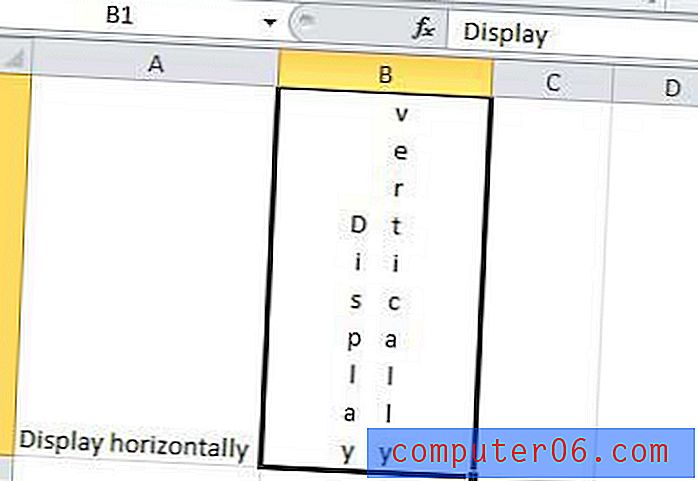
Orientaci můžete kdykoli změnit kliknutím na buňku a výběrem jiné možnosti z rozbalovací nabídky Orientace.
Shrnutí - Jak udělat svislý text v Excelu
- Vyberte buňku (nebo buňky), které chcete svisle.
- Klikněte na kartu Domů v horní části okna.
- Klikněte na tlačítko Orientace v pásu karet v části Zarovnání .
- Klikněte na možnost Svislý text .
Jak již bylo zmíněno dříve, text se stane svislým uvnitř buňky, pokud již existuje, nebo nastaví buňku, aby vám umožnila vertikální zápis, pokud je buňka aktuálně prázdná.
Pokud máte buňku se svislým textem, kterou byste chtěli změnit zpět na vodorovný text, vyberte buňku, klikněte na možnost Orientace a klikněte na Svislý text . V této nabídce není možnost pro horizontální text. Kliknutím na jednu z dalších možností orientace textu však tuto orientaci povolíte, zatímco dalším kliknutím ji deaktivujete.
Jste připraveni si tabulku vytisknout, ale máte potíže s jejím formátováním správným způsobem? Podívejte se na našeho tiskového průvodce v Excelu, kde jsou uvedeny některé možnosti úpravy, díky kterým bude vaše tištěná tabulka snadněji čitelná.