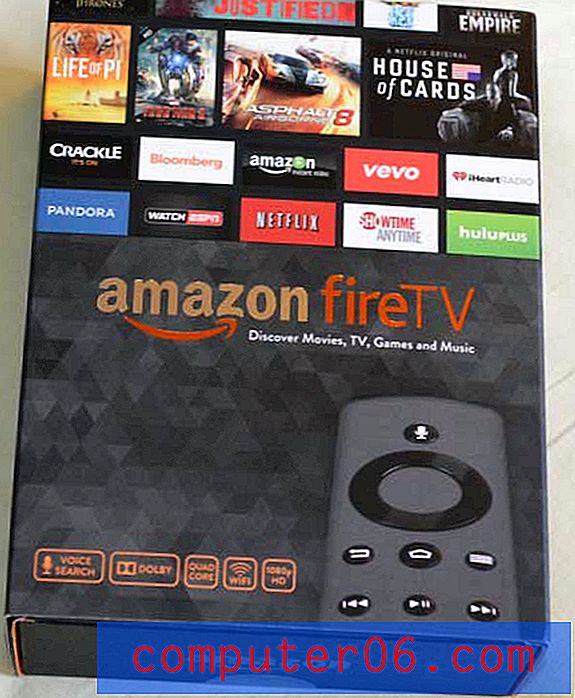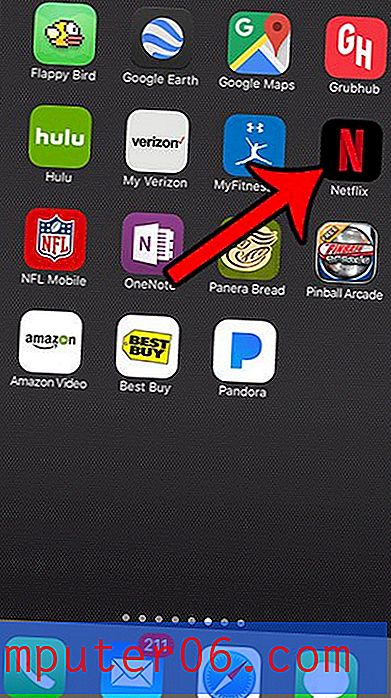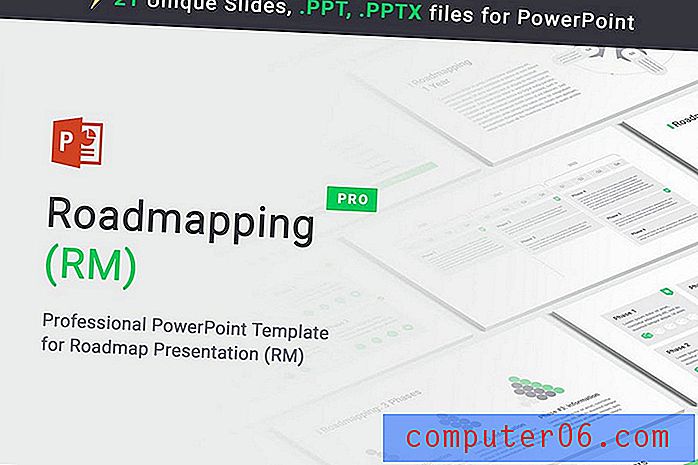Jak zastavit Excel odebrání druhého desetinného místa, pokud je nula
Excel 2013 má širokou škálu možností formátování, které lze použít na buňky v listu. Některé výchozí možnosti formátování však mohou být frustrující, zejména pokud potřebujete, aby se vaše čísla zobrazovala určitým způsobem.
Jedna vlastnost, se kterou byste se mohli zabývat, zahrnuje čísla s druhým desetinným místem, kde je číslo „0“. Excel toto číslo automaticky zastaví, i když jste toto číslo zadali do buňky. Naštěstí můžete získat Excel zastavit odstranění tohoto 0 na druhém desetinném místě přepnutím nastavení v nabídce formátování buněk.
Jak zobrazit dvě desetinná místa bezpodmínečně v aplikaci Excel 2013
Následující kroky vám ukážou, jak upravit formátování pro skupinu buněk v sešitu aplikace Excel 2013. Dvě buňky, které vyberete v níže uvedeném postupu, zobrazí dvě číslice za desetinnou čárkou. Pokud se vaše čísla rozšíří na tři nebo více desetinných míst, Excel tyto hodnoty zaokrouhlí nahoru nebo dolů. Úplné hodnoty budou stále viditelné, když vyberete buňku, ale zobrazí se pouze jako na dvou desetinných místech.
Krok 1: Otevřete sešit v aplikaci Excel 2013.
Krok 2: Pomocí myši vyberte buňky, na kterých chcete zobrazit dvě desetinná místa. Celý sloupec můžete vybrat kliknutím na písmeno v horní části listu, celý řádek kliknutím na číslo v levé části listu, nebo můžete vybrat celý list kliknutím na buňku nad nadpisem A a vlevo od nadpisu sloupce 1.
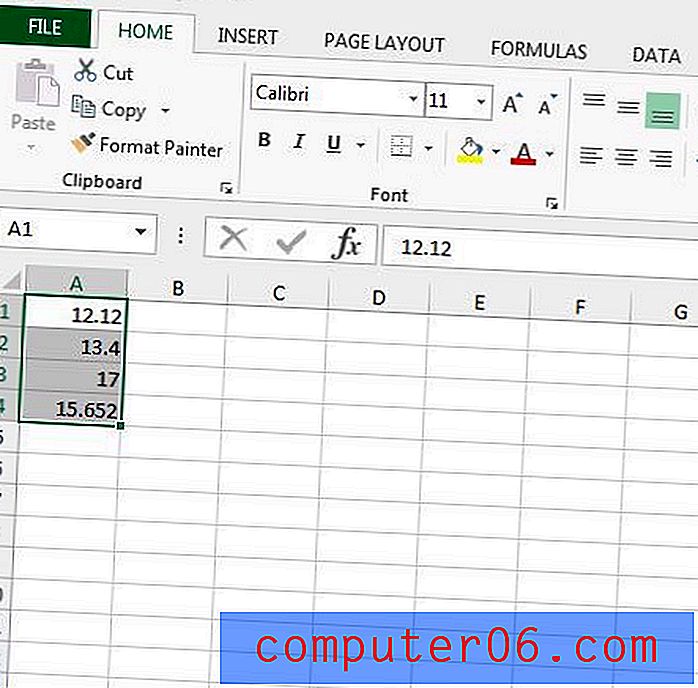
Krok 3: Klepněte pravým tlačítkem myši na vybranou buňku a potom klepněte na možnost Formátovat buňky .
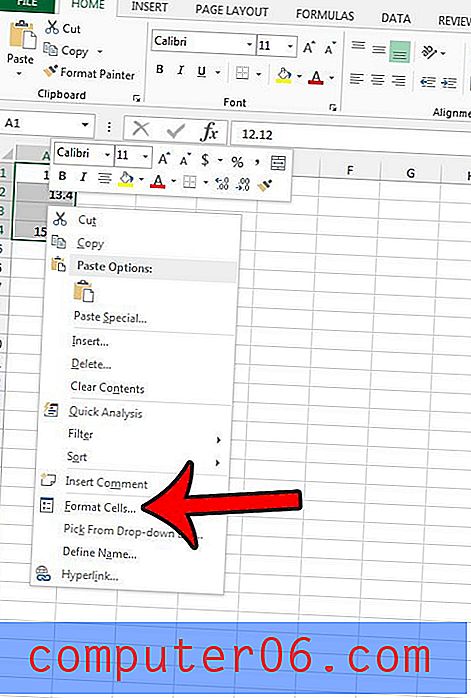
Krok 3: Klikněte na možnost Číslo v části Kategorie, do pole napravo od desetinných míst zadejte „2“ a poté klikněte na tlačítko OK v dolní části okna.
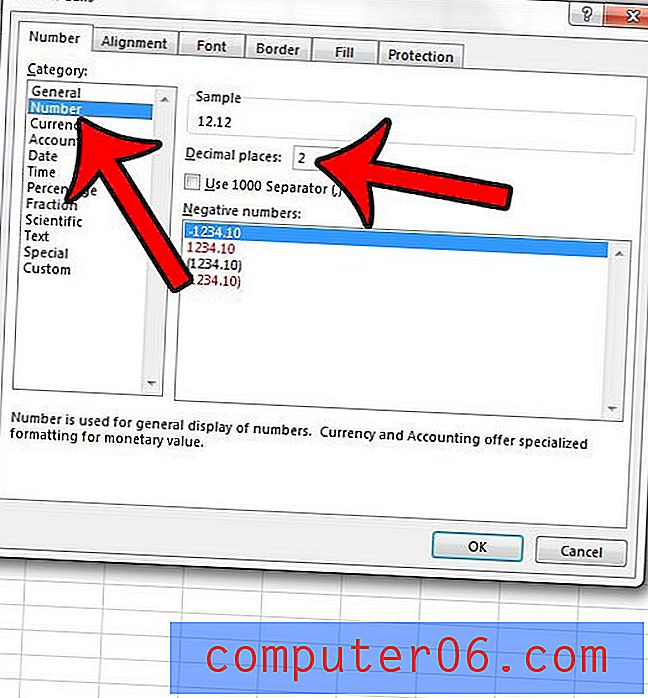
Všechny buňky, které jste vybrali, by nyní měly zobrazovat čísla se dvěma místy za desetinným místem.
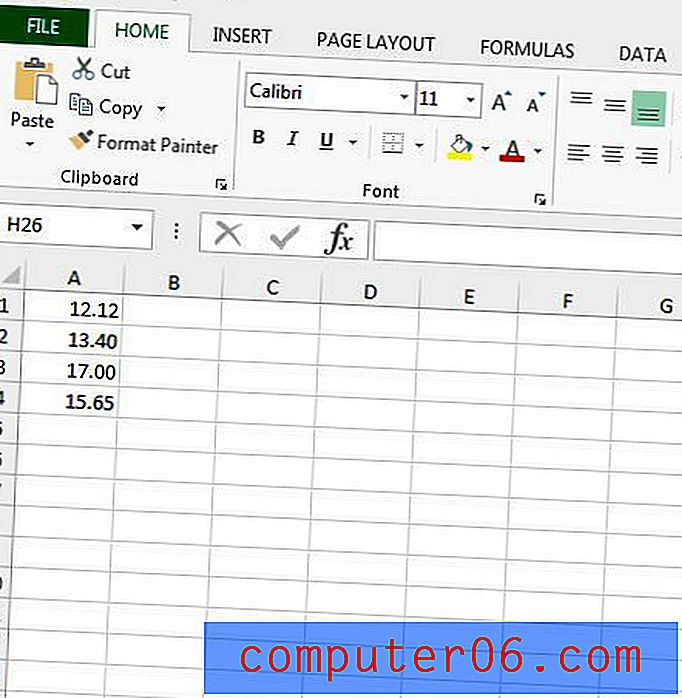
Pokoušíte se vytisknout tabulku z aplikace Excel 2013, ale tisk je opravdu malý? Přečtěte si tento článek a přečtěte si informace o možnostech úpravy, aby se tabulka mohla zvětšit.