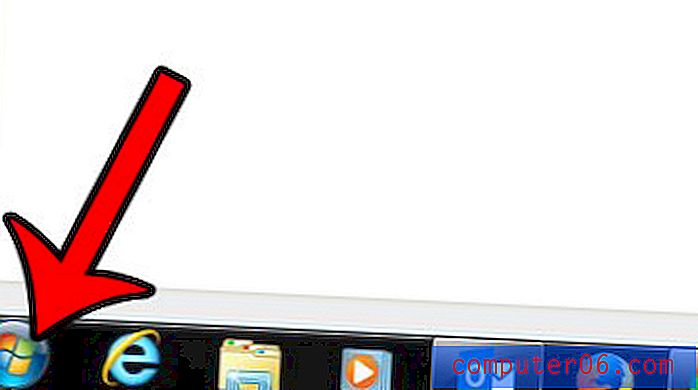Jak uložit jako .doc namísto .docx ve výchozím nastavení v aplikaci Word 2010
Poslední aktualizace: 13. března 2017
Společnost Microsoft zavedla nový výchozí typ souboru se sadou Office 2007, který změnil standardní typ dokumentu Word z .doc na .docx. Do dokumentu přidal některé nové funkce a vylepšil typy úprav, které byste mohli provést. Bohužel to také ztěžovalo spolupráci na dokumentech s lidmi, kteří stále používali dřívější verze aplikace Word. Přestože vydali balíček kompatibility, který se zabýval tímto problémem, ne každý si ho mohl stáhnout, nebo si byl dokonce vědom, že existuje. Jedním ze způsobů, jak zajistit, aby uživatelé starších verzí aplikace Word budou stále moci číst vaše dokumenty, je však naučit se ve výchozím nastavení v aplikaci Word 2010 ukládat jako .doc místo .docx . Toto je změna, kterou můžete použít v programu, který automaticky uloží vaše dokumenty ve formátu .doc.
I když to není v současné době menší starostí, mohlo by vás zajímat snižování možných komplikací, které by se mohly vyskytnout, když máte různorodé publikum, které se snaží číst vaši práci. Pokračujte ve čtení níže a zjistěte, jak změnit výchozí typ souboru v aplikaci Word 2010.
Uložit jako .doc ve výchozím nastavení v aplikaci Word 2010
Stejně jako mnoho dalších zajímavých nastavení, která existují v sadě Office 2010, se toto nastavení nachází v nabídce Možnosti, ke které máte přístup z karty Soubor . A jako výchozí typ souboru nejste omezeni pouze na .doc nebo .docx. Můžete se také rozhodnout uložit do kteréhokoli z ostatních kompatibilních typů souborů aplikace Word 2010, například do formátu TXT nebo HTML. Ale pokračujte ve čtení a zjistěte, jak začít používat .doc jako výchozí typ souboru v aplikaci Word 2010.
Krok 1: Spusťte aplikaci Microsoft Word 2010.
Krok 2: Klikněte na kartu Soubor v levém horním rohu okna.
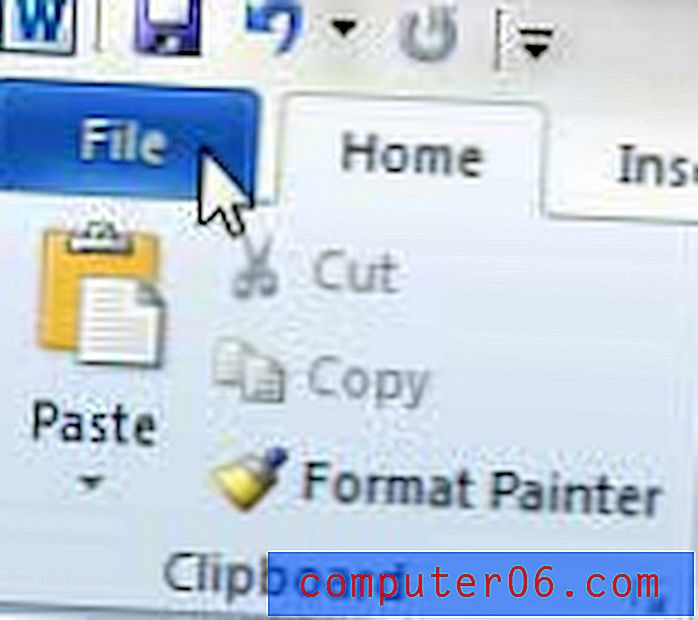
Krok 3: Klikněte na položku Možnosti v dolní části sloupce na levé straně okna.
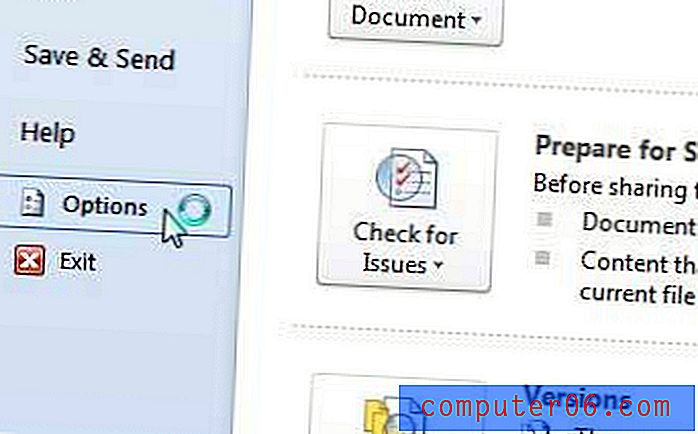
Krok 4: Klikněte na tlačítko Uložit ve sloupci na levé straně okna Možnosti aplikace Word .
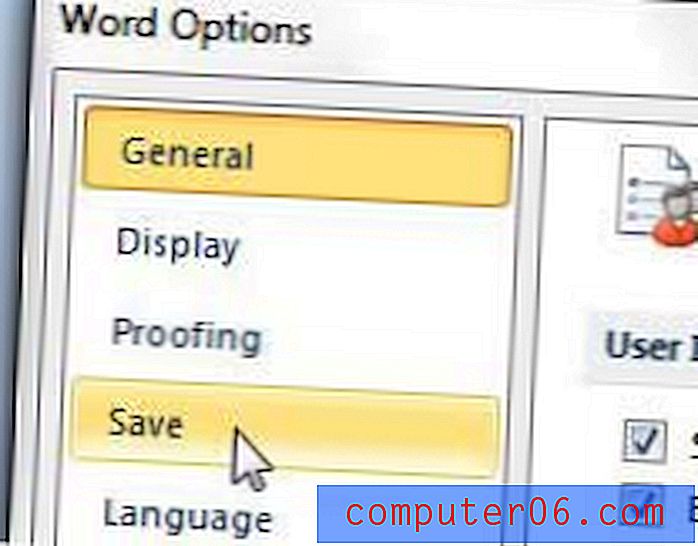
Krok 5: Klikněte na rozevírací nabídku napravo od Uložit soubory v tomto formátu a vyberte Dokument Word 97-2003 (* .doc) .
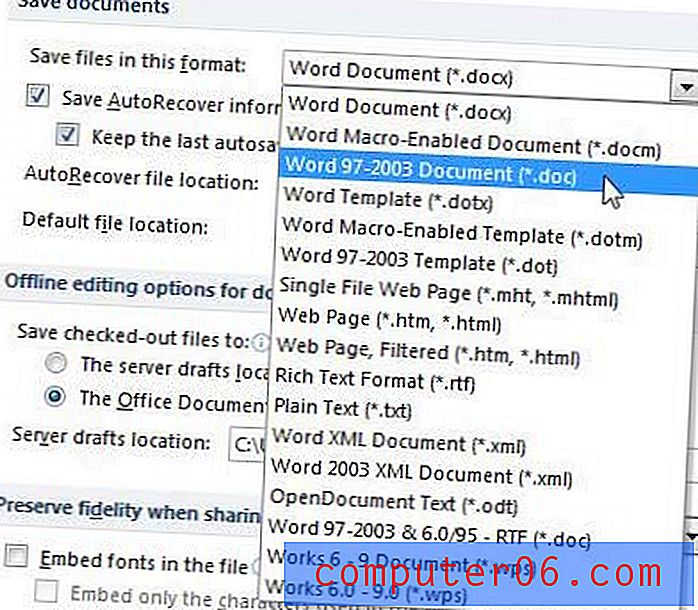
Krok 6: Změny provedete kliknutím na tlačítko OK v dolní části okna.
Změny v části výše ovlivní všechny budoucí nové dokumenty, které vytvoříte v aplikaci Word 2010. Toto je nejlepší volba, pokud vytvoříte mnoho dokumentů a potřebujete, aby byly všechny ve formátu souboru DOC. Ale co když se jedná o izolovaný incident a vy byste raději uložili pouze jeden soubor s typem souboru .doc nebo dokonce změnili docx na doc?
Jak převést z .docx na .doc v aplikaci Word 2010
Tato část předpokládá, že již máte existující soubor .docx, který chcete uložit do typu souboru .doc, nebo že máte nový dokument a chcete tento dokument uložit pouze do .doc místo .docx.
Krok 1: Otevřete dokument v aplikaci Word 2010.
Krok 2: Klikněte na kartu Soubor v levém horním rohu okna.
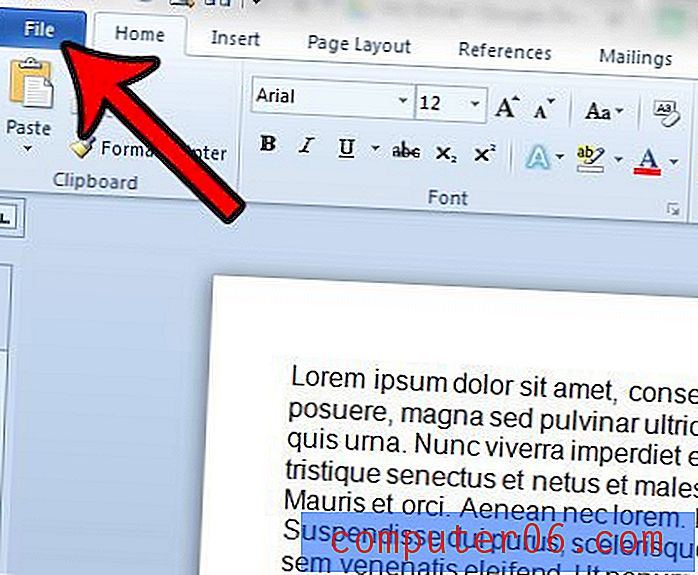
Krok 3: Klikněte na Uložit jako v levém sloupci.
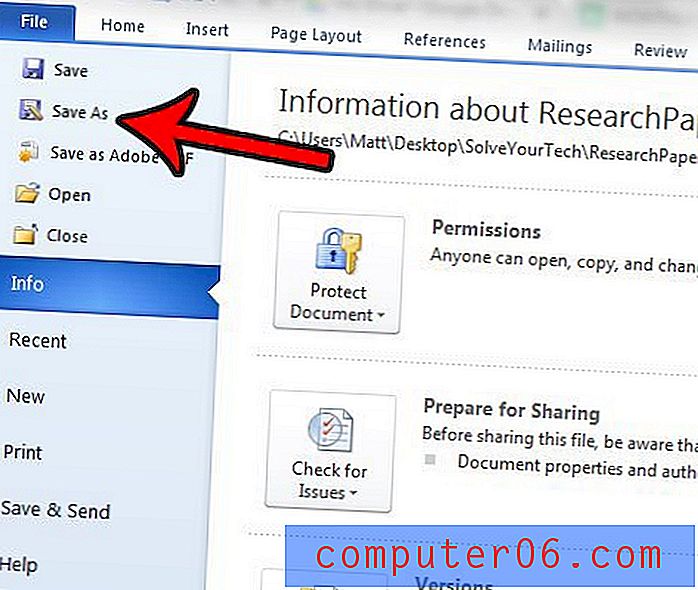
Krok 4: Klikněte na rozevírací nabídku napravo od položky Uložit jako typ a poté klikněte na možnost Dokument aplikace Word 97-2003 .
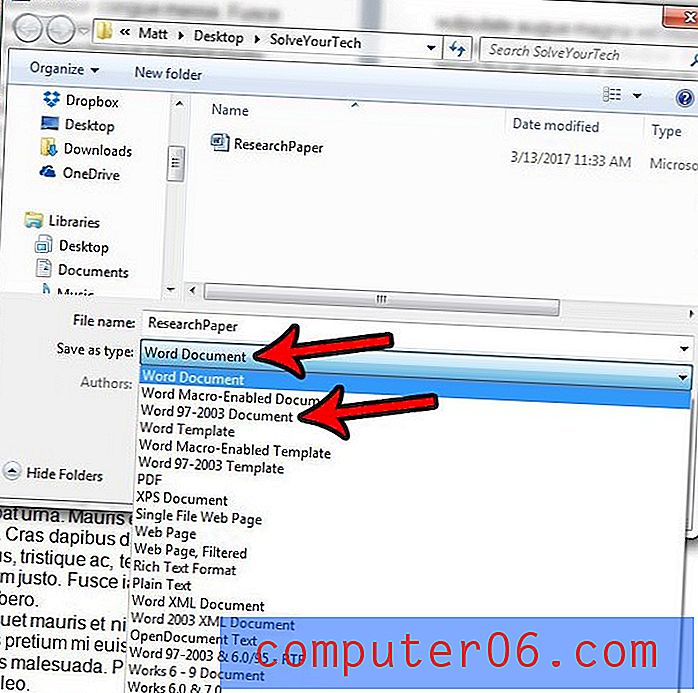
Krok 5: Klikněte na tlačítko Uložit .
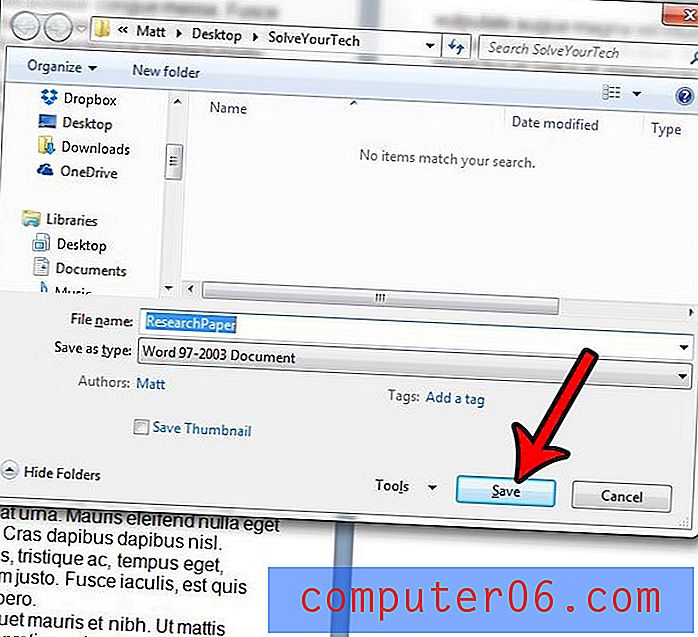
Pokud jste pracovali s původním souborem v typu souboru .docx, vytvoří se nová kopie souboru s typem souboru .docx. Nepřepíše nebo nenahradí původní soubor.
Existuje nějaký typ dokumentu, který v aplikaci Word hodně vytvoříte, a hledáte způsob, jak tento proces trochu zrychlit? Naučte se, jak vytvořit šablonu dokumentu v aplikaci Word 2010, a ušetřit si potíže s neustálým opakovaným používáním nastavení a možností formátování při každém vytvoření jednoho z těchto typů dokumentů.