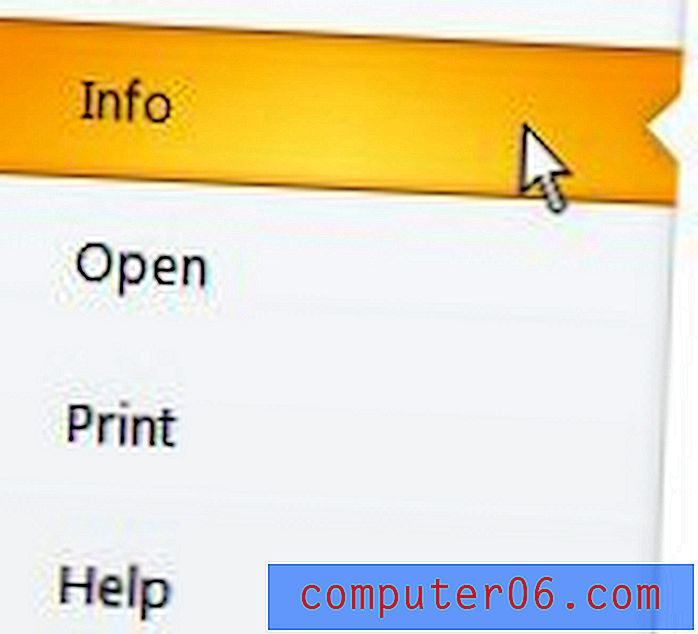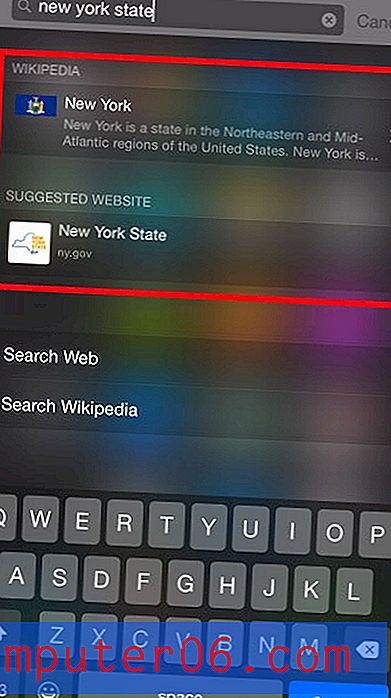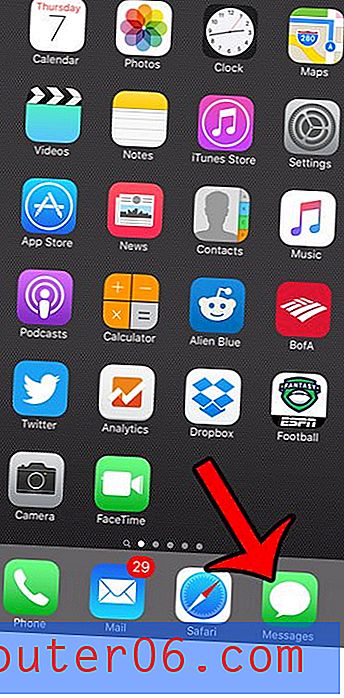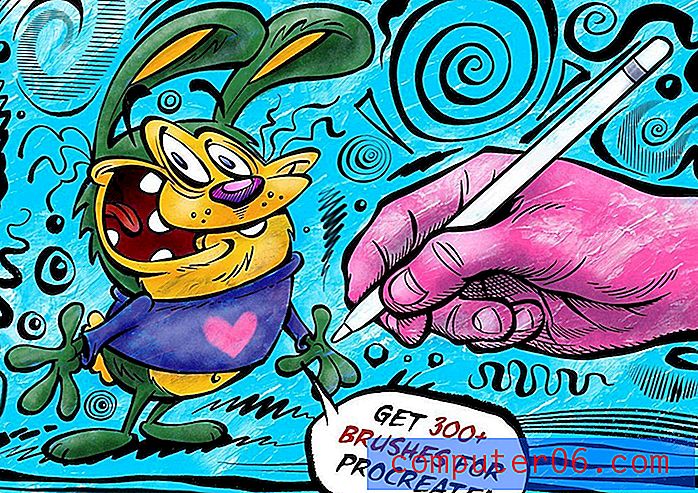Jak přidat alternativní text k obrázku v Prezentacích Google
Účelem některých funkcí v Tabulkách Google je usnadnit čtení dat na obrazovce, například sloučení buněk, zatímco jiné mohou mít vliv na zobrazení vašich dat v jiném formátu, například na webové stránce. Když vytváříte webovou stránku a přidáte na ni obrázek, jednou z hodnot, které byste měli definovat, je alt text pro obrázek. Toto je text, který se zobrazí, pokud se obrázek nenačte správně, nebo pokud někdo používá čtečku obrazovky ke čtení všech informací na stránce. Když čtečka obrazovky narazí na obrázek, přečte alt text, který je pro obrázek nastaven.
Některé jiné aplikace používají alt text i pro čtečky obrazovky, včetně Prezentací Google. Pokud tedy vytváříte prezentaci a chcete zajistit, aby obrázky, které jste přidali na své snímky, bylo možné přečíst čtečkou obrazovky, náš průvodce níže vám ukáže, jak nastavit alternativní text pro tento obrázek.
Jak nastavit alternativní text pro obrázek v prezentaci Google Slides
Kroky v tomto článku byly provedeny ve stolní verzi webového prohlížeče Google Chrome, ale měly by fungovat i v jiných webových prohlížečích pro stolní počítače. Přidáním alt textu do obrázku budete mít jistotu, že lidé používající čtečky obrazovky budou moci slyšet popis obrázku, který zadáte, takže nezapomeňte popsat obrázek co nejlépe v alt textu.
Krok 1: Přihlaste se na svůj Disk Google a otevřete prezentační soubor obsahující obrázek, do kterého chcete přidat alternativní text.
Krok 2: Klepnutím vyberte obrázek.
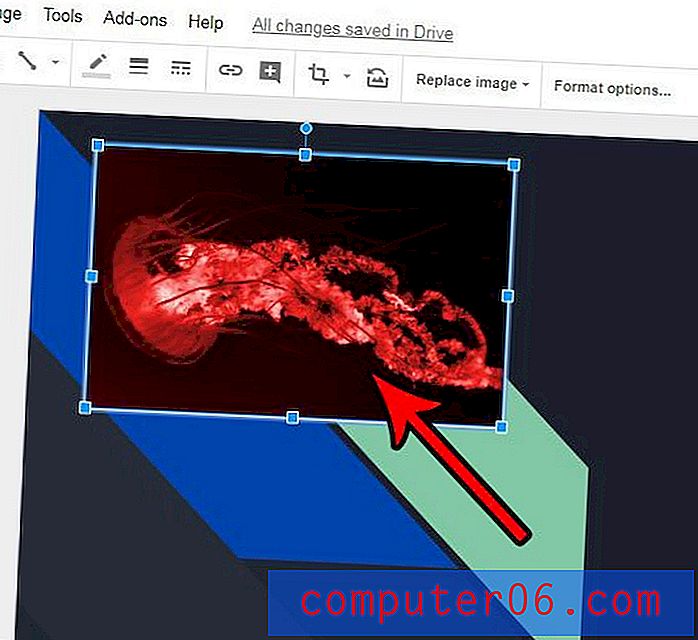
Krok 3: Klikněte pravým tlačítkem myši na vybraný obrázek a v nabídce vyberte možnost Alt text .
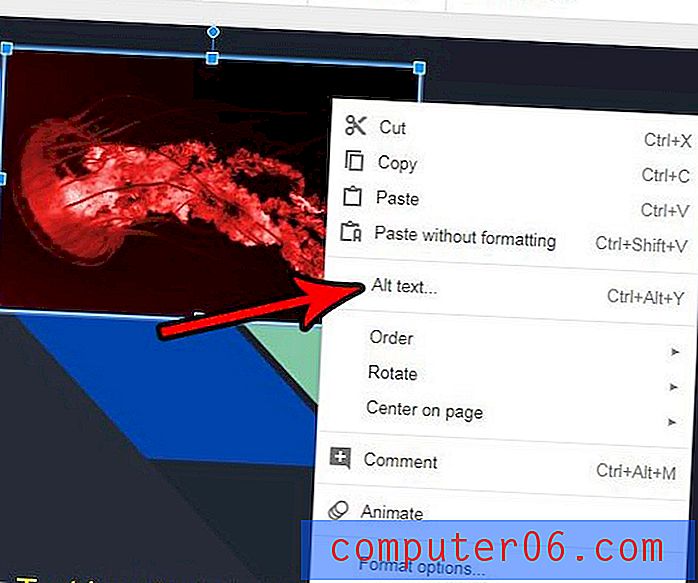
Krok 4: Do pole Název zadejte název obrázku a do pole Popis zadejte popis obrázku. Po dokončení klikněte na tlačítko OK .

K vybranému obrázku můžete také přidat alternativní text stisknutím kláves Ctrl + Alt + Y na klávesnici.
Provedli jste na snímku spoustu změn v obrázku, ale chcete se zastavit s výchozí verzí obrázku? Zjistěte, jak resetovat obrázek v Prezentacích Google a vrátit všechny změny, které jste na něj použili.