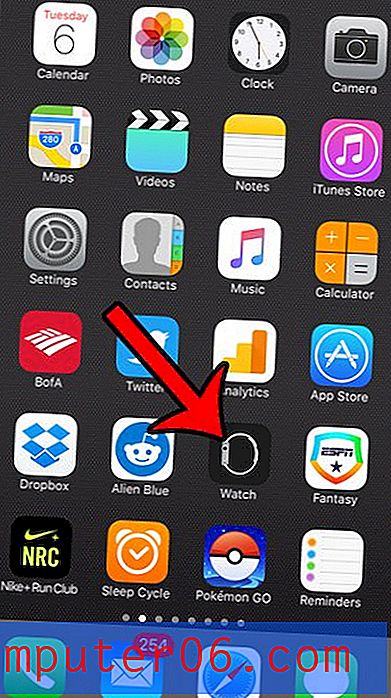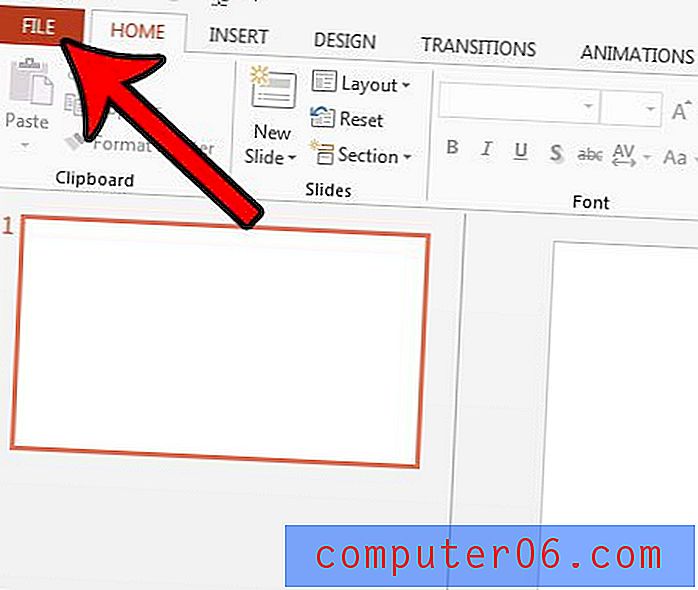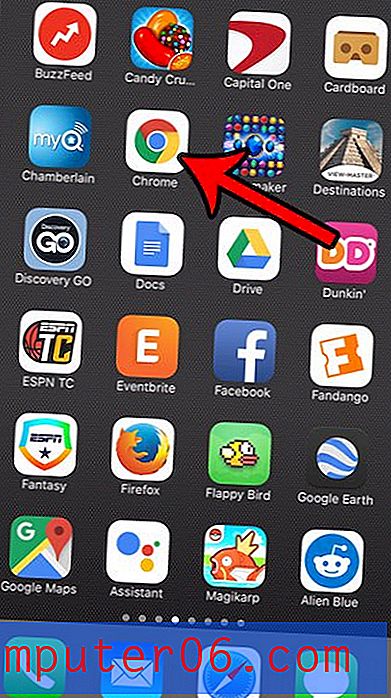Jak uložit snímek aplikace Powerpoint 2013 jako obrázek
Potřebujete vytvořit obrázek s textem na něm nebo se skupinou objektů, které nelze sestavit v jiném programu? Program Powerpoint 2013 nabízí spoustu kontroly nad tím, co vložíte na svůj snímek, a může sloužit jako jeden z nejlepších editorů obrázků na mnoha počítačích. Pokud jste tedy v Powerpoint 2013 vytvořili snímek, který chcete uložit jako obrázek, možná vás zajímá, jak to udělat.
Naštěstí si můžete zvolit uložení jednotlivých snímků jako obrázků v programu, nebo si můžete zvolit uložení jednotlivých snímků prezentace jako obrázek. Postupujte podle našeho průvodce níže a zjistěte, jak.
Uložte snímek jako obrázek v aplikaci Powerpoint 2013
Kroky v tomto článku vám ukážou, jak uložit jednotlivý snímek jako obrázek JPEG. Všimněte si, že budete mít také možnost uložit každý snímek v prezentaci jako obrázek v posledním kroku, pokud si přejete uložit všechny snímky jako obrázky.
Krok 1: Otevřete prezentaci v Powerpoint 2013.
Krok 2: Klikněte na snímek, který chcete uložit jako obrázek, ze sloupce na levé straně okna.
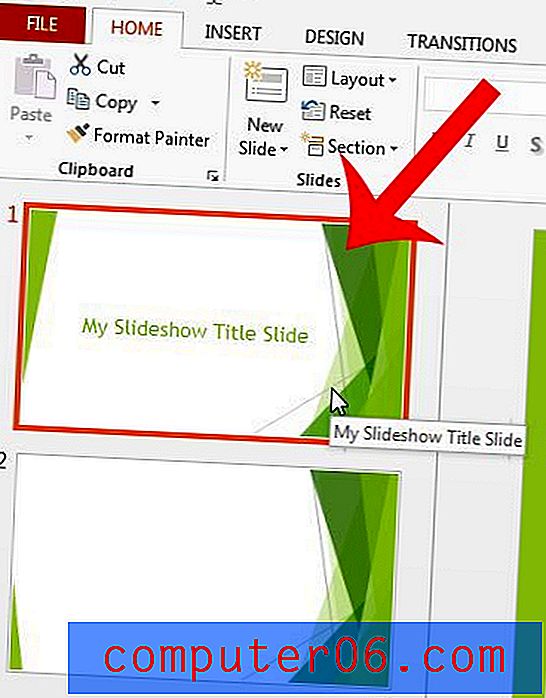
Krok 3: Klikněte na kartu Soubor v levém horním rohu okna.
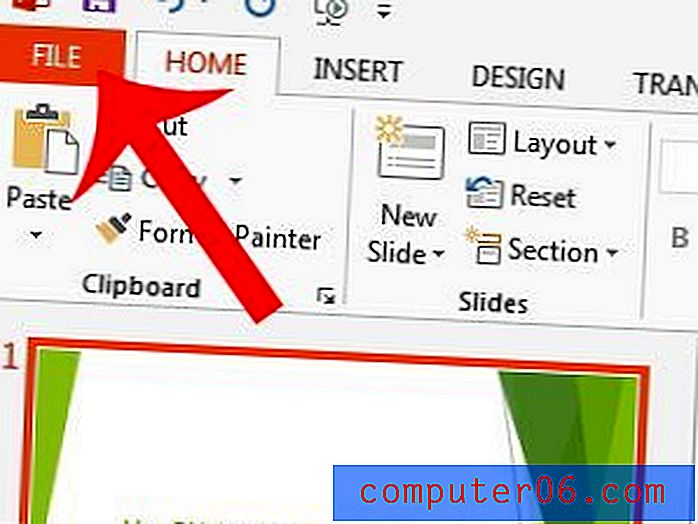
Krok 4: Klikněte na Uložit jako ve sloupci na levé straně okna.
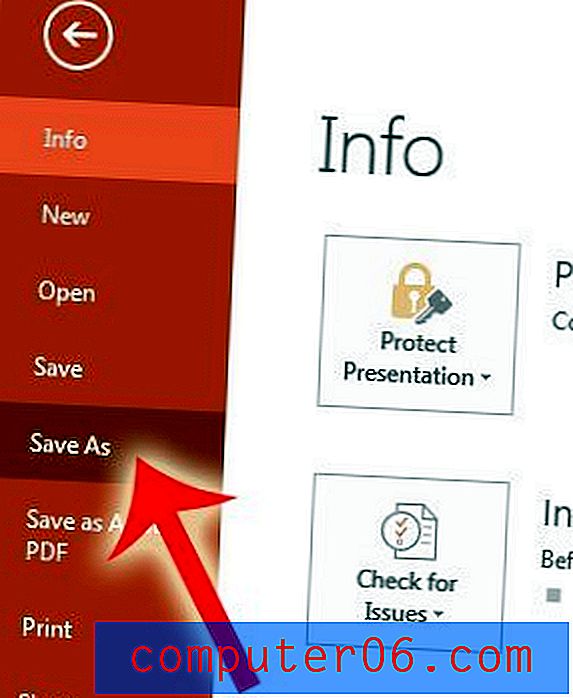
Krok 5: Vyberte umístění, kam chcete obrázek uložit.
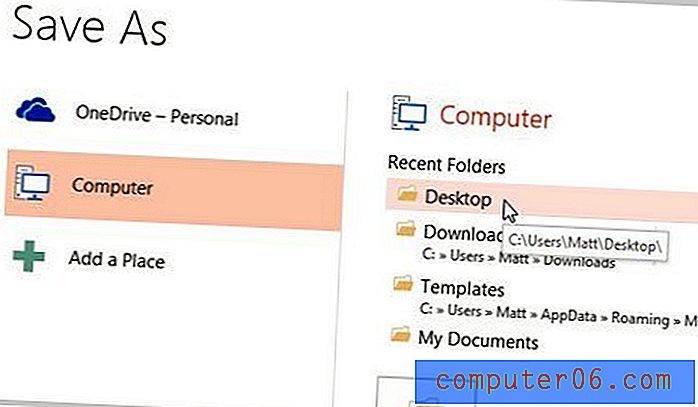
Krok 6: Klikněte na rozevírací nabídku napravo od položky Uložit jako typ a poté na možnost JPEG .
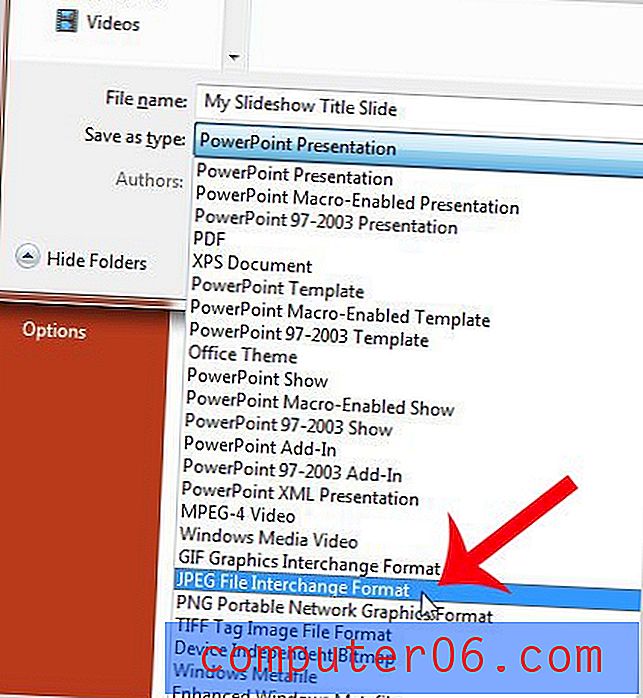
Krok 7: Klikněte na tlačítko Uložit .
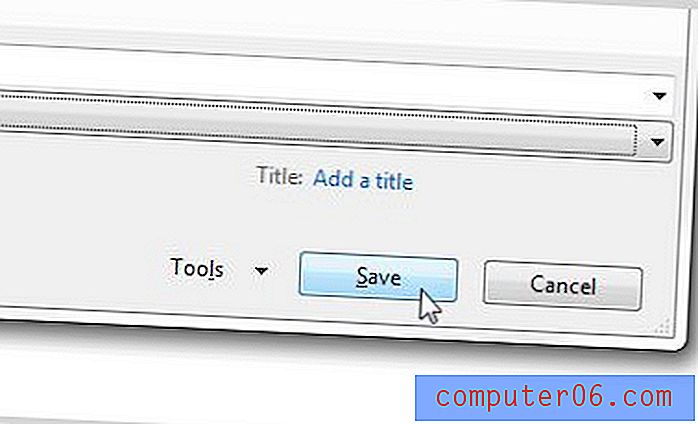
Krok 8: Klikněte na tlačítko Just This One .
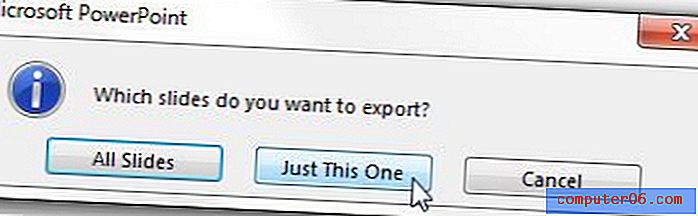
Poté budete moci přejít na místo, kde obrázek uložíte a zobrazíte.
Máte obrázek, který chcete použít jako pozadí vaší prezentace? Naučte se, jak přidat obrázek na pozadí v aplikaci Powerpoint 2013.