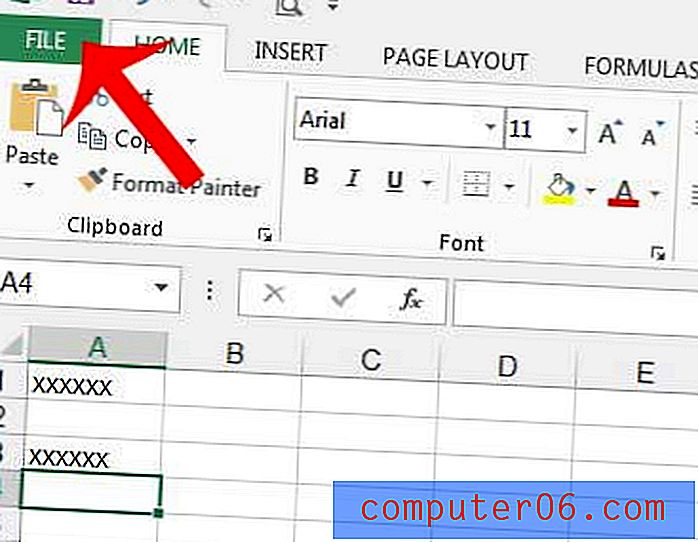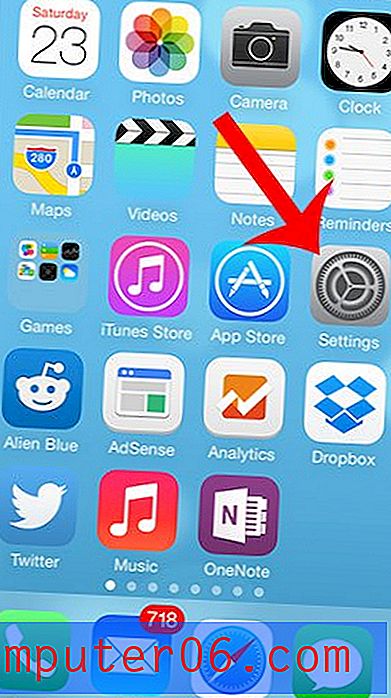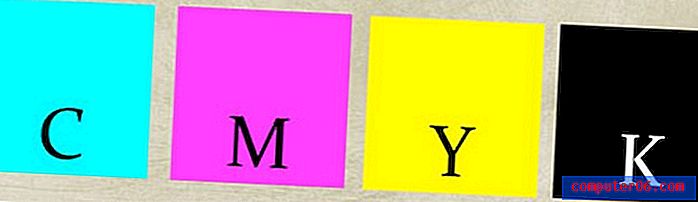Jak uložit soubor Powerpoint jako dokument Word
Microsoft Powerpoint a Word mají své vlastní silné stránky. Někdy však publikum, pro které vytváříte soubor, může tento soubor chtít ve formátu, který je pro daný program skutečně vhodnější. Naštěstí všechny programy sady Microsoft Office spolu fungují celkem dobře, takže obvykle existuje řešení, jak získat soubor z jednoho typu souboru do jiného typu. To je případ aplikací Powerpoint a Word, které se vám hodí, když potřebujete uložit prezentaci Powerpoint ve formátu souboru Word .doc nebo .docs. Tím je zajištěno, že můžete program Powerpoint volně vytvářet a upravovat a po dokončení jej jednoduše převést na dokument Word.
Vytvořte dokument Word z prezentace PowerPoint
Ve skutečnosti děláte vytváření letáků v aplikaci Microsoft Word, které jsou založeny na existujících snímcích, které jsou v prezentaci aplikace PowerPoint. Tento tutoriál předpokládá, že víte, jak ukládat soubory v Powerpoint a Word a mít oba programy nainstalované v počítači, takže se zaměříme na nalezení a přizpůsobení nástroje, který vám umožní generovat podklady, které potřebujete z Powerpoint prezentace, kterou máte.
S funkcemi tisku v Powerpoint můžete udělat spoustu, pokud vaše publikum potřebuje pouze tištěnou verzi vaší prezentace. Tento tutoriál vás například naučí, jak vytisknout prezentaci jako obrys. Chcete-li se však dozvědět více o funkcích, které existují mezi Powerpointem a Wordem, pokračujte ve čtení níže.
Krok 1: Poklepáním na prezentaci aplikace Powerpoint ji otevřete v aplikaci Powerpoint.
Krok 2: Klikněte na kartu Soubor v levém horním rohu okna.
Krok 3: Klikněte na tlačítko Uložit a odeslat ve spodní části sloupce na levé straně okna.

Krok 4: Poklepejte na možnost Vytvořit podklady v části Typy souborů ve středu okna.
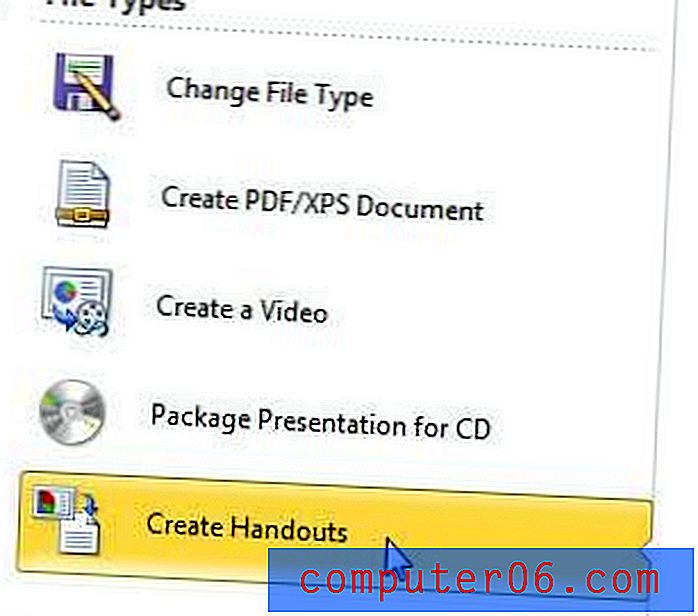
Krok 5: V horní části okna vyberte požadovanou možnost rozvržení, v závislosti na vašich preferencích vyberte možnost Vložit nebo Vložit a potom klepněte na tlačítko OK . ** Poznámka - pokud vyberete možnost Vložit, vloží celý obsah snímku do aplikace Word a pokud na něj dvakrát kliknete, budete jej moci upravit v aplikaci Word. Pokud vyberete možnost Vložit odkaz, pak poklepáním na snímek se vrátíte do aplikace Powerpoint a provedete úpravy.
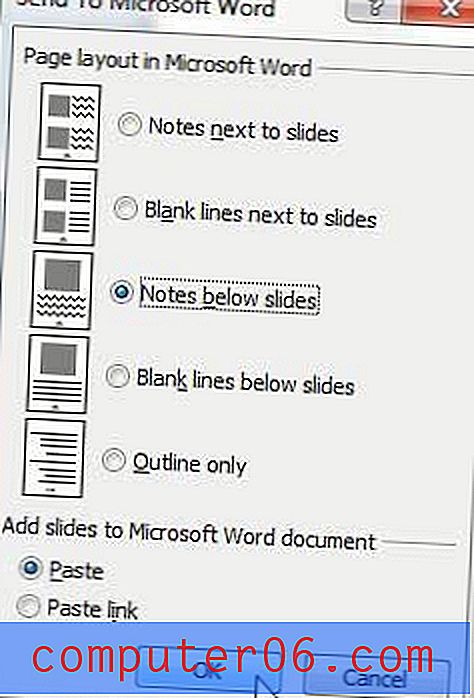
Krok 6: Tím otevřete vaše snímky v aplikaci Word. Poté můžete pokračovat v úpravách obsahu snímků a všech poznámek k těmto snímkům. Velikost snímku lze také zvětšit kliknutím na ohraničení snímku a přetažením směrem ven. A v závislosti na rozvržení snímků můžete dokonce změnit rozvržení stránky dokumentu v aplikaci Word na šířku.
Krok 7: Po dokončení konfigurace prezentace v aplikaci Word nezapomeňte dokument uložit.
Pokud vaše počáteční možnosti převodu z aplikace PowerPoint do aplikace Word nepomohly tak, jak jste očekávali, jednoduše vytvořený dokument aplikace Word zavřete bez uložení a akci opakujte. Když jsem to udělal poprvé, musel jsem v kroku 5 vyzkoušet několik různých možností, než jsem našel tu, která se mi líbila.
Pokud vygenerování verze aplikace Word v prezentaci trvalo počítači, mohlo by to znamenat, že je třeba upgradovat notebook. Podívejte se na naši recenzi společnosti Toshiba Satellite L755D-S5150, abyste získali představu o tom, jaké notebooky jsou právě na trhu k dispozici a kolik stojí.