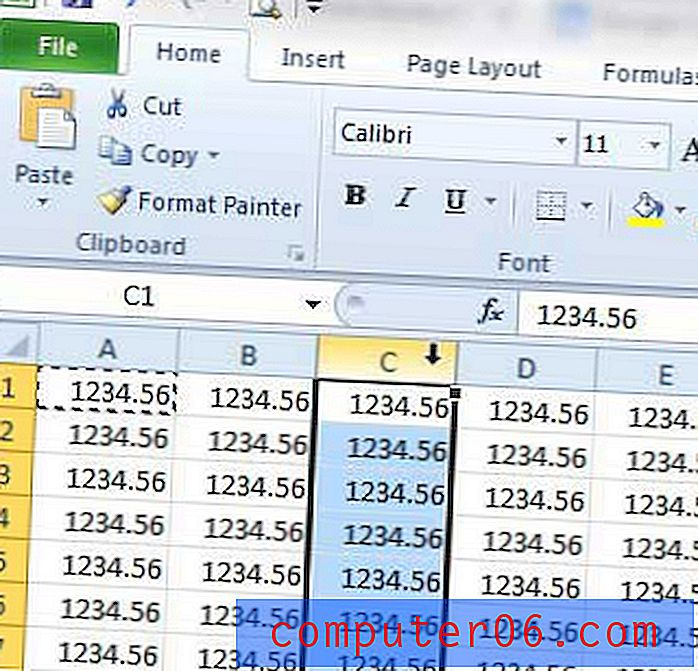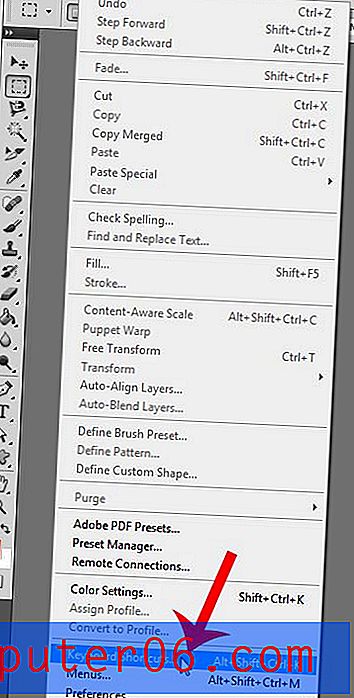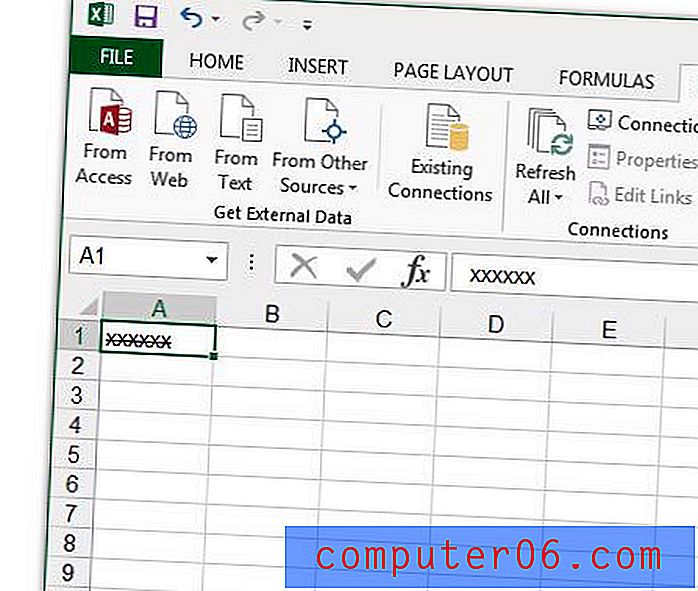Jak automatizovat stejnou změnu více obrázků ve Photoshopu CS 5.5
Provádění stejného úkolu Photoshopu znovu a znovu může být velmi nepříjemné, zejména pokud se jedná o jednoduchý úkol, například otočení obrázku. To platí zejména o úkolech, u kterých není klávesová zkratka, což vás nutí k necitlivým kliknutím. Naštěstí můžete sérii událostí proměnit v „makro“ svého druhu pomocí záznamu „Akce“ k zaznamenání událostí. Zaznamenaná akce pak může být provedena na všech obrázcích ve složce a dokonce můžete určit příponu, kterou chcete přidat do obrázku, pokud chcete ponechat originál v nedotčeném stavu.
Krok 1: Vytvořte novou složku na ploše a potom přetáhněte všechny obrázky, které chcete změnit, do složky. Pro jednoduchost volejte tuto složku „Originály“.

Krok 2: Vytvořte další složku na ploše, ale volejte tuto složku „Změněno“.
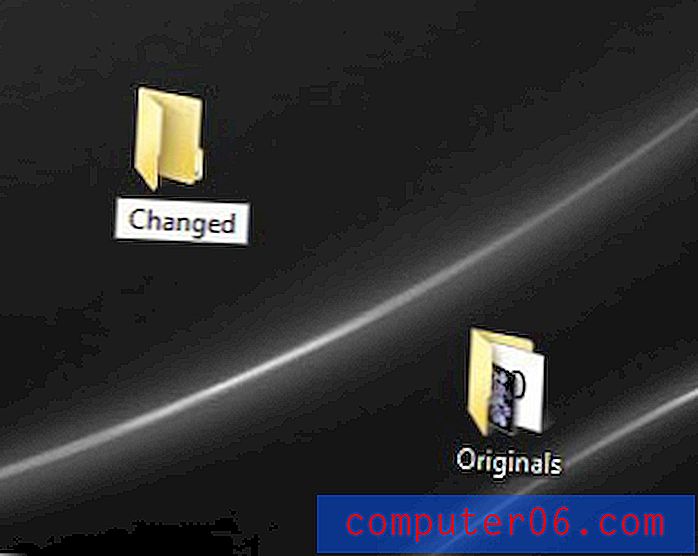
Krok 3: Spusťte aplikaci Photoshop, klikněte na „Soubor“, klikněte na „Otevřít“ a poté dvakrát klikněte na jeden ze souborů ve složce „Originály“, který chcete upravit.
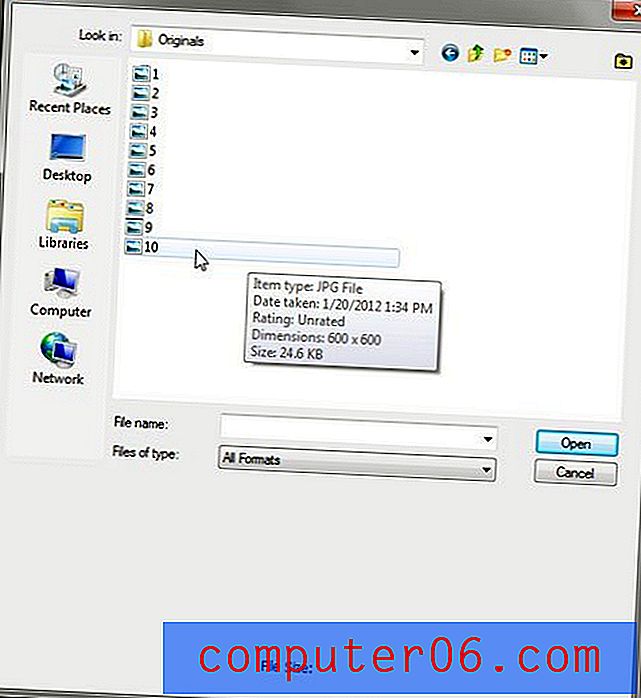
Krok 4: Klikněte na „Okno“ v horní části okna a poté na „Akce“. Tento panel můžete otevřít také stisknutím klávesy Alt + F9 na klávesnici.
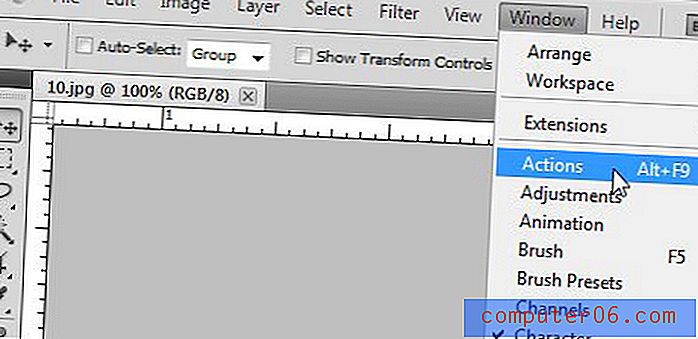
Krok 5: Klikněte na ikonu „Vytvořit novou akci“ ve spodní části panelu „Akce“, zadejte název akce a poté klikněte na „OK“.
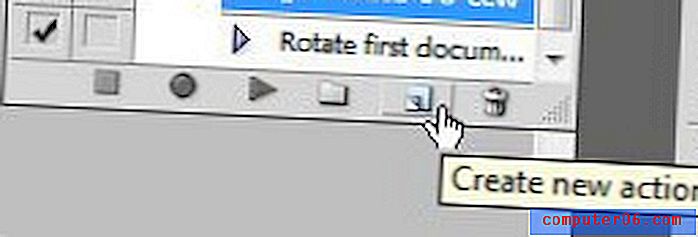
Krok 6: Proveďte kroky Photoshopu, které chcete použít pro každý obrázek.
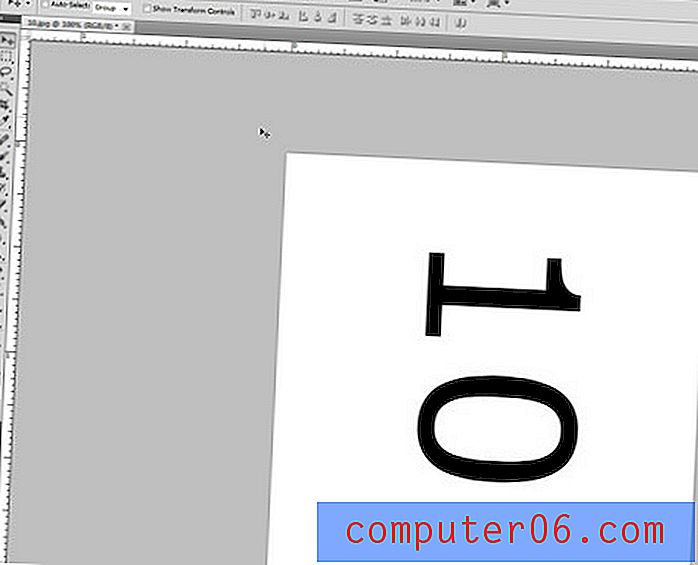
Krok 7: Klikněte na tlačítko „Zastavit záznam“ ve spodní části panelu „Akce“.
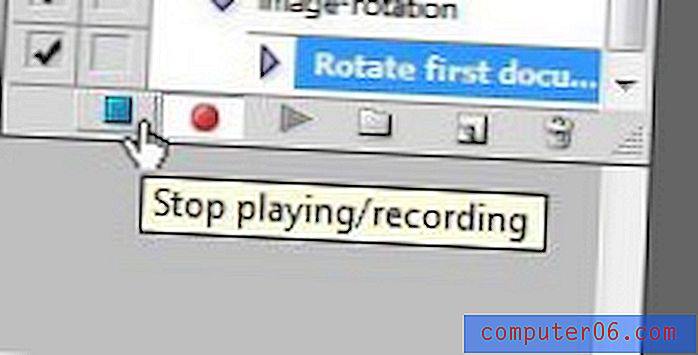
Krok 8: Zavřete obrázek bez uložení. Photoshop použije vaše změny na každý obrázek ve složce, takže pokud jste již provedli změnu obrázku, Photoshop by pak akci provedl na již upraveném obrázku.
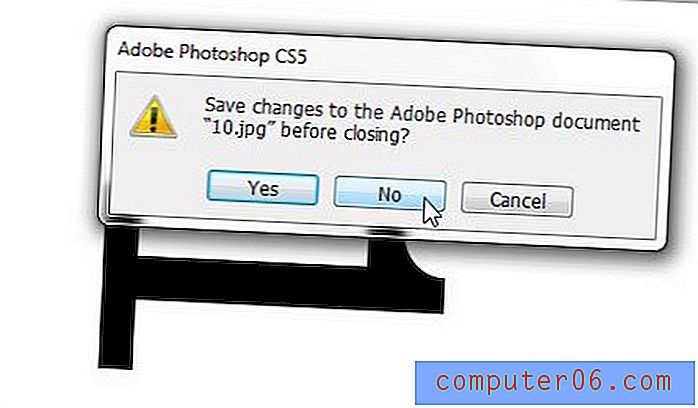
Krok 9: Klikněte na „Soubor“ v horní části okna, klikněte na „Automatizovat“ a poté na „Dávka“.
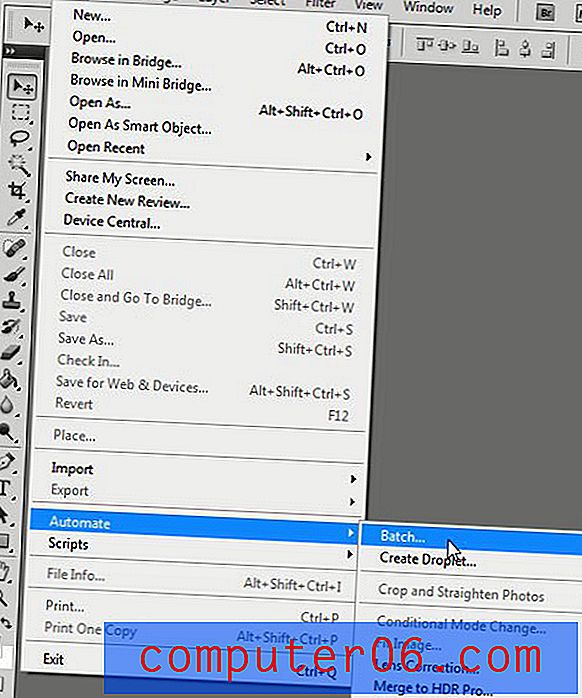
Krok 10: Klikněte na rozbalovací nabídku „Akce“ v horní části okna a poté klikněte na akci, kterou jste právě vytvořili.
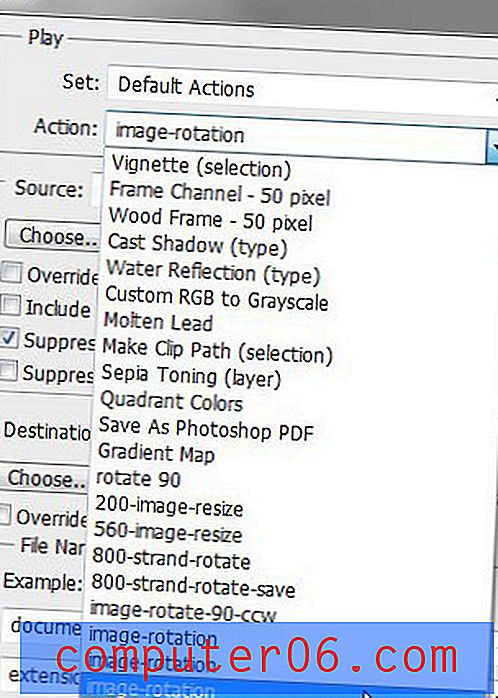
Krok 11: Klikněte na tlačítko „Vybrat“ v části „Zdroj“ v okně, klikněte na složku „Originály“ a poté na „OK“.
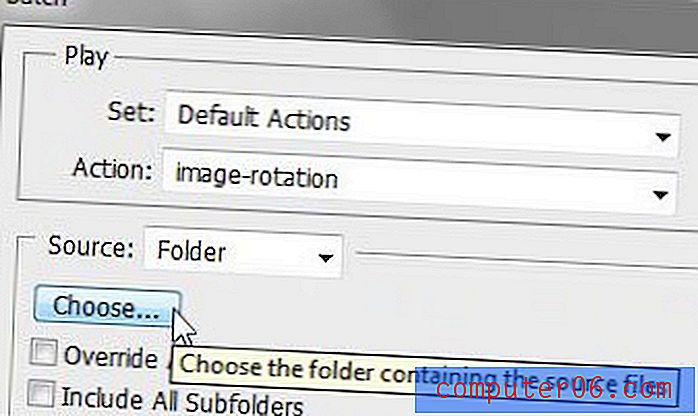
Krok 12: Zaškrtněte políčko nalevo od dialogu „Potlačit dialogové okno Možnosti otevření souborů“. Tím se zabrání nutnosti provádět akci při otevření každého obrázku.

Krok 13: Klikněte na tlačítko „Vybrat“ v části „Cíl“, klikněte na složku „Změněno“ a poté na „OK“.
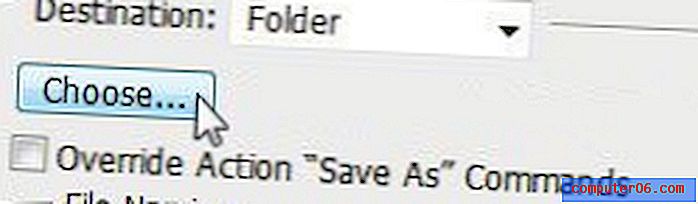
Krok 14: Klikněte na prázdnou horní rozevírací nabídku vlevo nahoře v části „Pojmenování souboru“ a poté klikněte na „název dokumentu“.
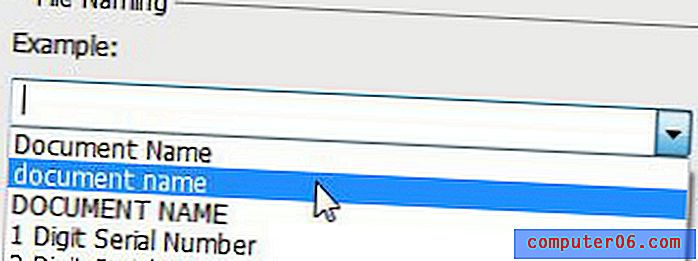
Krok 15: Klikněte do prázdného pole napravo od pole, které nyní říká „název dokumentu“, potom zadejte příponu, kterou chcete připojit k názvu nového souboru. Pokud například otáčíte obrázky, můžete do tohoto pole vložit „-rotate“. Výsledkem bude název souboru „myfile-rotated.“

Krok 16: Klikněte na prázdnou rozevírací nabídku v části „název dokumentu“ a poté na „přípona“. Tím se nový soubor uloží ve stejném formátu jako původní soubor.

Krok 17: Klikněte na tlačítko „OK“ v horní části okna. Photoshop poté použije akci na každý obrázek ve složce „Originály“ a poté upravený soubor uloží do složky „Změněno“.
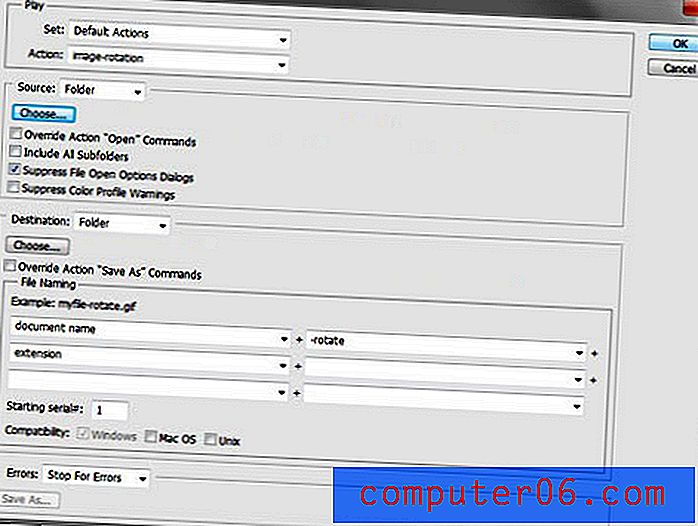
Ve Photoshopu můžete s tímto nástrojem dělat spoustu věcí. Až budete s nastavením spokojeni, už nikdy nebudete muset ve Photoshopu znovu ručně provést stejnou změnu více obrázků. Navíc bude vaše akce uložena, pokud budete někdy potřebovat udělat totéž znovu pro jinou sadu obrázků. Toto může být užitečné, pokud měníte velikost obrázků pro web, nebo dokonce, pokud potřebujete použít rozšíření na řadu obrázků a nechcete tak učinit pro každý obrázek zvlášť.