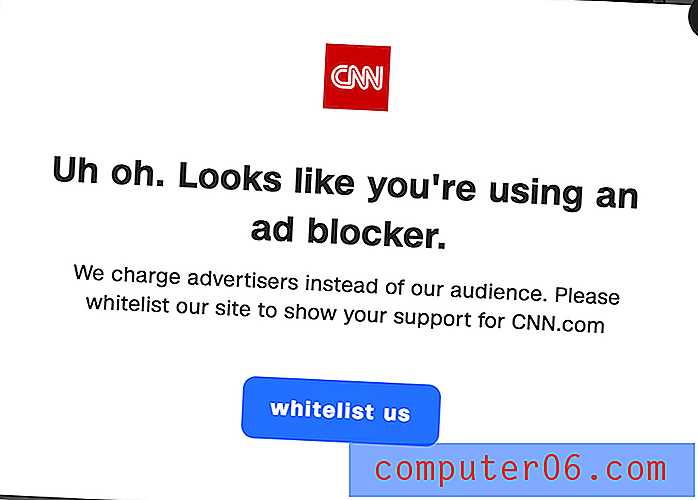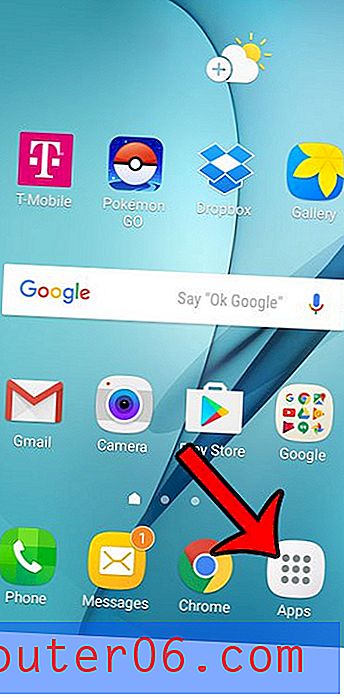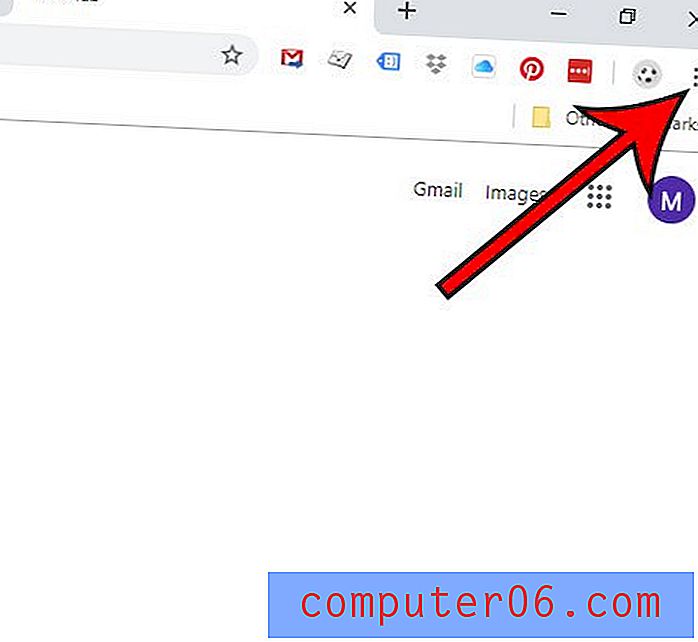Jak uložit prezentaci jako PDF v aplikaci Powerpoint 2013
Otevření souboru Powerpoint v počítači vyžaduje, aby byla nainstalována buď aplikace Powerpoint, nebo jiná prezentační aplikace, která je kompatibilní s typy souborů Powerpoint. To může být problematické, pokud potřebujete sdílet informace s někým, kdo nemá tento typ programu na svém počítači, nebo pokud potřebujete nahrát své informace na web, který nepřijímá soubory Powerpoint.
Naštěstí je typ souboru PDF něco, co může otevřít mnoho různých typů programů, včetně webových prohlížečů, jako je Google Chrome nebo Firefox. Powerpoint 2013 má také možnost uložit ve formátu PDF, který vám ukážeme, jak postupovat s níže uvedeným průvodcem.
Powerpoint 2013 - Uložit jako PDF
Kroky v tomto článku vám ukážou, jak uložit existující prezentaci aplikace PowerPoint jako soubor PDF. To je ideální, pokud jste nezamýšleli použít soubor Powerpoint jako prezentační soubor, ale raději jej použijete jako prostředek ke sdílení informací s někým jiným. PDF jsou v podstatě soubory dokumentů a mají více společného s dokumenty Word než prezentace Powerpont. To znamená, že při převodu do formátu PDF ztratíte některé funkce. To zahrnuje položky jako zvuk, animace a přechody.
Krok 1: Otevřete prezentaci aplikace Powerpoint v aplikaci Powerpoint 2013.
Krok 2: Klikněte na kartu Soubor v levém horním rohu okna.

Krok 3: Klikněte na možnost Uložit jako ve sloupci na levé straně okna.
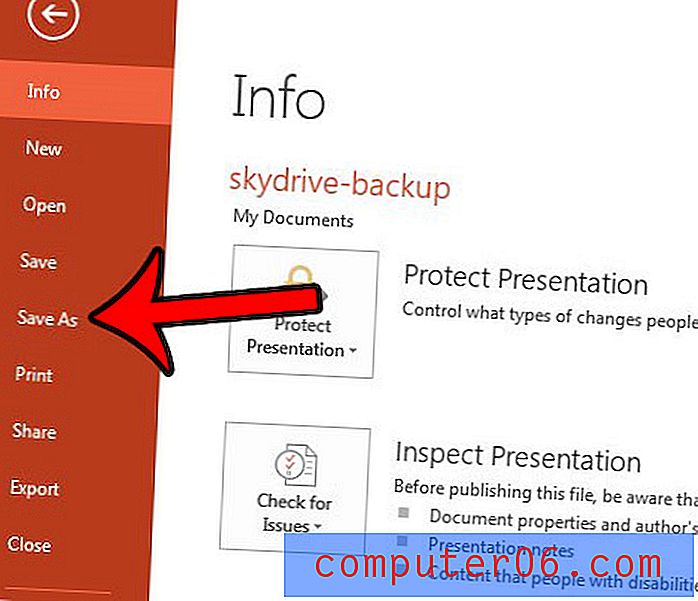
Krok 4: Vyberte umístění v počítači, kam chcete soubor PDF uložit.
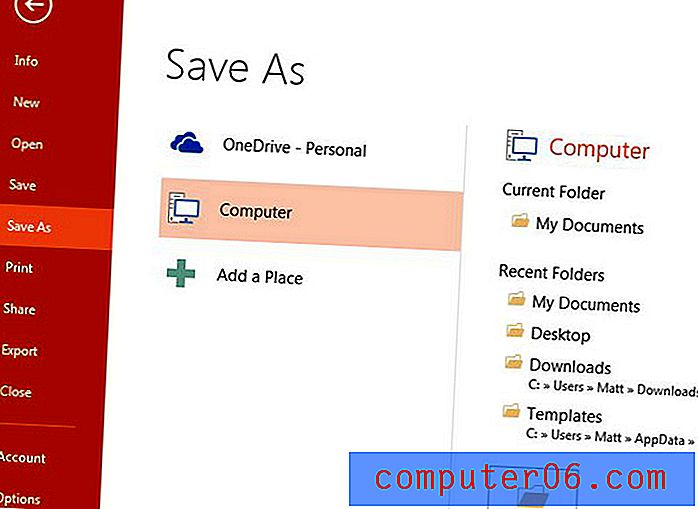
Krok 5: Klikněte na rozevírací nabídku napravo od položky Uložit jako typ a poté klikněte na možnost PDF .
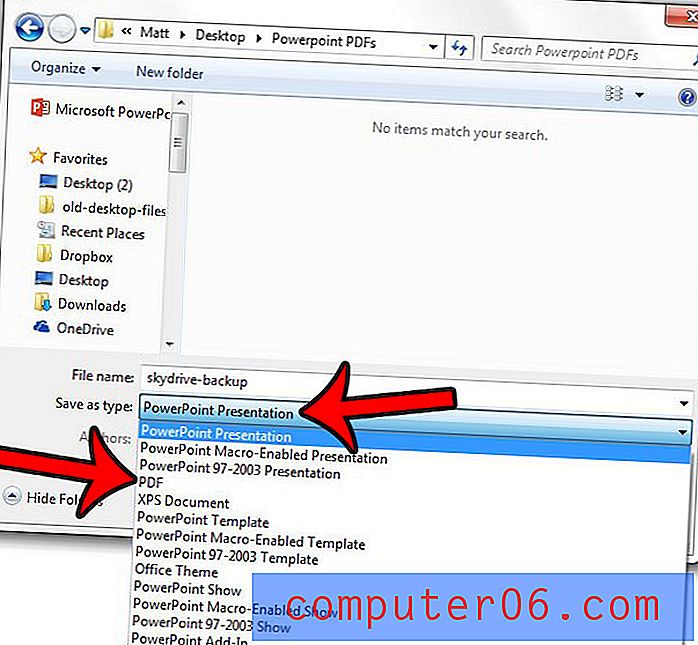
Krok 6: Vyberte možnost Standardní nebo Minimální velikost v dolní části okna v závislosti na tom, co plánujete s prezentačním PDF. Poté můžete klepnout na tlačítko Možnosti, pokud chcete určit další nastavení pro váš PDF.
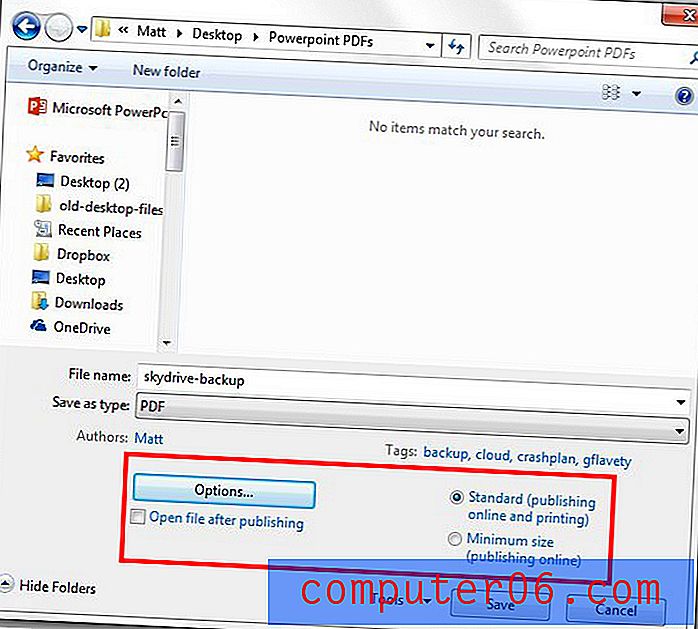
Krok 7: V této nabídce proveďte další změny nastavení souboru. Můžete například zvolit, že chcete uložit pouze některé snímky jako PDF pomocí nástrojů v části Rozsah, nebo můžete kliknout na rozevírací nabídku v části Publikovat co a zvolit uložení snímků jako podkladů. Po dokončení změn klepněte na tlačítko OK v tomto okně a poté klepnutím na tlačítko OK v okně Uložit vytvořte PDF.
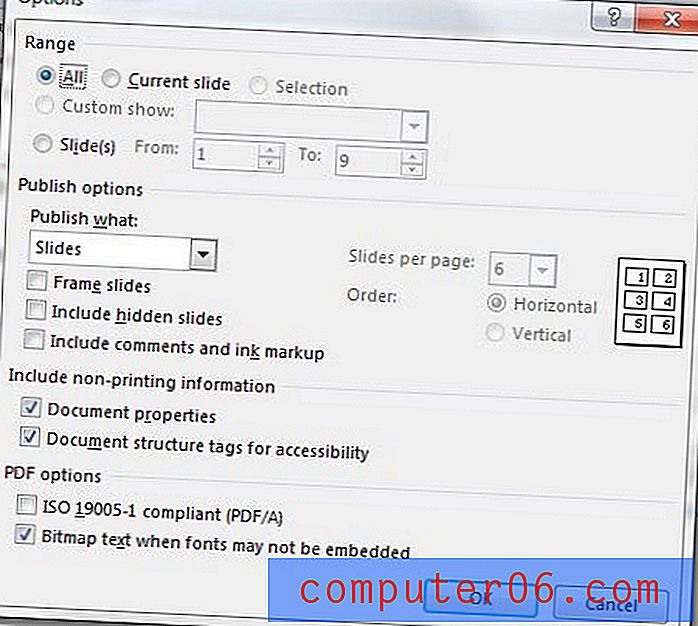
Další poznámky
- Po uložení ve formátu PDF bude původní soubor Powerpoint stále existovat. PDF je nový, samostatný soubor.
- Pokud potřebujete provést změny v PDF, budete muset použít program pro úpravy PDF, jako je Adobe Acrobat. Jinak budete muset provést změny v souboru Powerpoint a poté upravený soubor Powerpoint znovu uložit jako PDF.
Chcete při prezentaci aplikace Powerpoint při tisku přidat poznámky reproduktoru? Tato příručka - https://www.solveyourtech.com/how-to-print-with-speakers-notes-in-powerpoint-2013/ - vám ukáže nastavení tisku, které chcete změnit.