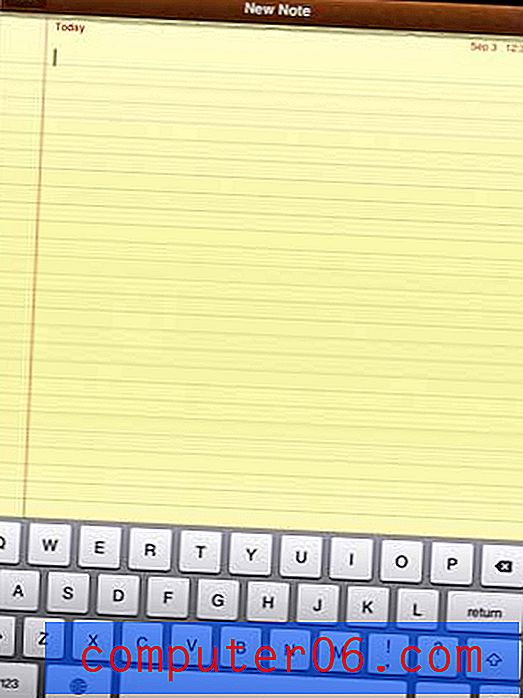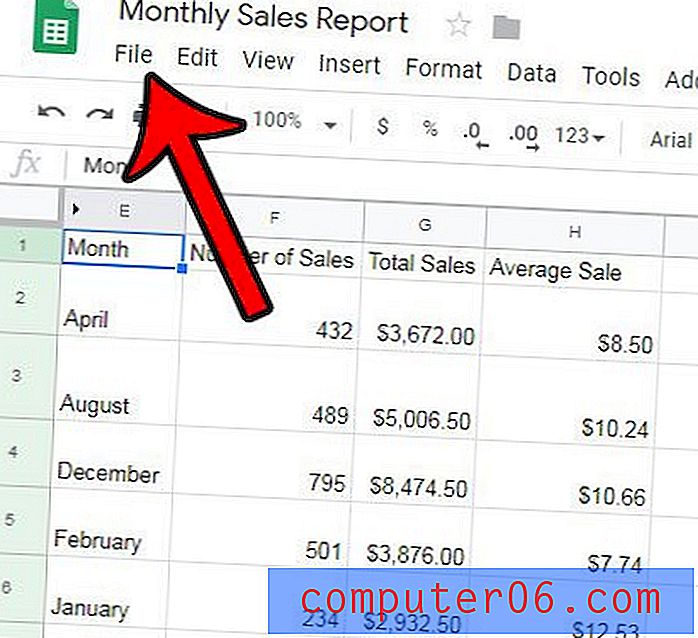Jak prohledávat všechny složky v aplikaci Outlook 2013
Pro lidi je stále běžnější mít více e-mailových adres, což naštěstí Outlook 2013 zvládne snadno. Je však snadné se zmást, která adresa obdržela konkrétní zprávu, což může vyžadovat zahájení více vyhledávání s výchozím nastavením aplikace Outlook. Naštěstí můžete upravit nastavení vyhledávání v aplikaci Outlook tak, aby při každém vyhledávání byly zkontrolovány všechny vaše složky, nikoli pouze aktuální.
Nakonfigurujte prohledávání aplikace Outlook 2013 tak, aby prohledávalo všechny složky
Toto je skvělé nastavení, pokud máte v aplikaci Outlook nakonfigurováno více než jeden e-mailový účet. Zvýšení počtu poštovních schránek, které prohledáváte, však také zvýší dobu potřebnou k návratu výsledků vyhledávání, zejména pokud se zabýváte tisíci zpráv. U většiny novějších počítačů se může jednat pouze o několik sekund, ale snížení výkonu může být problémem, pokud používáte starší nebo pomalejší počítač.
Krok 1: Spusťte aplikaci Outlook 2013.
Krok 2: Klikněte na kartu Soubor v levém horním rohu okna.
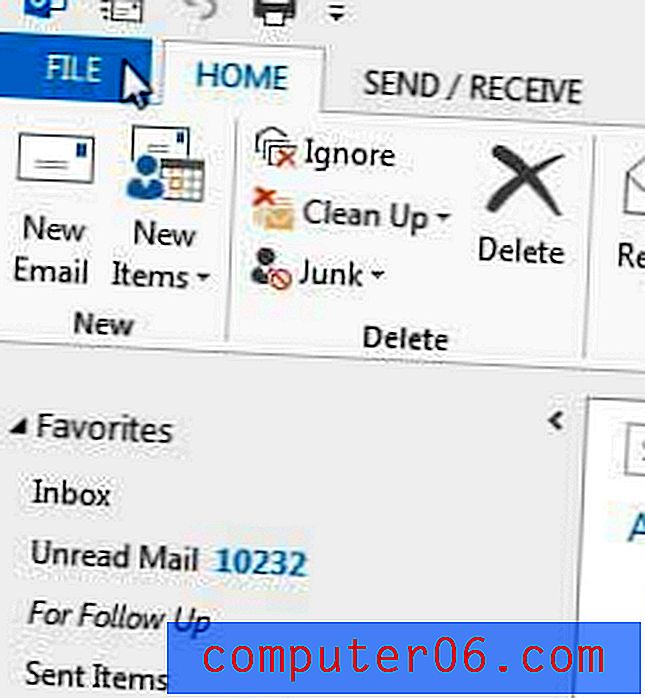
Krok 3: Klikněte na tlačítko Možnosti ve sloupci na levé straně okna. Tím se otevře samostatné okno Možnosti aplikace Outlook .
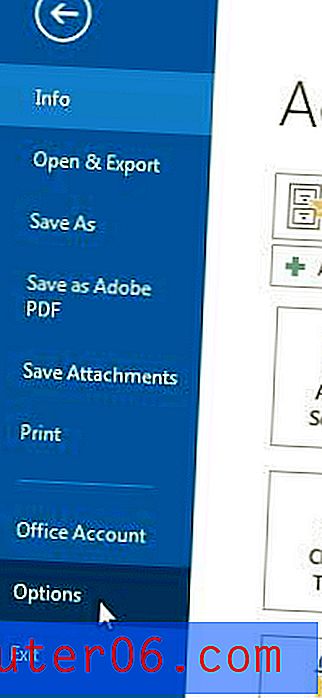
Krok 4: Klikněte na tlačítko Hledat v levém sloupci okna Možnosti aplikace Outlook .

Krok 4: Klepnutím na možnost nalevo od položky Všechny poštovní schránky bude aplikace Outlook prohledávat všechny poštovní schránky a složky při každém spuštění vyhledávání. Můžete také zaškrtnout políčko vlevo od Zahrnout zprávy ze složky Odstraněná pošta v každém datovém souboru, když chcete hledat ve všech položkách, pokud chcete, aby vyhledávání obsahovalo zprávy, které jste odstranili. Klepnutím na tlačítko OK v dolní části okna provedete změny.
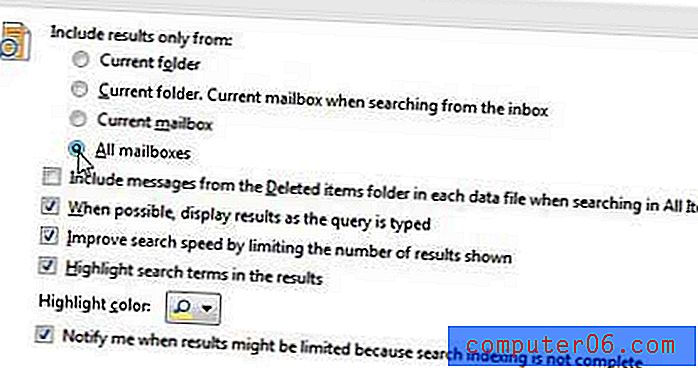
Posíláte e-maily na nesprávnou adresu, protože někdo změnil jejich e-mailovou adresu? Naučte se, jak upravit kontakt v aplikaci Outlook 2013, abyste mohli aktualizovat kontaktní informace podle změn.