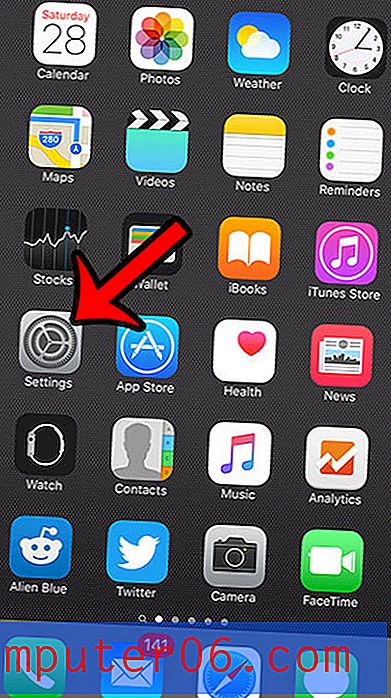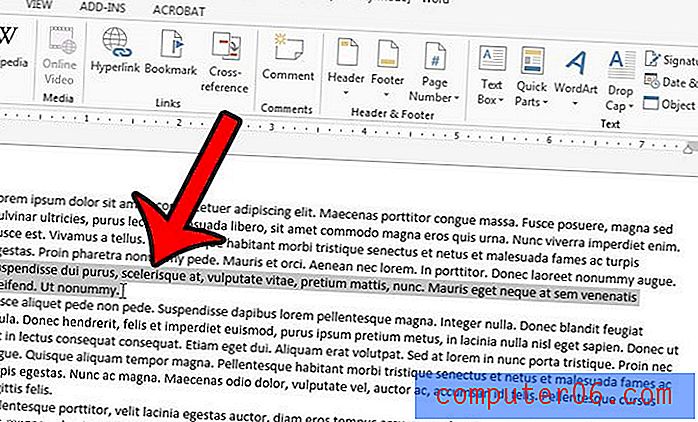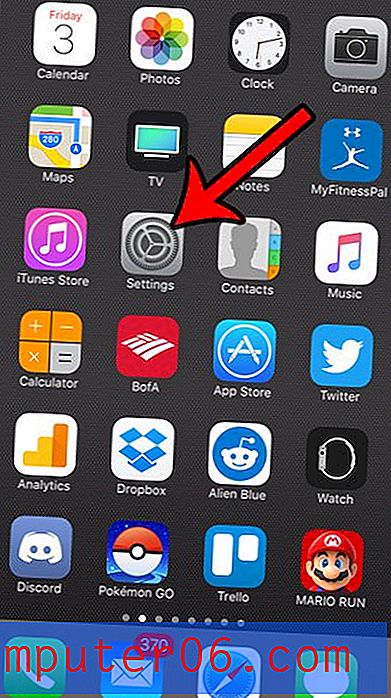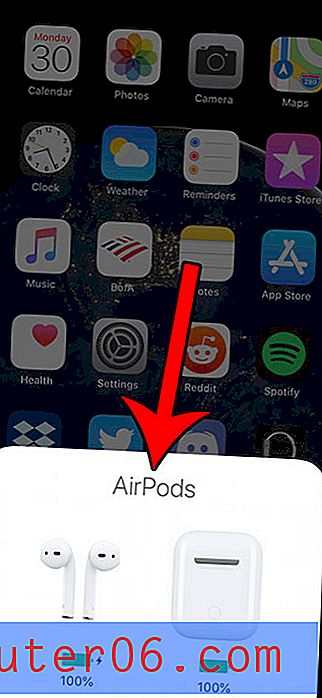Jak nastavit čas mezi snímky v Powerpoint 2010
Když v Powerpoint 2010 provádíte prezentaci, kterou představíte publiku, musíte znát více než jen obsah snímku. Vaše schopnost prezentovat diapozitivy také zohlední, jak dobře je přijata, a proto budete muset nacvičovat a připravovat prezentaci tak, aby probíhala co nejhlaději. Jedním ze způsobů, jak se můžete plně připravit na prezentaci, je určení, jak dlouho strávíte na snímku, a poté nastavit prezentaci tak, aby zobrazovala každý snímek pouze po určitou dobu. Pomůže to automatizovat prezentaci a poskytne vám o jeden méně faktor, který musíte zvážit.
Určete délku přechodu snímku v aplikaci Powerpoint 2010
Použití této metody je také dobrým způsobem, jak nastavit prezentaci obrázků, které chcete náhodně zobrazit přátelům nebo rodině. I když existují jiné způsoby, jak vytvořit prezentaci obrázků v systému Windows 7, prezentace Powerpoint je velmi přizpůsobitelná a přenosná, což z ní dělá ideální volbu pro takovou činnost.
Krok 1: Otevřete prezentaci aplikace Powerpoint 2010, pro kterou chcete určit dobu mezi snímky.
Krok 2: Klikněte dovnitř sloupce na levé straně okna a zobrazte náhledy snímků, poté stiskněte Ctrl + A na klávesnici a vyberte všechny.
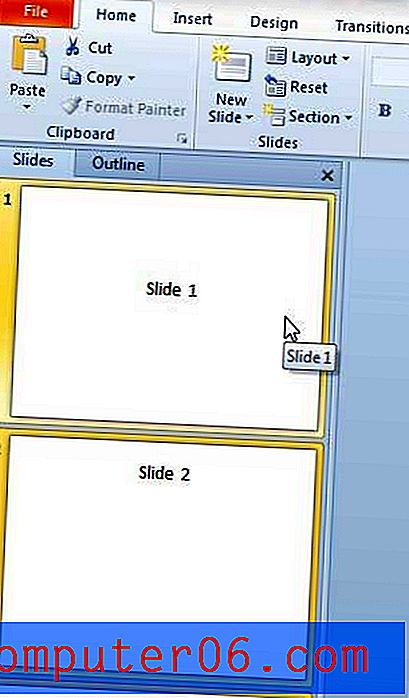
Krok 3: Klikněte na Přechody v horní části okna.
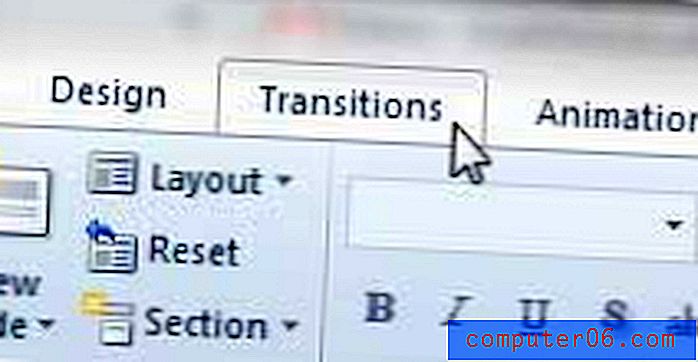
Krok 4: Klikněte do pole vlevo od myši Na myši V části Časování okna zrušte zaškrtnutí.
Krok 5: Zaškrtněte políčko vlevo od Po a zaškrtněte políčko, poté určete dobu, po kterou se mají jednotlivé snímky zobrazit. Všimněte si, že na ukázkovém obrázku níže jsem nastavil slideshow tak, aby zobrazoval každou stranu po dobu 3 sekund.
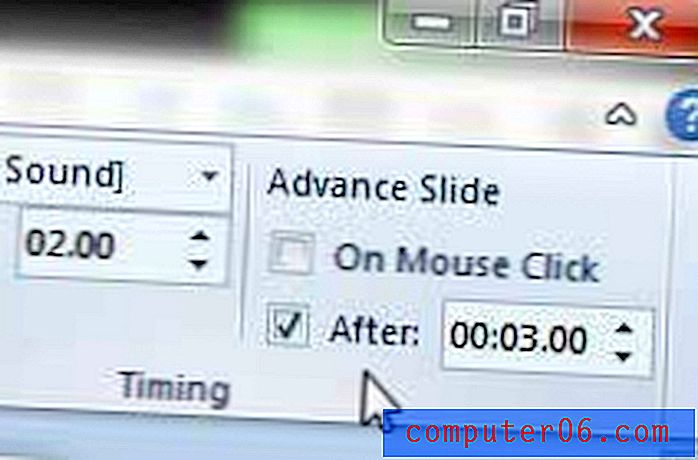
Poté můžete zobrazit náhled prezentace a ověřit, zda je doba mezi snímky správná.
Můžete také individuálně nastavit množství času na snímek vynecháním kroku 2 a opakováním kroků 3-5 pro každý jednotlivý snímek.
Upozorňujeme, že také můžete pomoci při prezentaci vytvořením a tiskem poznámek reproduktorů pro svou prezentaci. V tomto článku se dozvíte, jak vytisknout poznámky, abyste si během prezentace mohli něco přečíst.