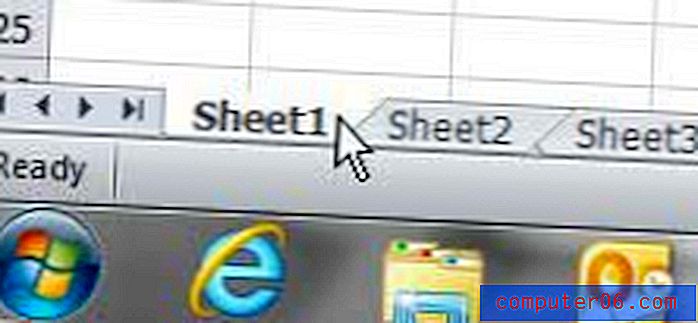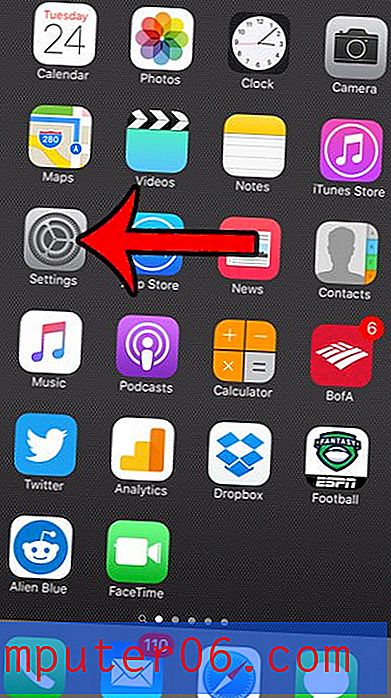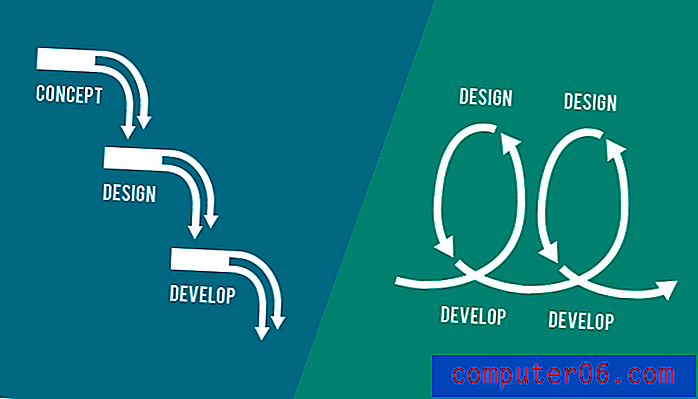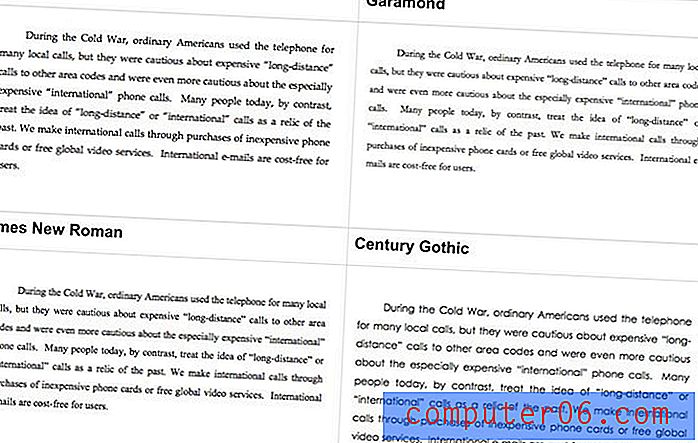Jak zobrazit konce stránek v aplikaci Excel 2010
Data aplikace Microsoft Excel 2010 se obvykle nejlépe prohlíží na obrazovce počítače. Bohužel není vždy možné někoho přimět, aby si to prohlížel. Proto se musíte naučit, jak upravit nastavení v aplikaci Excel 2010 tak, aby dokumenty byly správně formátovány pro tisk. Důležitým prvkem je jednoduše vědět, kde stránka končí nebo začíná, a proto může být užitečné vědět, jak zobrazit konce stránek v aplikaci Excel 2010 . Když jsou ve výchozím nastavení viditelné konce stránky, vždy budete vědět, jaká data v tabulce se na stránku vejdou a jaká data budou přesunuta na jinou stránku.
Ve výchozím nastavení zobrazit řádky konce stránky Excel 2010
Stejně jako mnoho dalších výchozích změn, které můžete provést v tabulce aplikace Excel 2010, nastavení, které je třeba upravit, najdete v nabídce Možnosti aplikace Excel . Změny provedené v této nabídce ovlivní výchozí způsob zobrazení tabulky a výchozí způsob jejího fungování. To znamená, že změna nabídky Možnosti aplikace Excel se automaticky použije na všechny nové dokumenty, dokud tuto možnost znovu nezměníte.
Uvědomte si, že kromě níže uvedené metody existuje na kartě Zobrazit také možnost Náhled konce stránky, která umožňuje zobrazit rozdělení listu na stránky. Níže uvedená metoda upravuje zobrazení konce stránek v normálním zobrazení. Pokud však ručně přidáte konce stránek, budou také označeny plnými čarami v normálním zobrazení. Automatické konce stránek, které zobrazujeme níže uvedenou metodou, budou místo toho na obrazovce označeny přerušovanými čarami.
Krok 1: Spusťte aplikaci Microsoft Excel 2010.
Krok 2: Klikněte na kartu Soubor v horní části okna.
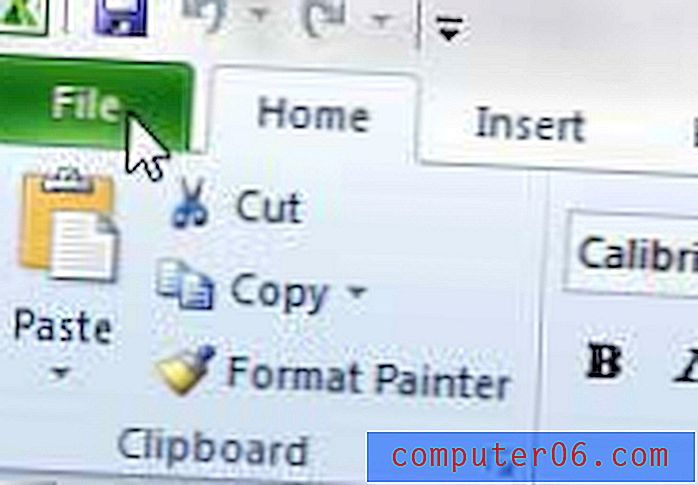
Krok 3: Klepnutím na tlačítko Možnosti v dolní části levého sloupce otevřete okno Možnosti aplikace Excel .
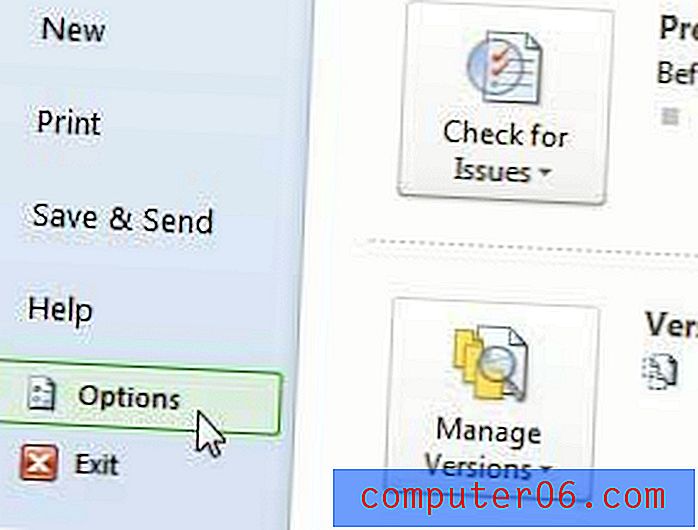
Krok 4: Klepněte na tlačítko Upřesnit ve sloupci na levé straně okna Možnosti aplikace Excel .
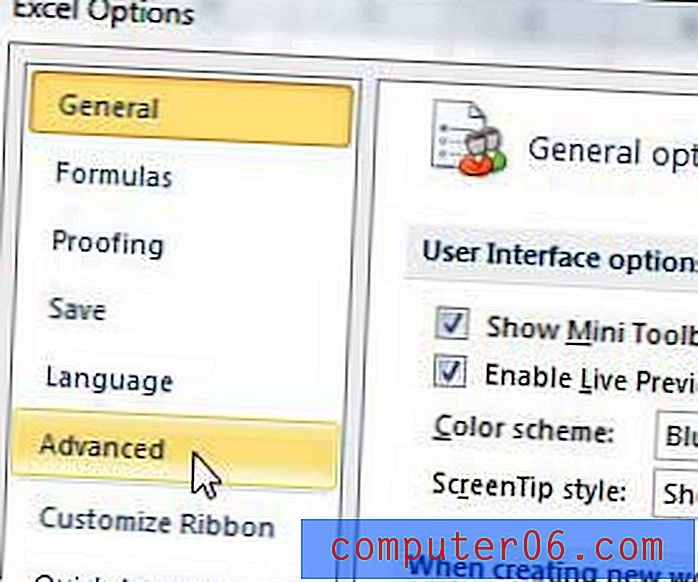
Krok 5: Přejděte do části Možnosti zobrazení pro tento list a poté zaškrtněte políčko vlevo od Zobrazit konce stránek . Všimněte si, že to mění pouze možnost listu, který je aktuálně aktivní. Pokud chcete tuto změnu provést pro další listy, budete muset tento list vytvořit v aktuálním sešitu a poté list vybrat z rozevírací nabídky napravo od možností Zobrazit pro tento list .
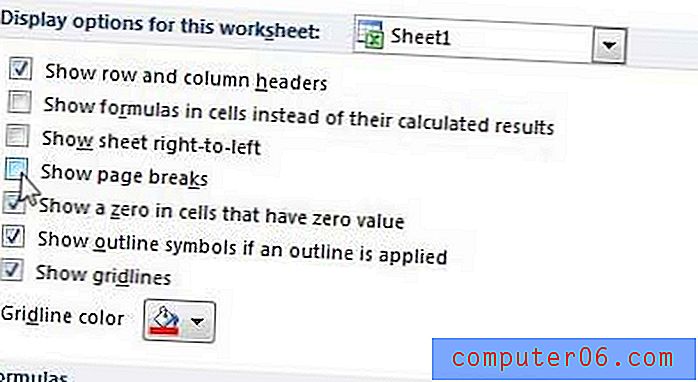
Krok 6: Klikněte na tlačítko OK ve spodní části okna. Nyní byste měli vidět konce stránek na aktuálním listu.
Pokud používáte pouze automatické konce stránek a nemáte zájem o vytváření ručních, můžete velikost tabulky upravit kliknutím na spouštěč dialogového okna Vzhled stránky v pravé dolní části sekce Vzhled stránky na kartě Rozvržení stránky. . V této nabídce je část Měřítko, kde si můžete vybrat počet stránek, na které se tabulka vejde. Po změně něčeho tam můžete klepnout na tlačítko Náhled tisku a zjistit, jak vypadá vytištěná verze vašeho listu.
Pokud jste v tabulce neprovedli žádné změny týkající se zalomení stránky, pak to, co vidíte, je pravděpodobně tvořeno výhradně automatickým zalomením stránky, které Excel sám vytvoří. Můžete však také vytvořit ruční konce stránek.
Chcete-li vytvořit nový konec stránky v aplikaci Microsoft Excel, jednoduše vyberte číslo řádku nebo písmeno sloupce, před kterým chcete přidat vodorovný nebo svislý konec stránky. Poté klikněte na kartu Rozvržení stránky v horní části okna, klikněte na tlačítko Konce a poté vyberte možnost Vložit konec stránky .
Všimněte si, že v rozbalovací nabídce je také možnost Odstranit konec stránky . To vám umožní odstranit konec stránky, který jste přidali ručně. Jednoduše klikněte na číslo řádku po vodorovném přerušení stránky nebo na písmeno sloupce po svislém přerušení stránky a potom vyberte možnost Odebrat konec stránky .
Nakonec můžete použít možnost Obnovit všechny konce stránek, pokud se chcete zbavit všech zlomů stránky, které jste na svou stránku přidali ručně.