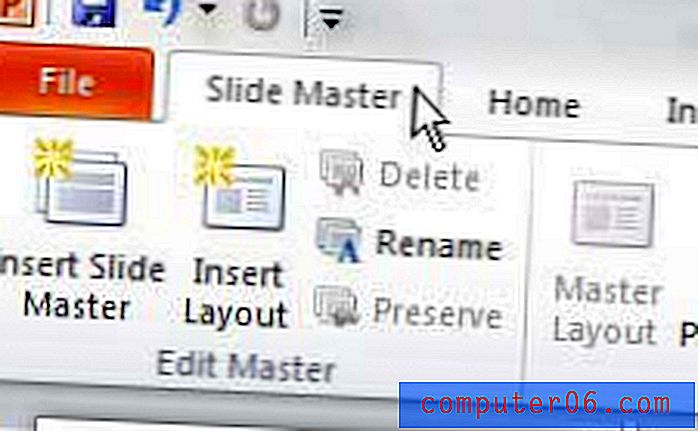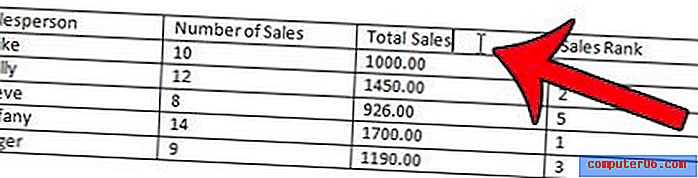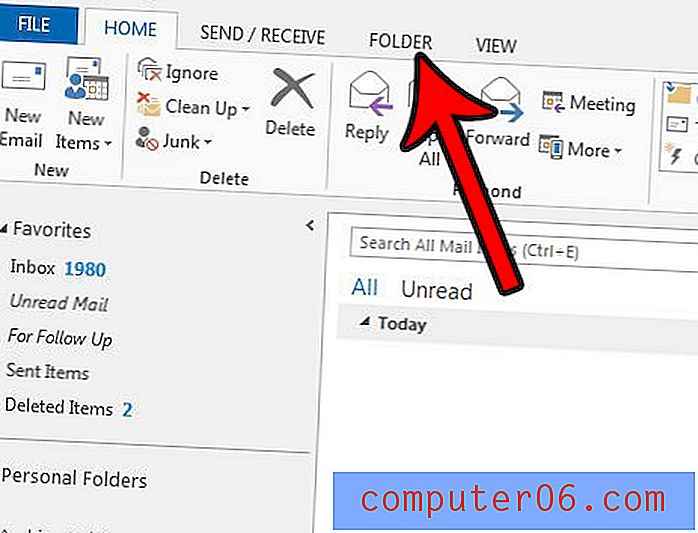Jak zmenšit text, aby se vešel do buňky v aplikaci Excel 2013
Data zadaná do buňky listu aplikace Excel 2013 mohou být často větší než samotná buňka. Pravděpodobně jste se naučili, jak změnit velikost řádků a sloupců tak, aby byly větší nebo menší, ale můžete narazit na situaci, kdy nemůžete upravit velikost buněk. V tomto případě je nejlepší možností zmenšit velikost textu tak, aby odpovídal omezením aktuální velikosti buňky.
Náš článek níže vám ukáže, jak použít možnost formátování „zmenšit na míru“ pro automatické zmenšení textu za vás.
Použití aplikace „Shrink to Fit“ v aplikaci Excel 2013
Kroky v průvodci níže vám ukáží, jak automaticky změnit velikost textu v buňce tak, aby odpovídala aktuální velikosti buňky. Pokud chcete upravit velikost řádku nebo sloupce tak, aby data odpovídala bez úpravy velikosti textu, přečtěte si tento článek.
Zde je návod, jak zmenšit text, aby se vešel do buňky v aplikaci Excel 2013 -
- Otevřete tabulku v aplikaci Excel 2013.
- Klikněte na buňku, která obsahuje text, který chcete změnit velikost.
- Klepněte pravým tlačítkem myši na vybranou buňku a potom klepněte na možnost Formátovat buňky .
- Klikněte na kartu Zarovnání v horní části okna.
- Zaškrtněte políčko vlevo od Zmenšit, aby se vešly, a poté klikněte na tlačítko OK v dolní části okna, abyste provedli změny.
Tyto kroky jsou také zobrazeny níže s obrázky -
Krok 1: Otevřete svůj list v aplikaci Excel 2013.
Krok 2: Klikněte na buňku obsahující text, který chcete zmenšit.
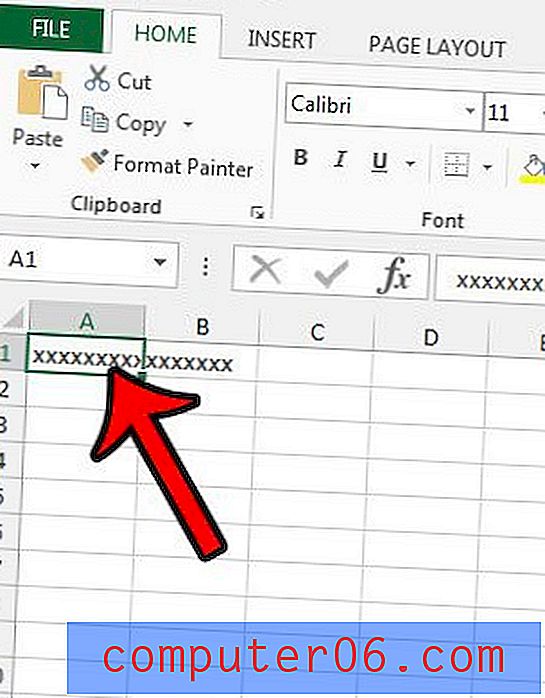
Krok 3: Klepněte pravým tlačítkem myši na vybranou buňku a potom klepněte na možnost Formátovat buňky .
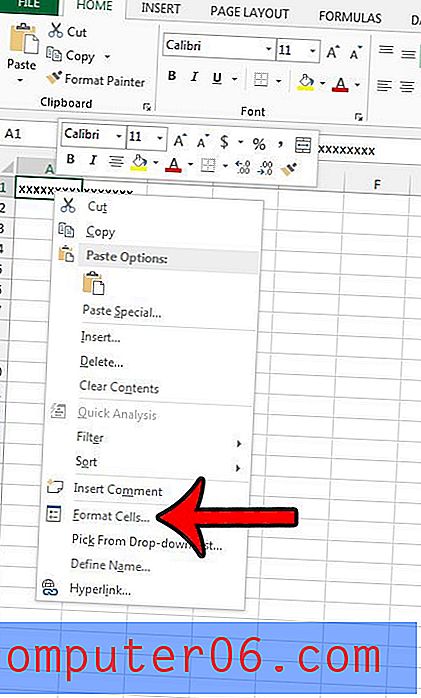
Krok 4: Klikněte na kartu Zarovnání v horní části okna.
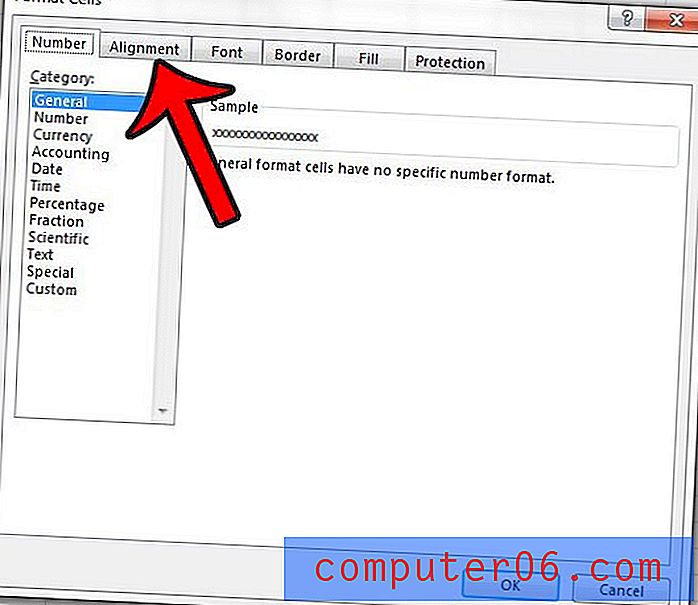
Krok 5: Zaškrtněte políčko vlevo od Shrink, aby se vešlo do sekce ovládání textu v okně. Poté můžete klepnutím na tlačítko OK v dolní části okna použít změny.
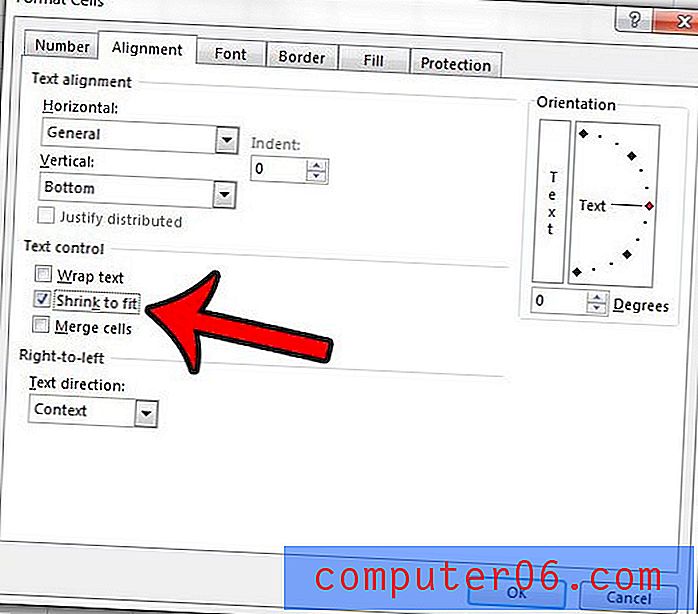
Chtěli byste být schopni snadno umístit tabulku na jednu stránku a odstranit některé bolesti hlavy, které přicházejí s tiskem v Excelu? Další informace o třech způsobech, které lze při tisku v aplikaci Excel 2013 umístit na jednu stránku.