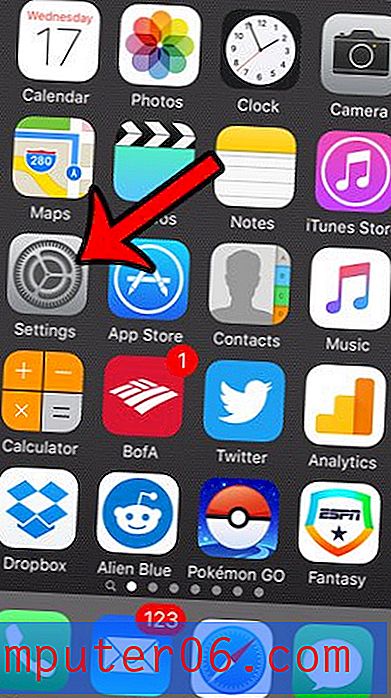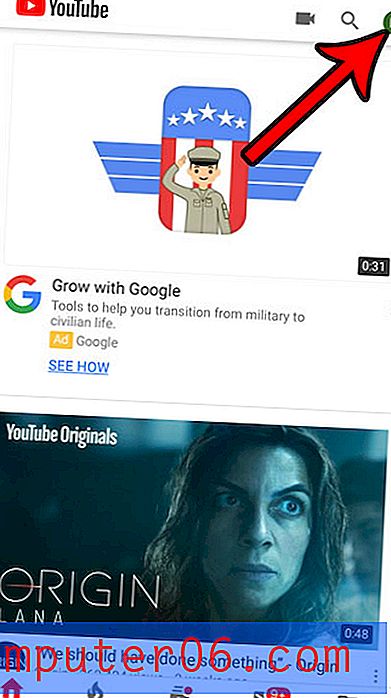Jak seřadit podle barvy v aplikaci Excel 2013
Přidání barvy výplně do řádku informací v aplikaci Excel 2013 umožňuje snadnější vizuální identifikaci konkrétní sady informací. Pokud zavedete systém kódování barev pro to, jak vyberete tyto výplňové barvy, může vám to umožnit některé docela užitečné třídění.
Pokud tedy máte tabulku, která obsahuje řádky s výplňovými barvami, můžete se v našem krátkém tutoriálu níže dozvědět, jak třídit podle barev v aplikaci Excel 2013.
Seskupit buňky podle barvy v Excelu 2013
Tento tutoriál předpokládá, že máte tabulku s řadami buněk, které mají stejnou barvu výplně. Při provádění níže uvedených kroků budou seskupeny všechny řádky se stejnou barvou, což vám umožní zobrazit každou skupinu řádků pohromadě. Všechny řádky bez barvy výplně budou také seskupeny dohromady.
Krok 1: Otevřete tabulku v aplikaci Excel 2013.
Krok 2: Vyberte všechna čísla řádků, která chcete seřadit na levé straně obrazovky.
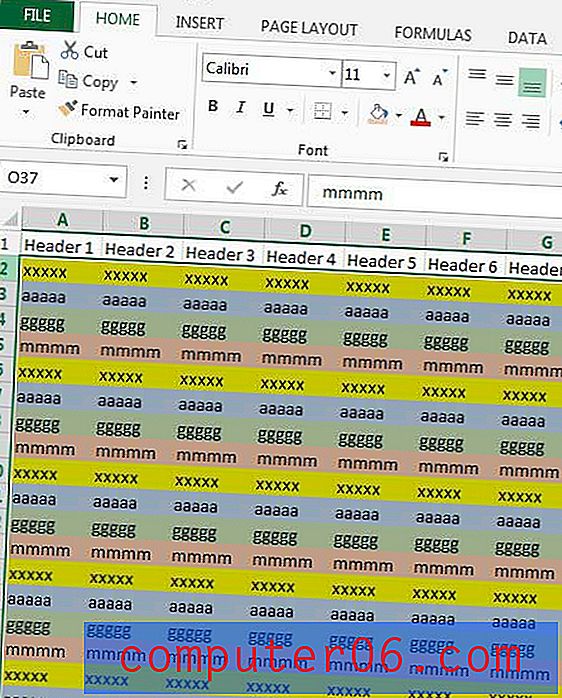
Krok 3: Klikněte na kartu Domů v horní části okna.
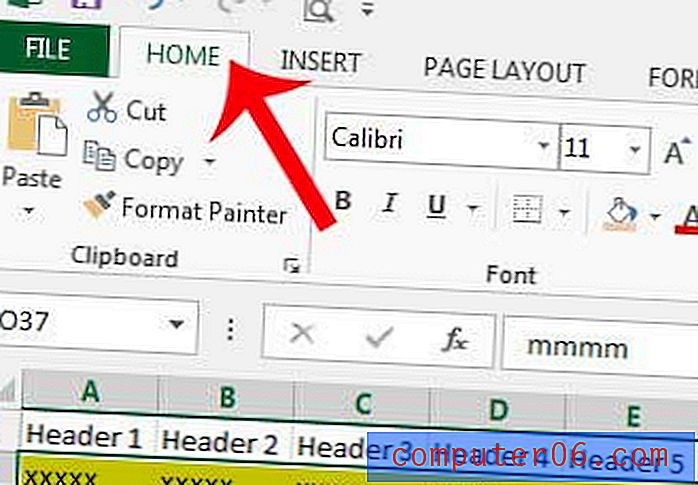
Krok 4: Klikněte na tlačítko Seřadit a filtrovat v části Úpravy navigační pásky a poté klikněte na Vlastní řazení .
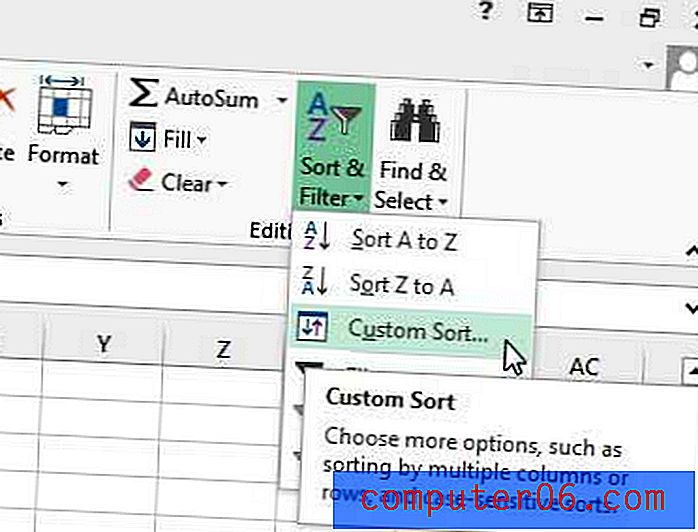
Krok 5: Klikněte na rozevírací nabídku vedle položky Seřadit podle a poté vyberte sloupec, který chcete použít jako kritéria třídění v rámci seřazených barev.
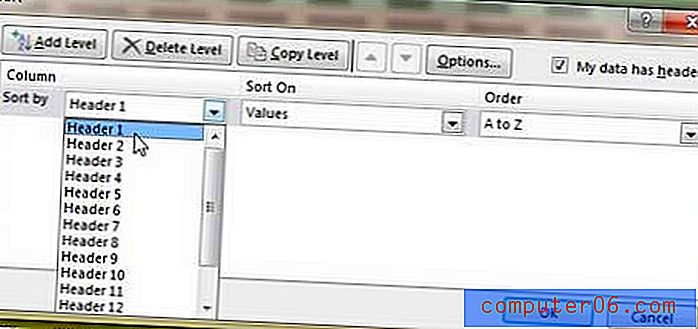
Krok 6: V rozevíracím seznamu Seřadit klepněte na rozevírací nabídku a poté na možnost Barva buněk .
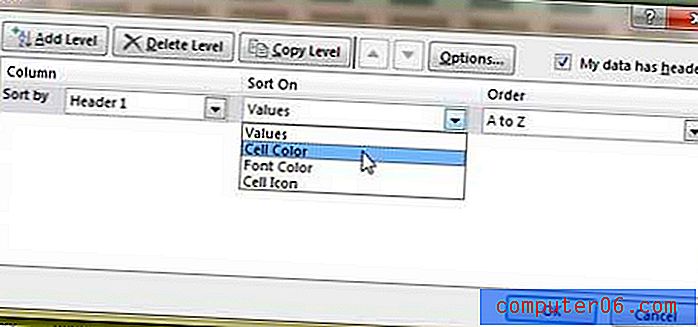
Krok 7: Klikněte na rozevírací nabídku v části Pořadí a poté vyberte barvu, kterou chcete zobrazit nahoře.
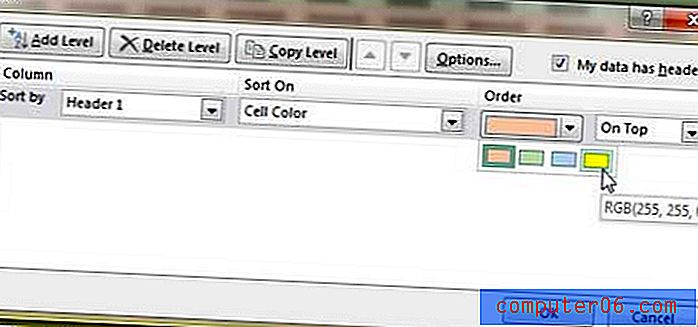
Krok 8: Klikněte na tlačítko Přidat úroveň v horní části okna.
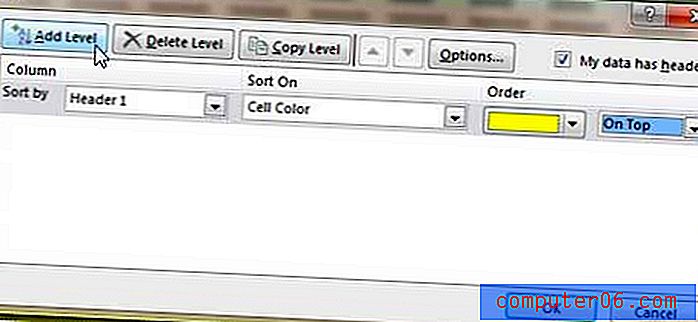
Krok 9: Opakujte kroky 5-8 pro zbývající barvy v tabulce.
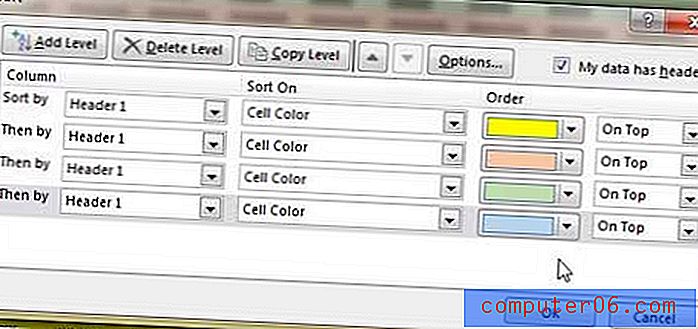
Krok 10: Po dokončení třídění klikněte na tlačítko OK v dolní části okna.
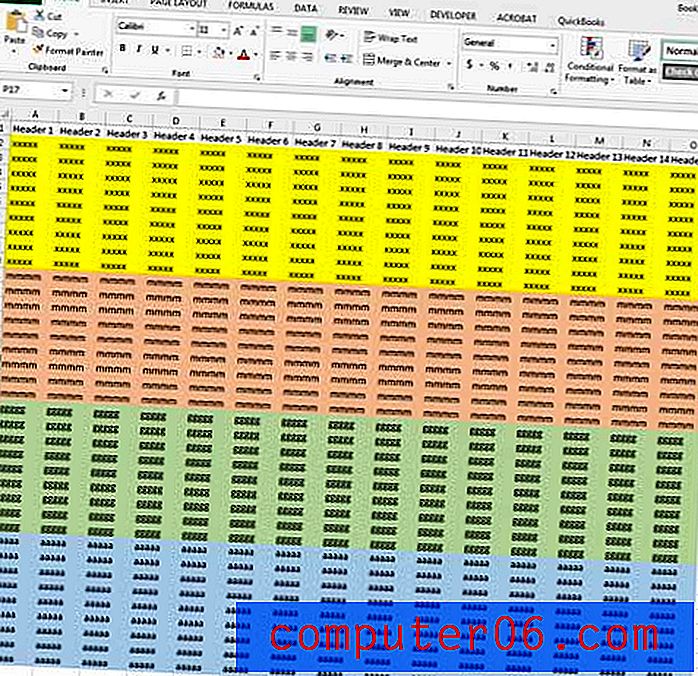
Je v jednom z vašich řádků příliš mnoho informací a chcete vidět vše? Naučte se, jak rozbalit řádek v aplikaci Excel 2013 a zvětšit jeho velikost.