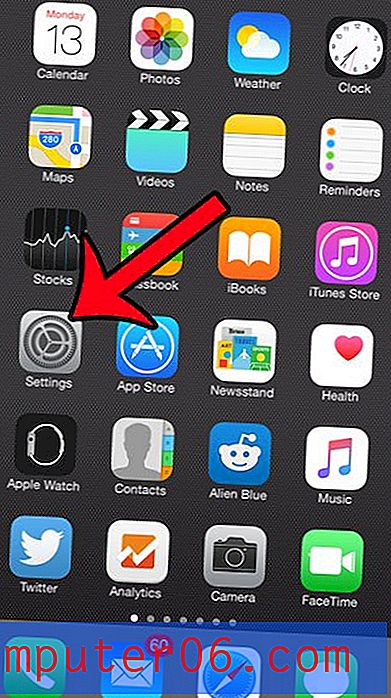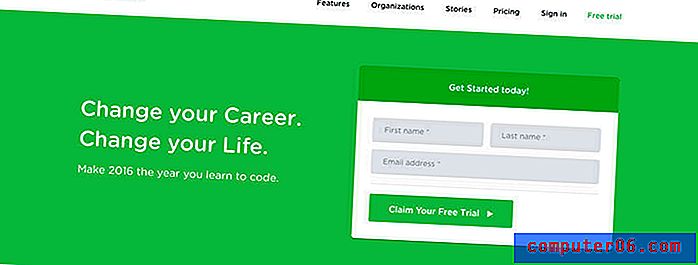Jak zastavit aktualizace systému Windows 10 (5 metod)
Aktualizace jsou klíčovou funkcí používání systému Windows 10 a společnost Microsoft pravidelně vydává nové, aby byla vaše zkušenost optimální.
Existují výhody a nevýhody, které umožňují systému Windows automaticky aktualizovat. Před některými z nich si ukážeme několik metod, které vám poskytnou větší kontrolu nad tím, co se nainstaluje a kdy.
Mám zastavit nebo povolit aktualizace?
Časté vydávání nových aktualizací systému Windows má několik výhod.
- Účelem je poskytnout vám nejlepší zážitek na vašem počítači udržováním aktuálnosti s nejnovějším softwarem a doplněním systému Windows 10.
- Poskytuje vám aktuální bezpečnostní záplaty. Pokud bude spuštěna starší verze systému Windows 10, může být počítač náchylný k zneužití zabezpečení.
- Automatickou aktualizací samy o sobě umožňuje systém Windows 10 soustředit se na to, na co chcete počítač použít, místo neustálé kontroly aktualizací, které se mají nainstalovat.
Automatické aktualizace systému Windows 10 však mají několik nevýhod.
- Nejviditelnějším a prvním problémem, se kterým se člověk setká, je často nepříjemné načasování těchto aktualizací. Nikdo nemá rád být přerušen. Pokud jste na důležitém Skype hovoru nebo pracujete na projektu, když k tomu dojde, budete pochopitelně naštvaní.
- Některé aktualizace způsobují problémy s výkonem. Po některých aktualizacích uživatelé nahlásili závady, horší výkon a nevyřešené problémy se zabezpečením. K tomu můžete použít software, který vyžaduje konkrétní verzi systému Windows, a aktualizace jim mohou bránit v řádném fungování.
5 způsobů, jak zastavit aktualizace systému Windows 10
Mějte na paměti, že níže uvedené metody blokují aktualizace ovladačů a softwaru, ale ne aktualizace zabezpečení. Systém Windows bude i nadále tlačit aktualizace zabezpečení, aby se zabránilo zneužití.
1. Zakažte aplikaci Windows Update
Automatické vyhledávání systému Windows můžete zakázat několika stisky kláves pomocí vyhledávání v systému Windows.
Krok 1 : Stiskněte klávesy Windows + R, aby se objevil panel vyhledávání. Zadejte text services.msc a stiskněte klávesu Enter.

Krok 2 : Jakmile se služba objeví, přejděte dolů a vyhledejte aktualizace systému Windows . Klepněte pravým tlačítkem a vyberte Zastavit .
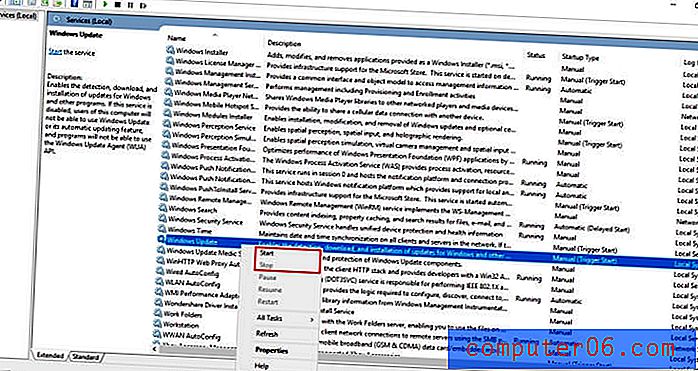
2. Změňte připojení k Internetu na Měřené
Pokud změníte připojení na měřené, systém Windows odešle pouze aktualizace priorit. Měřené připojení je takové, které má datový limit. Tato metoda nebude fungovat, pokud používáte Ethernet a může narušit vaše používání internetu.
Krok 1 : Vyhledejte nastavení na liště Windows Search a otevřete jej.
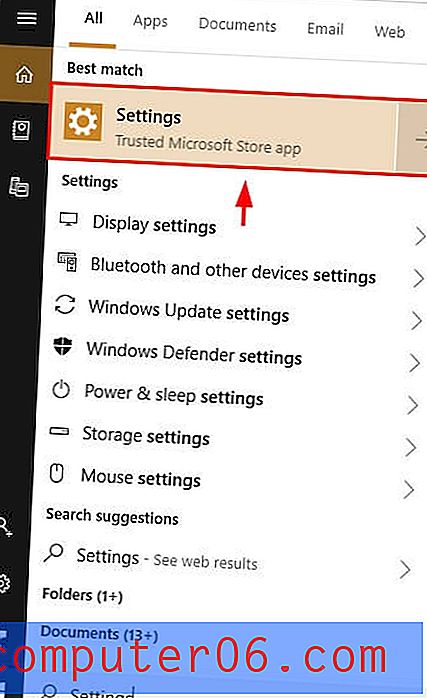
Krok 2 : Klikněte na Síť a internet .
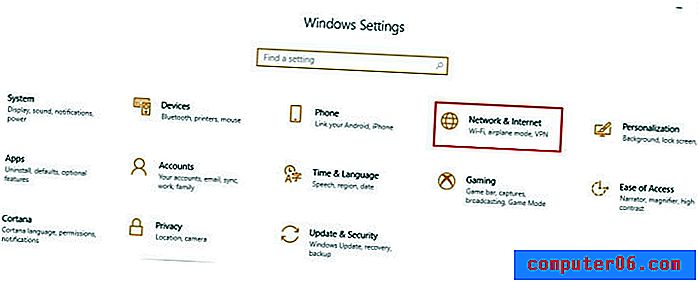
Krok 3 : Klikněte na Změnit vlastnosti připojení .
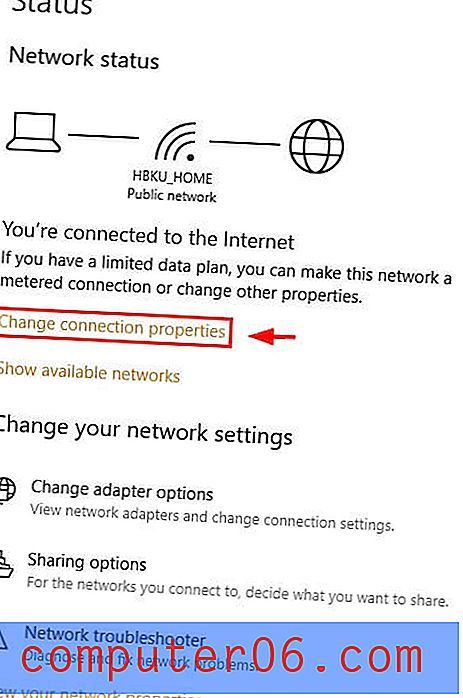
Krok 4 : Přejděte dolů a vyberte možnost Měřené připojení .
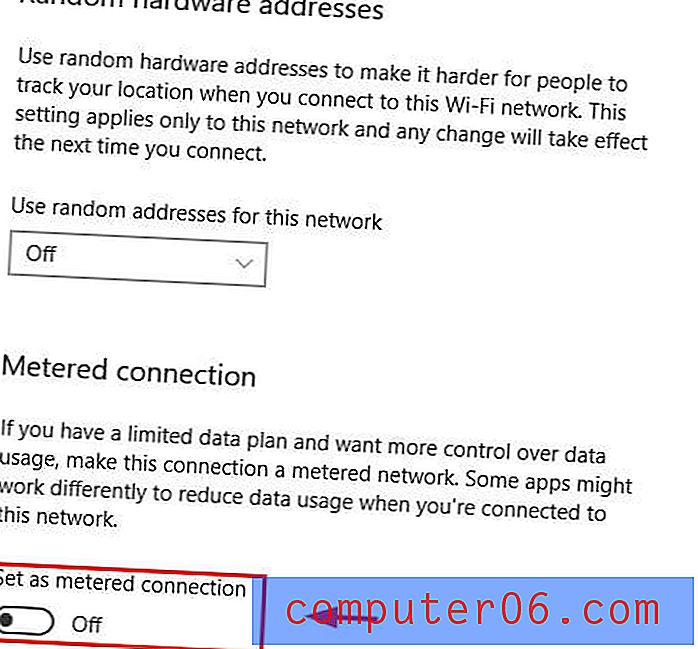
3. Použijte Editor zásad skupiny
Pro ty, kteří používají systém Windows Education, Pro nebo Enterprise Edition, je k dispozici další nástroj nazvaný editor skupinových zásad, který vám pošle oznámení, když je k dispozici aktualizace, aniž by byla automaticky nainstalována.
- Krok 1: Klepnutím na Windows + R zobrazíte dialogové okno Spustit. Zadejte gpedit.msc
- Krok 2: Najděte Windows Update v části Konfigurace počítače .
- Krok 3: Změňte nastavení „Konfigurovat automatické aktualizace“ na Upozornit ke stažení a Upozornit na instalaci .
- Krok 4: Otevřete Nastavení prostřednictvím panelu vyhledávání Windows. Přejděte na Aktualizace a zabezpečení . Vyberte Aktualizace systému Windows .
- Krok 5: Klikněte na Zkontrolovat aktualizace .
- Krok 6: Restartujte počítač. Nová nastavení budou použita.
4. Upravte registr
Poslední možností je úprava registru. Toto by měla být poslední metoda, kterou vyzkoušíte, protože v případě nesprávného provedení může způsobit obrovské problémy. Než to uděláte, nezapomeňte si data zálohovat.
Krok 1: Hit Windows + R. Poté v dialogu, který se objeví, zadejte regedit .
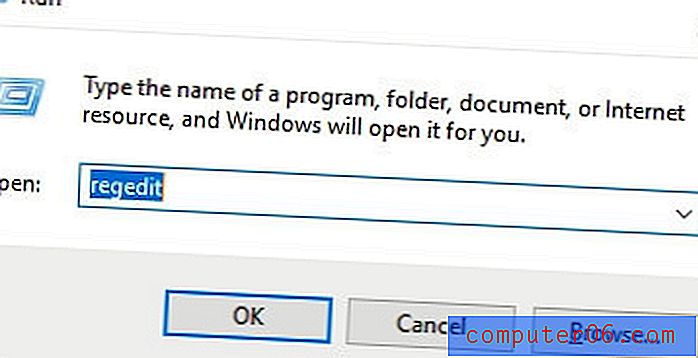
Krok 2: Proklikejte následující cestu: HKEY_LOCAL_MACHINE → SOFTWARE → Zásady → Microsoft → Windows .
Krok 3: Klepněte pravým tlačítkem myši na Windows, vyberte Nový a poté vyberte Klíč .
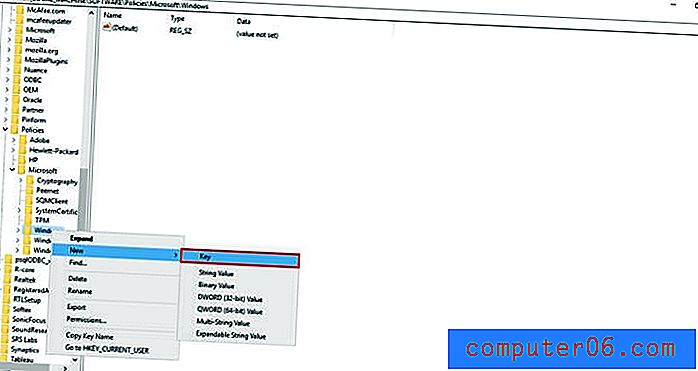
Krok 4: Pojmenujte nový klíč WindowsUpdate, stiskněte klávesu Enter, potom klepněte pravým tlačítkem myši na nový klíč, vyberte Nový a poté vyberte Klíč .
Krok 5: Pojmenujte tento klíč AU a stiskněte Enter. Klepněte pravým tlačítkem myši na nový klíč, vyberte Nový a poté klepněte na DWORD (32bitová) hodnota .
Krok 6: Pojmenujte nový klíč AUOptions a stiskněte Enter. Poklepejte na nový klíč a změňte hodnotu 2 na „Upozornit na stažení a Upozornit na instalaci“ . Jakmile stisknete ok, zavřete registr.
5. Zobrazit / skrýt nástroj
Chcete-li systému Windows zabránit v přeinstalaci aktualizací, které jste již odinstalovali, můžete použít nástroj Zobrazit / skrýt. Upozorňujeme, že to nebrání instalaci aktualizací systému Windows, pouze jejich opětovnou instalaci, jakmile je odinstalujete.
Krok 1: Stáhněte si nástroj z tohoto odkazu. Po zobrazení dialogového okna klikněte na Otevřít . Postupujte k dokončení stahování.
Krok 2: Otevřete nástroj. Vyberte příslušné aktualizace, které chcete skrýt, klepněte na tlačítko Další a podle pokynů nástroje skryjte příslušné ovladače.
Závěr
Ať už vás během důležitého úkolu přerušíte, použijte software, který vyžaduje konkrétní verzi systému Windows, nebo prostě nechcete aktualizovat systém Windows bez vašeho souhlasu, výše uvedené metody vám pomohou dosáhnout klidného stavu s vědomím, že budete ve větší kontrole nad načasováním aktualizací, aktualizovanými ovladači nebo aktualizací systému Windows vůbec.